
Sommario:
- Forniture
- Passaggio 1: imposta il Pi
- Passaggio 2: impostare il Pi (cont.)
- Passaggio 3: configurazione della webcam
- Passaggio 4: impostazione del rilevamento del movimento
- Passaggio 5: creazione di uno script audio casuale
- Passaggio 6: fai in modo che il movimento attivi questo script
- Passaggio 7: aggiungi file audio
- Passaggio 8: avvia automaticamente il movimento
- Passaggio 9: rendere la webcam più compatta
- Passaggio 10: accorciare il cavo
- Passaggio 11: crea un caso
- Passaggio 12: collegare un altoparlante
- Passaggio 13: demoliscilo
- Passaggio 14: fallo sembrare meno una bomba
- Passaggio 15: FATTO
- Autore John Day [email protected].
- Public 2024-01-30 10:02.
- Ultima modifica 2025-01-23 14:49.


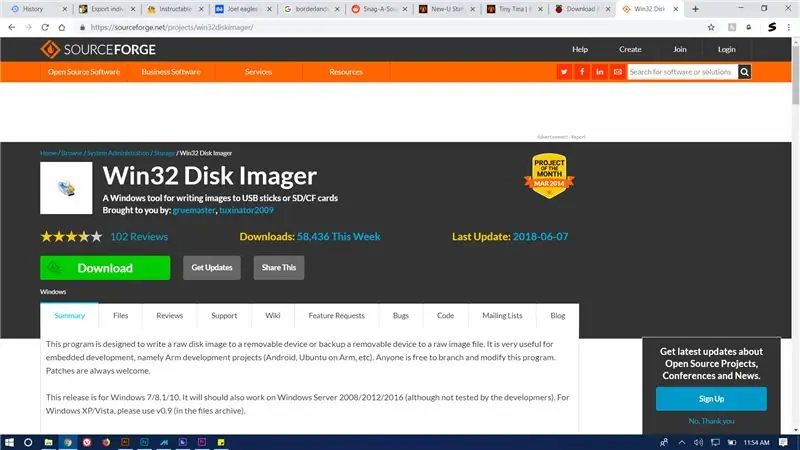
Le stazioni New-U in Borderlands 2 sono alcune delle parti più iconiche del gioco (anche se non sono canoniche). Così ho deciso di farne uno!
questo progetto è piuttosto semplice e richiederà 0 conoscenze di Linux o Python (a meno che tu non lo desideri)
consisterà nell'utilizzare una webcam collegata a un Raspberry Pi per rilevare il movimento e riprodurre una clip del gioco ogni volta che passi.
Forniture
Forse avrai bisogno di:
lampone pi
scheda micro sd
rakkahol (per distrarti Bloodwing)
Webcam USB
monitor con HDMI
ethernet (se il tuo pi non ha il wifi)
alcuni software casuali (elencati più avanti)
stucco del muro a secco
carta
I badonkadonks di Felicia Sexopants (sono stati rubati dai banditi qualche giorno fa. Vai a prenderli!)
colori acrilici
saldatore (più saldatura e flusso (se ti piace questo genere di cose))
Passaggio 1: imposta il Pi
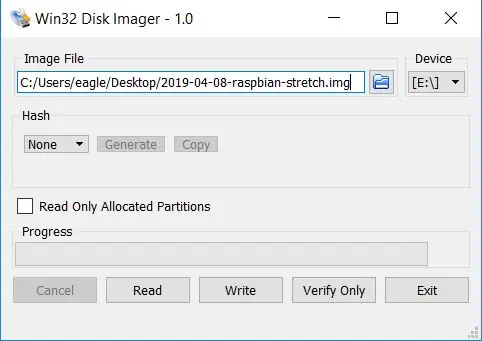
sì, so che l'hai fatto un milione di volte, ma te lo mostrerò comunque perché CHIUDI L'INFERNO MORDY!
prima di tutto, avrai bisogno di prenderti un po' di raspbian. fai clic sul tuo puntatore fine in questo modo per scaricarlo.
attendi che venga scaricato, quindi estrailo e masterizza il file.img sulla tua scheda SD con win32diskimager.
Passaggio 2: impostare il Pi (cont.)
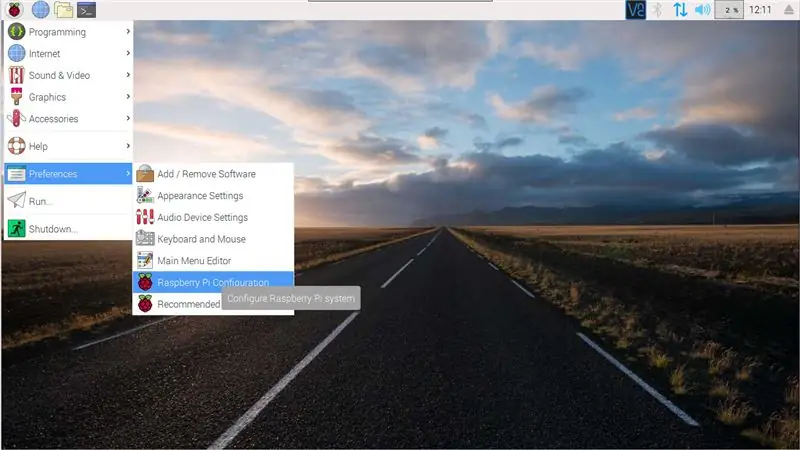
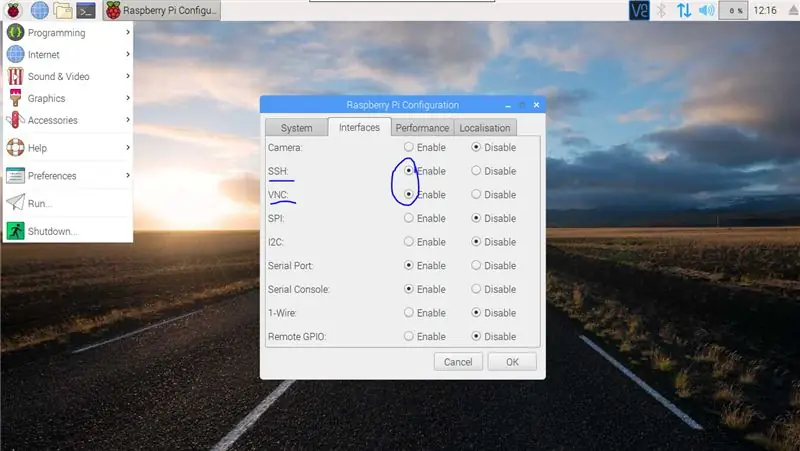
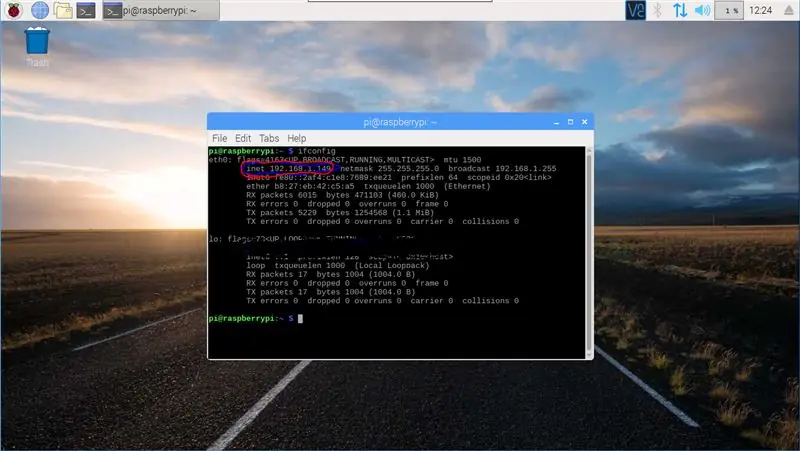
quindi, collega il pi al monitor, a Internet, alla tastiera e al mouse.
il pi dovrebbe guidarti attraverso il processo di installazione di base. una volta raggiunto il desktop, procedi come segue:
vai al menu di avvio, scorri verso il basso fino a preferenze e tocca dat "raspberry pi config". cambia le schede nella sezione "interfacce", quindi abilita sia VNC che SSH, quindi riavvia il tuo pi.
apri il terminale (sotto accessori nel menu di avvio) e digita
ifconfig
annotare l'indirizzo IP accanto a "inet".
quindi, torna al tuo PC e scarica questo programma. una volta terminato, apri il programma e aggiungi il tuo pi usando l'indirizzo inet che hai annotato. ora dovresti essere in grado di usare il tuo pi comodamente dal tuo pc!
Passaggio 3: configurazione della webcam
all'interno di VNC, digita il comando:
sudo apt-get install rpi-update
una volta terminato, digita il comando
rpi-aggiornamento
(da qui in poi, se ci sono due righe di codice: esegui la prima, attendi che finisca, quindi esegui la seconda)
sudo apt-get update
sudo apt-get upgrade
assicurati che la tua webcam sia collegata al pi, quindi esegui:
sudo apt-get install fswebcam
fswebcam test.jpg
questo installa i prerequisiti della webcam e scatta una foto di prova.
apri il file manager e apri "test.jpg"
Passaggio 4: impostazione del rilevamento del movimento
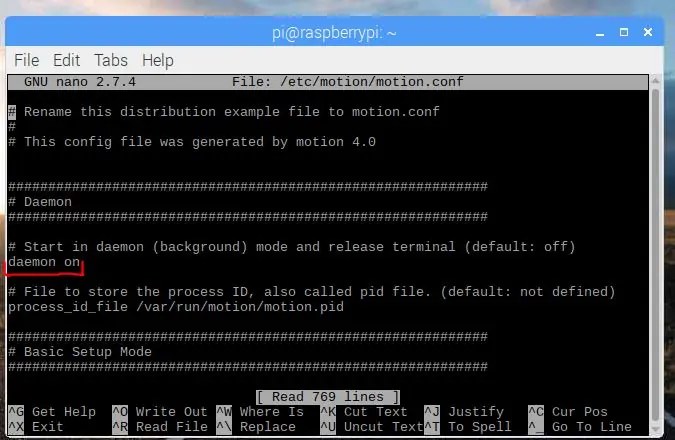
motion è un programma pensato per la sicurezza personale, che ti permette di utilizzare una webcam e pi come se fosse un sistema di videosorveglianza. lo useremo per rilevare il movimento e avviare uno script Python quando lo farà.
sudo apt-get install motion
una volta terminato, apri il file di configurazione con:
sudo nano /etc/motion/motion.conf
la prima opzione che dovresti vedere è "daemon", all'interno di questa sezione, cambia "daemon off" in "daemon on"
quindi, premi Ctrl+W per cercare il documento e digita:
event_gap
cambia il valore predefinito 60 in un 6 più tosto (puoi farlo come vuoi, ma ha funzionato per me)
premi Ctrl+x, premi y, quindi premi invio per salvare il tuo lavoro
Passaggio 5: creazione di uno script audio casuale
il passaggio successivo è ottenere il movimento per riprodurre i clip vocali di New-U quando rileva il movimento. sfortunatamente, non può farlo, quindi dobbiamo fare in modo che attivi Python per questo.
invece di insegnarti a programmare, ti permetterò di scaricare il semplice script qui e trasferire il file tramite VNC
il tuo benvenuto, piccola
spostalo in
/home/pi
(cartella predefinita quando si apre il browser dei file)
assicurati che si chiami:
rvoice.py
Passaggio 6: fai in modo che il movimento attivi questo script
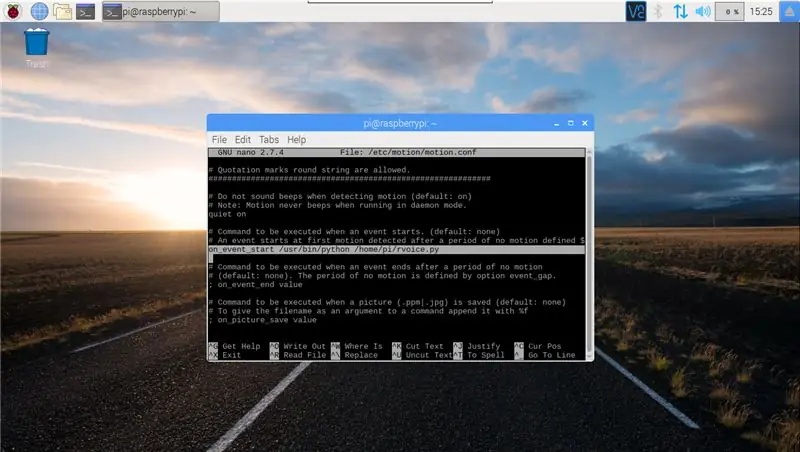
una volta che rvoice.py è stato salvato in /home/pi, puoi attivarlo tramite movimento. torna in motion.conf con
sudo nano /etc/motion/motion.conf
di nuovo, premi Ctrl+W per cercare e digita:
on_event_start
eliminare il punto e virgola e lo spazio all'inizio della riga.
quindi elimina la parola "valore" e sostituiscila con
/usr/bin/python /home/pi/rvoice.py
Passaggio 7: aggiungi file audio
tutti i tuoi file audio devono trovarsi nella cartella musicale predefinita di Pi (/home/pi/Music)
puoi inserire qualsiasi audio che desideri nel file, in modo che possa riprodurre Borderlands le clip audio pre sequel, clip vocali casuali da cl4p-tp, aggiungere un suono di allarme e creare un semplice allarme attivato dal movimento. o anche aggiungere una canzone per lo stupido uccello di Mardocheo (in mi minore).
Ho tutte le clip vocali di New-U della trama principale di Borderlands 2 (non sono riuscito a trovarne nessuna dal DLC)
puoi scaricarli tutti e 52 qui.
se vuoi altri file audio, questo post di Reddit può aiutarti.
Passaggio 8: avvia automaticamente il movimento
apri ancora una volta quel bellissimo terminale e ficcagli questo codice in gola:
sudo systemctl abilita il movimento
E questo dovrebbe essere tutto! basta riavviare e si avvierà automaticamente. (attenzione, questo può richiedere del tempo, quindi aspetta solo da uno a cinque minuti al massimo dopo averlo collegato) puoi controllare se il movimento è in esecuzione con:
ps -aux | movimento grep
se non si avvia automaticamente, trova un altro script online e lo aggiungerò all'articolo
Passaggio 9: rendere la webcam più compatta
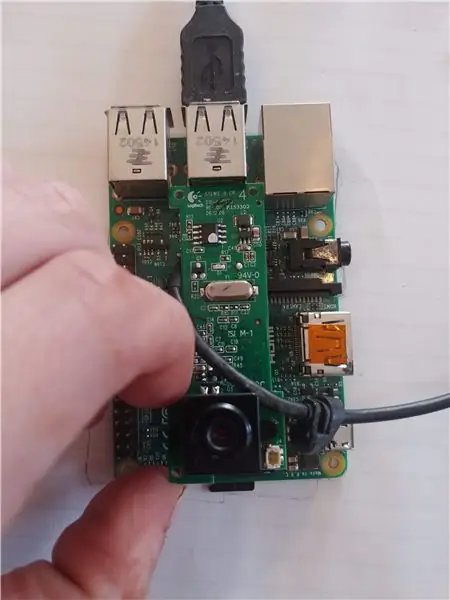
Ho smontato la mia webcam il più lontano possibile, poi ho rotto la custodia di plastica con un martello per tutto il resto.
poi, ho pianificato dove volevo che la webcam andasse quando era completamente assemblata
Passaggio 10: accorciare il cavo



Quindi ho tagliato i cavi a una lunghezza più ragionevole e ho spellato i fili.
Ho risaldato ogni cavo e l'ho protetto con nastro elettronico emesso da Hyperion. Ho messo su un tubo termorestringente e ho ricollegato i fili alla webcam.
Passaggio 11: crea un caso


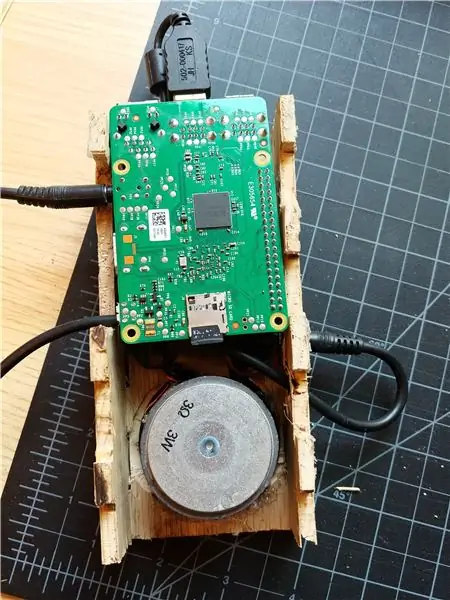
Ho realizzato la scatola più semplice e brutta mai realizzata in compensato da 1/8 di pollice, quindi ho praticato un foro per la fotocamera e un altro sul lato per alimentazione, video e audio.
Ho cercato di rendere questa scatola il più piccola possibile, senza lasciare quasi spazio all'interno della scatola, quindi alla fine ho dovuto praticare dei fori per consentire l'intreccio del cavo ausiliario.
Passaggio 12: collegare un altoparlante
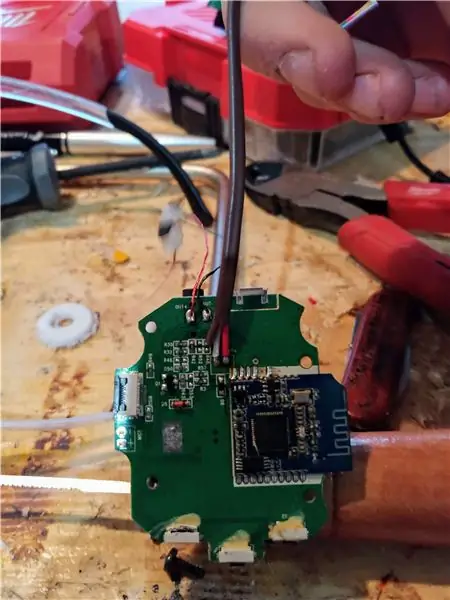



Ho usato un altoparlante TROPPO grande per questa scatola, alla fine ho dovuto usare un router per ricavarne un po' di spazio.
Ho smontato un vecchio altoparlante Bluetooth e ho raccolto il circuito dell'amplificatore e il driver.
Ho esaminato l'utilizzo dei pin gpio per l'uscita audio, ma non sono riuscito a capirlo, quindi avrò alimentazione proveniente da gpio e audio proveniente dalla porta aux.
per collegare l'altoparlante al pi, ho dissaldato la batteria agli ioni di litio dal circuito dell'amplificatore e ho collegato il positivo e la massa rispettivamente ai pin 04 e 06 gpio (vedi foto sopra).
successivamente, ho usato parte della mia formazione professionale di Tetris per JAM TUTTO NELLA SCATOLA.
Passaggio 13: demoliscilo


Ho gettato un po' di stucco per cartongesso per riempire gli spazi vuoti nelle giunture delle dita, quindi le ho levigate una volta che si sono asciugate.
poi ho mescolato dell'altra pasta con dell'acqua e l'ho spalmata dappertutto, poi ci ho messo sopra della carta. Spingo fuori le bolle d'aria e lascio asciugare.
il giorno dopo, ho passato 4-5 mani di poliuretano satinato, questo gli ha dato un guscio duro in modo che la carta non si raggrinzisse durante la verniciatura
non solo sembra uscito dal laboratorio di Tina, ma ci lascia una superficie perfettamente piana e bianca per iniziare a dipingere.
Passaggio 14: fallo sembrare meno una bomba
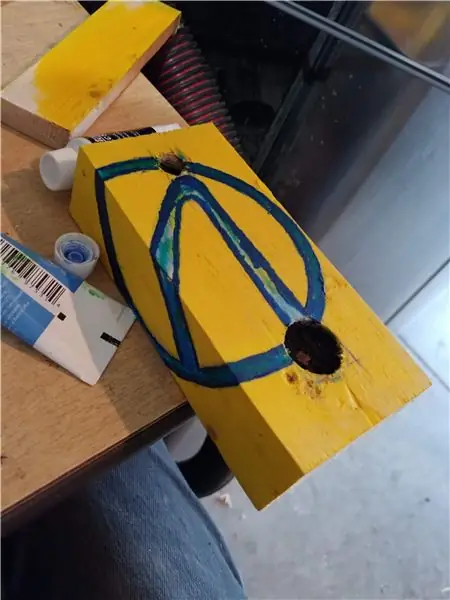



Per quanto incredibile sia l'intero look di C4, non volevo essere arrestato con esso soooooooo:
Ho ritagliato un 2x4 delle stesse dimensioni del mattone e prima ho praticato la pittura su quello.
Ho aggiunto del giallo Hyperion al tutto e ho disegnato il mio disegno sul viso. Ho usato il vero volto del bel Jack come ispirazione per il colore per il simbolo del caveau.
L'ho preso con calma e ho dipinto un blu profondo per i bordi, poi sono passato a un blu più chiaro e infine a un blu quasi neon per le alte luci, quindi li ho lasciati asciugare durante la notte.
poi ho preso uno stuzzicadenti e ho dipinto di nero il logo Hyperion.
Passaggio 15: FATTO




Ora mettilo su un muro come un coltello nello sterno di un truxican! (scusa, vecchia lancia cremisi dicendo).
questa è stata una prova del concetto per me, ho intenzione di realizzare una versione completa, automatizzata e mobile in futuro, ma è per il futuro che devo lavorare.
Ora torna là fuori e mostragli per cosa.
Ho lasciato IO aperto sul pi in caso di problemi software.
Ho notato un errore in cui Motion smetterà di riconoscere il movimento dopo così tanti trigger e ho intenzione di scrivere un semplice codice per riavviare automaticamente il programma ogni poche ore per risolverlo (non è stupido se funziona).
Consigliato:
Fanair: una stazione meteorologica per la tua stanza: 6 passaggi (con immagini)

Fanair: una stazione meteorologica per la tua stanza: ci sono innumerevoli modi per scoprire il tempo attuale, ma poi conosci solo il tempo fuori. E se volessi conoscere il tempo all'interno della tua casa, all'interno di una stanza specifica? Questo è quello che cerco di risolvere con questo progetto. Fanair usa mul
Stazione meteo fai-da-te e stazione sensore WiFi: 7 passaggi (con immagini)

Stazione meteo fai-da-te e stazione sensore WiFi: in questo progetto ti mostrerò come creare una stazione meteo insieme a una stazione sensore WiFi. La stazione sensore misura i dati di temperatura e umidità locali e li invia, tramite WiFi, alla stazione meteorologica. La stazione meteorologica visualizza quindi t
Costruisci la tua stazione di ricarica wireless!: 8 passaggi

Costruisci la tua stazione di ricarica wireless!: La società Apple ha recentemente introdotto la tecnologia di ricarica wireless. È una grande notizia per molti di noi, ma qual è la tecnologia alla base? E come funziona la ricarica wireless? In questo tutorial, impareremo come funziona la ricarica wireless
Trasforma la tua vecchia TV o monitor CRT in una stazione di gioco retrò: 5 passaggi

Trasforma la tua vecchia TV o monitor CRT in una stazione di gioco retrò: in questo tutorial ti mostrerò come trasformare la tua vecchia TV o monitor CRT in una stazione di gioco retrò. puoi anche usare il tuo nuovo televisore o schermo a led per riportare indietro i tuoi ricordi d'infanzia
Stazione di alimentazione del dormitorio/Stazione di ricarica NiMH potenziata: 3 passaggi

Dorm Power Station/Souped Up NiMH Charging Station: Ho un disastro di una centrale elettrica. Volevo condensare tutto ciò che è stato caricato su un banco di lavoro e avere spazio per saldare/ecc. Elenco di cose di potere: telefono cellulare (rotto, ma carica le batterie del mio telefono, quindi è sempre collegato e carica di mantenimento
