
Sommario:
- Passaggio 1: hardware e software necessari:
- Passaggio 2: configurazione di XAMPP
- Passaggio 3: avvio di Apache e MySQL
- Passaggio 4: ora apri il browser e digita Http://localhost/ o
- Passaggio 6: questo ti porterà alla seguente schermata. Ora fai clic sul pulsante "Nuovo" come mostrato nell'immagine qui sotto per creare un nuovo database
- Passaggio 7: ora crea un nuovo database come mostrato nell'immagine qui sotto
- Passaggio 8: ora crea una tabella per visualizzare i dati come mostrato nell'immagine qui sotto
- Passaggio 9: ora assegna un nome alla prima colonna come "id"
- Passaggio 10: ora scorri verso il lato destro dello schermo e vedrai "Commenti A_I" Ad es. Incrementi automatici e viene utilizzato per l'impostazione della chiave primaria che identifica in modo univoco ogni record all'interno della tabella. Fare clic sulla casella di controllo sotto di essa
- Passaggio 11: questo ti porterà alla seguente schermata. Ora fai clic sul pulsante "Vai"
- Passaggio 12: ora inserisci i valori delle altre tre colonne
- Passaggio 13: ora fai clic sul nome del database per espanderlo e mostrerà il nome della tabella, quindi fai clic su di esso per visualizzare come vengono visualizzati i dati, come mostrato nell'immagine qui sotto
- Passaggio 14: configurazione di Node-red
- Passaggio 15: passaggi per creare il flusso
- Passaggio 16: andare avanti e trascinare un nodo gateway wireless sull'area di disegno del flusso per iniziare
- Passaggio 17: trovare i sensori wireless:
- Passaggio 18: fare clic sulla lente di ingrandimento accanto al campo della porta seriale e selezionare la porta che corrisponde al router, quindi fare clic sul pulsante "Aggiungi" in alto
- Passaggio 19: il campo del dispositivo seriale verrà ora popolato in base a tale selezione e puoi fare clic su "Fine", ora hai accesso diretto ai tuoi sensori wireless! per visualizzare i dati in arrivo
- Passaggio 20: ora torna alla tua tavolozza e digita "debug" nel campo di ricerca in alto, prendi uno di questi nodi e trascinalo a destra del tuo gateway wireless
- Passaggio 21: fare doppio clic su di esso e modificare "msg". per "completare l'oggetto messaggio" Fare clic su Fine
- Passaggio 22: ora traccia una linea tra i due nodi e fai clic su "Distribuisci" in alto a destra nella finestra
- Passaggio 23: lavorare con i dati:
- Passaggio 24: aggiunta dei sensori wireless:
- Passaggio 25: selezionare il dispositivo seriale dal menu a discesa utilizzato per il gateway wireless, ora fare clic sulla lente di ingrandimento accanto a "Indirizzo Mac" e selezionare una delle opzioni disponibili
- Passaggio 26: fare clic su Fine
- Passaggio 27: ora torna alla tua tavolozza e digita "debug" nel campo di ricerca in alto, prendi uno di questi nodi e trascinalo a destra del tuo gateway wireless
- Passaggio 28: fare doppio clic su di esso e fare clic su Fine
- Passaggio 29: aggiunta dei nodi funzione
- Passaggio 30: fare doppio clic sul nodo per modificare il nodo funzione
- Passaggio 31: ora è necessario aggiungere il nodo "mysql" per archiviare i dati, controllare la tavolozza se è presente o fare clic sulle tre barre presenti sul lato destro del pulsante di distribuzione come mostrato nell'immagine qui sotto
- Passaggio 32: ora fai clic sul pulsante "Gestisci tavolozza"
- Passaggio 33: ora cerca Mysql e fai clic sul pulsante "Installa" come mostrato nell'immagine
- Passaggio 34: ora prendi il nodo "mysql" dalla tavolozza e fai doppio clic su di esso per aprire le opzioni di configurazione
- Passaggio 35: scrivi il nome del database come hai creato in precedenza e assegnagli un nome, quindi fai clic sull'icona a forma di matita accanto al database per modificare il nodo Sqldatabase
- Passaggio 36: ora Aggiungi utente = Root I.e per impostazione predefinita in Xampp e la password è vuota. Puoi anche creare utente e password Inseriscilo qui, quindi inserisci il nome del database e il fuso orario (facoltativo) e quindi fai clic su Aggiorna e Fatto
- Passaggio 37: ora vedrai gli spettacoli del nodo del database collegati
- Passaggio 38: ora collega tutti i cavi come mostrato nell'immagine
- Passaggio 39: ora premi il pulsante di distribuzione e il nodo del database mostrerà "ok", significa che i dati stanno inviando
- Passo 40: USCITA
- Autore John Day [email protected].
- Public 2024-01-30 10:02.
- Ultima modifica 2025-01-23 14:49.

Presentazione del sensore di temperatura e umidità IoT a lungo raggio di NCD. Con una portata fino a 28 miglia e un'architettura di rete mesh wireless, questo sensore trasmette i dati di umidità (±1,7%) e temperatura (±0,3°C) a intervalli definiti dall'utente, dormendo nel mezzo per massimizzare la durata della batteria.
Alimentato da sole 2 batterie AA e una durata operativa di 500.000 trasmissioni wireless, è possibile ottenere una durata della batteria di 10 anni con una calibrazione adeguata. Facoltativamente, questo sensore può essere alimentato esternamente.
Un protocollo di comunicazione aperto consente una facile integrazione con qualsiasi sistema di controllo o gateway. I dati possono essere trasmessi a un PC, Raspberry Pi o anche ad Arduino e inviati a Microsoft Azure®, AWS o Google Cloud Platform. Le impostazioni di trasmissione wireless possono essere modificate utilizzando il protocollo di comunicazione aperto che fornisce la massima configurabilità a seconda dell'applicazione prevista. Il lungo raggio, il prezzo, l'accuratezza, la durata della batteria e le caratteristiche di sicurezza del nostro sensore wireless di temperatura e umidità lo rendono la scelta ideale per avviare o espandere la propria rete di sensori wireless utilizzando un dispositivo che supera i requisiti per la maggior parte dei dispositivi industriali come così come le applicazioni del mercato dei consumatori.
Passaggio 1: hardware e software necessari:


Hardware:
- Sensore di temperatura e umidità a lungo raggio NCD
- Modem mesh wireless a lungo raggio NCD con interfaccia USB
Software:
- Nodo-rosso
- XAMPP
Passaggio 2: configurazione di XAMPP
XAMPP è il più diffuso, gratuito e multipiattaforma open source che è una soluzione per eseguire i tuoi servizi web. XAMPP è sviluppato da ApacheFriends che è stato rilasciato nel maggio 2002. XAMPP sta per Cross-Platform(X), Apache(A), MySQL(M) anche A volte (M) si riferisce a MariaDB, PHP(P) e Pearl(P).
XAMPP ti consente di lavorare su un server locale e testare copie locali di siti Web utilizzando codice PHP e database MySQL. Una volta che XAMPP è attivo, puoi accedere alla tua copia locale con un browser utilizzando un URL come https://localhost/ o
Download e installazione di XAMPP
Vai al sito Web XAMPP e scarica il programma di installazione basato sul tuo sistema operativo. L'installazione dovrebbe essere simile a una normale installazione di software che fai nel tuo sistema operativo. Durante l'installazione, ci sarebbe un'opzione per selezionare se si desidera eseguire Apache e MySQL come servizi. Se lo scegli, Apache e MySQL si avvieranno all'avvio del sistema, il che potrebbe non essere necessario se il tuo computer ha poche risorse di memoria o se non stai sviluppando PHP frequentemente. È possibile modificare queste impostazioni dopo l'installazione.
Passaggio 3: avvio di Apache e MySQL

Vai alla posizione in cui hai installato XAMPP (di solito C:\Programmi\xampp) e fai doppio clic su Pannello di controllo XAMPP (xampp-control.exe). Questo ti porterà alla seguente schermata. Fare clic sui pulsanti Start accanto ad Apache e MySQL per avviarli.
Passaggio 4: ora apri il browser e digita Http://localhost/ o

Passaggio 5: si aprirà una pagina successiva. Fare clic su PhpMyAdmin

Passaggio 6: questo ti porterà alla seguente schermata. Ora fai clic sul pulsante "Nuovo" come mostrato nell'immagine qui sotto per creare un nuovo database

Passaggio 7: ora crea un nuovo database come mostrato nell'immagine qui sotto

Passaggio 8: ora crea una tabella per visualizzare i dati come mostrato nell'immagine qui sotto

Passaggio 9: ora assegna un nome alla prima colonna come "id"

Passaggio 10: ora scorri verso il lato destro dello schermo e vedrai "Commenti A_I" Ad es. Incrementi automatici e viene utilizzato per l'impostazione della chiave primaria che identifica in modo univoco ogni record all'interno della tabella. Fare clic sulla casella di controllo sotto di essa

Passaggio 11: questo ti porterà alla seguente schermata. Ora fai clic sul pulsante "Vai"

Passaggio 12: ora inserisci i valori delle altre tre colonne

Nome = temperatura, Tipo = DECIMALE, Lunghezza/Valori = 10, 2 (cioè fino a 2 punti decimali) e allo stesso modo per l'umidità e nell'ultima colonna è possibile visualizzare il tempo creato e fare clic sul pulsante di salvataggio come mostrato nell'immagine sottostante.
Passaggio 13: ora fai clic sul nome del database per espanderlo e mostrerà il nome della tabella, quindi fai clic su di esso per visualizzare come vengono visualizzati i dati, come mostrato nell'immagine qui sotto


Questo è tutto con la configurazione di XAMPP.
Passaggio 14: configurazione di Node-red
Ora che hai i sensori in funzione, abbiamo bisogno di un modo per fare qualcosa di utile con quei dati.
- Prima di tutto, dovrai installare Node-Red.
- Una volta fatto, dovrai inserire la riga di comando o gli utenti di Power Shell per Windows, accedere alla directory in cui è installato Node-RED.
- Ora digita "npm i ncd-red-wireless node-red-dashboard". Questo installerà i nodi necessari per ricevere i dati dai tuoi sensori wireless e potrai avviare Node-RED una volta fatto.
- Per avviare il server del nodo, scrivi node-red nel prompt dei comandi o nel terminale e premi invio.
Passaggio 15: passaggi per creare il flusso

A questo punto vedrai un grande flusso vuoto con un lungo elenco di nodi sul lato sinistro, questa barra laterale è chiamata tavolozza.
Passaggio 16: andare avanti e trascinare un nodo gateway wireless sull'area di disegno del flusso per iniziare

NCD-red-wireless Fornisce i nodi che gestiscono la connessione seriale, analizzano i dati dei sensori in ingresso, li filtrano in base a parametri specifici e consentono di configurare i sensori wireless.
Passaggio 17: trovare i sensori wireless:

Quando hai consegnato il nodo sarai in grado di visualizzare la scheda delle informazioni, che contiene i record sulla capacità del nodo, questa scheda è ben popolata per i pacchetti rossi massimi del nodo e consiste di statistiche preziose, spesso ora non vorrai per visualizzare qualsiasi altra documentazione al di fuori della scheda delle informazioni, quindi tienilo a mente anche mentre stai costruendo i tuoi flussi quando hai una domanda su come funziona un nodo. Il prossimo elemento che vogliamo fare è configurare il nodo, quando lo aggiungi per la prima volta noterai che c'è un piccolo triangolo nell'angolo in alto a destra accanto a un punto blu, il triangolo indica che il nodo desidera una configurazione extra, il blu punto indica che il nodo non è più stato distribuito come parte del flusso.
- Fare doppio clic sul nodo per aprire le opzioni di configurazione.
- Fai clic sull'icona a forma di matita accanto al campo Dispositivo seriale per configurare il tuo router USB, questo aprirà un secondo pannello di configurazione che ha solo poche opzioni.
Passaggio 18: fare clic sulla lente di ingrandimento accanto al campo della porta seriale e selezionare la porta che corrisponde al router, quindi fare clic sul pulsante "Aggiungi" in alto

Passaggio 19: il campo del dispositivo seriale verrà ora popolato in base a tale selezione e puoi fare clic su "Fine", ora hai accesso diretto ai tuoi sensori wireless! per visualizzare i dati in arrivo

Passaggio 20: ora torna alla tua tavolozza e digita "debug" nel campo di ricerca in alto, prendi uno di questi nodi e trascinalo a destra del tuo gateway wireless

Passaggio 21: fare doppio clic su di esso e modificare "msg". per "completare l'oggetto messaggio" Fare clic su Fine

Passaggio 22: ora traccia una linea tra i due nodi e fai clic su "Distribuisci" in alto a destra nella finestra

Passaggio 23: lavorare con i dati:

Ora i dati dei tuoi sensori wireless vengono raccolti e vengono inviati alla scheda "debug", questa "scheda di debug" è posizionata nella barra laterale destra accanto alla scheda delle informazioni. Per vedere le informazioni è disponibile per premere il pulsante di ripristino. Nei record node-red viene superato tra i nodi in un pacchetto JSON. Quando l'oggetto msg entra nella scheda di debug, puoi ingrandirlo per visualizzare l'elenco generale delle informazioni che ne derivano. Questo è straordinariamente utile nel caso tu abbia bisogno di vedere rapidamente quali sensori stanno effettuando il check-in. L'altro problema che questo nodo offre è un modo semplice per scambiare il tuo router con l'identità di rete su cui i dispositivi in modalità di configurazione documentano, semplicemente premi il pulsante a sinistra del nodo e lo strumento passerà alla rete di configurazione, premilo ancora una volta per riportarlo in modalità di ascolto. Una volta impostati i nodi dello strumento Wi-Fi, è possibile impostarli per configurare regolarmente un sensore mentre entra in modalità di configurazione, quindi è sempre disponibile per mantenere tali nodi gateway presenti nel flusso per la configurazione rapida di un dispositivo.
Passaggio 24: aggiunta dei sensori wireless:

abbiamo bisogno di separare i record del sensore wireless a livello nazionale in modo che siamo in grado di visualizzarlo, potremmo usare un nodo di commutazione per dividere i messaggi dal gateway in base totalmente all'indirizzo mac con o al tipo di sensore, ma come ho detto, il i nodi wireless incorporano davvero funzionalità extra per la configurazione dei sensori, quindi inizieremo con loro per darti un'immagine completa in più di come queste strutture possono funzionare. Nel caso in cui non hai già visto i pacchetti in arrivo da entrambi i tuoi sensori, attraversa in anticipo e premi il pulsante di ripristino sull'unico che non è stato avviato. Mentre una valutazione del sensore avviene tramite qualsiasi nodo di configurazione del dispositivo seriale, l'indirizzo mac e il tipo di sensore vengono memorizzati nella cache in un pool in modo da poterlo trovare rapidamente per la durata di questo passaggio successivo.
Prendi un nodo wireless dalla tavolozza e trascinalo sul flusso, fai doppio clic su di esso per configurarlo
Passaggio 25: selezionare il dispositivo seriale dal menu a discesa utilizzato per il gateway wireless, ora fare clic sulla lente di ingrandimento accanto a "Indirizzo Mac" e selezionare una delle opzioni disponibili

Passaggio 26: fare clic su Fine

Noterai che questo imposta automaticamente il tipo di sensore per te, puoi anche dargli un nome per renderlo più facile da identificare. Come indicato nella scheda informazioni, il campo Dispositivo seriale per configurazione è facoltativo e non ce ne occuperemo in questo momento. Il nodo appena aggiunto funziona efficacemente come filtro sui dati del sensore in entrata, passando solo i dati per l'indirizzo mac o il tipo di sensore se non è presente alcun indirizzo mac.
Passaggio 27: ora torna alla tua tavolozza e digita "debug" nel campo di ricerca in alto, prendi uno di questi nodi e trascinalo a destra del tuo gateway wireless

Passaggio 28: fare doppio clic su di esso e fare clic su Fine

Passaggio 29: aggiunta dei nodi funzione

Il nodo della funzione viene utilizzato per eseguire il codice JavaScript sull'oggetto msg. Il nodo della funzione accetta un oggetto msg come input e può restituire 0 o più oggetti messaggio come output. Questo oggetto messaggio deve avere una proprietà payload (msg.payload) e di solito ha altre proprietà a seconda dei nodi che procedono.
Ora prendi un nodo "funzione" dalla tavolozza e posizionalo a destra del nodo Temp/Hum
Passaggio 30: fare doppio clic sul nodo per modificare il nodo funzione

Qui devi scrivere un piccolo codice javascript per creare una condizione, quindi a un determinato valore di temperatura, verrà inviato un avviso e-mail al rispettivo ID e-mail.
Passaggio 31: ora è necessario aggiungere il nodo "mysql" per archiviare i dati, controllare la tavolozza se è presente o fare clic sulle tre barre presenti sul lato destro del pulsante di distribuzione come mostrato nell'immagine qui sotto

Passaggio 32: ora fai clic sul pulsante "Gestisci tavolozza"

Passaggio 33: ora cerca Mysql e fai clic sul pulsante "Installa" come mostrato nell'immagine

Una volta fatto, vedrai che il nodo "mysql" è presente nella tavolozza.
Passaggio 34: ora prendi il nodo "mysql" dalla tavolozza e fai doppio clic su di esso per aprire le opzioni di configurazione

Passaggio 35: scrivi il nome del database come hai creato in precedenza e assegnagli un nome, quindi fai clic sull'icona a forma di matita accanto al database per modificare il nodo Sqldatabase

Passaggio 36: ora Aggiungi utente = Root I.e per impostazione predefinita in Xampp e la password è vuota. Puoi anche creare utente e password Inseriscilo qui, quindi inserisci il nome del database e il fuso orario (facoltativo) e quindi fai clic su Aggiorna e Fatto

Passaggio 37: ora vedrai gli spettacoli del nodo del database collegati

Passaggio 38: ora collega tutti i cavi come mostrato nell'immagine

Passaggio 39: ora premi il pulsante di distribuzione e il nodo del database mostrerà "ok", significa che i dati stanno inviando

Passo 40: USCITA

Qui puoi visualizzare i dati in arrivo.
Consigliato:
Invio di SMS in caso di rilevamento di fumo (Arduino+GSM SIM900A: 5 passaggi

Invio di Sms in caso di rilevamento di fumo (Arduino+GSM SIM900A: Ciao a tutti! Nella mia prima istruzione realizzerò un allarme gas che invia un messaggio all'utente se viene rilevato inquinamento. Questo sarà un semplice prototipo che utilizza Arduino, modulo GSM ed elettrochimica sensore di fumo. In futuro questo può essere esteso a
Invio di informazioni con l'atomo di elio: 3 passaggi

Invio di informazioni con Helium Atom: Helium è una piattaforma wireless completa per l'Internet delle cose, che fornisce hardware integrato, interfaccia software e un'infrastruttura integrata per connettere oggetti a Internet in modo semplice, efficiente e sicuro. Ci sono due componenti hardware
Invio di SMS con Arduino -- Modulo GSM TC35: 5 passaggi

Invio di SMS con Arduino || Modulo GSM TC35: In questo piccolo progetto ti mostrerò come utilizzare correttamente un modulo GSM TC35 e come utilizzarlo con un Arduino Uno per inviare un SMS con esso
Bot di invio di posta tramite Python: 5 passaggi
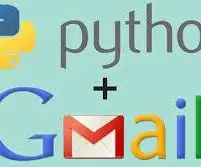
Bot di invio di posta utilizzando Python: In questo progetto imparerai come inviare messaggi di posta elettronica utilizzando Python. Qui ho dimostrato un progetto che può essere utilizzato per dire se hai una frequenza sufficiente per prendere un congedo dal collage/scuola o meno. Qui ho presunta percentuale minima di atte
Invio netto su un computer: 5 passaggi
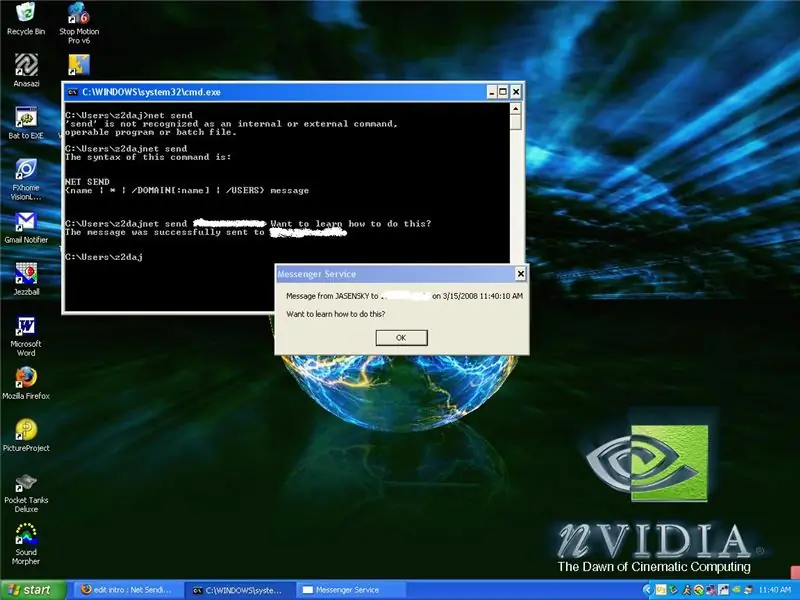
Invio netto su computer: invia messaggi con il prompt dei comandi
