
Sommario:
- Passaggio 1: cosa ti serve
- Passaggio 2: imposta Excel e formato
- Passaggio 3: AND Gate
- Passaggio 4: O cancello
- Passaggio 5: porta NAND
- Passaggio 6: cancello NOR
- Passaggio 7: cancello XOR
- Passaggio 8: Porta XNOR
- Passaggio 9: NON cancello
- Passaggio 10: circuito logico digitale
- Passaggio 11: risoluzione dei problemi
- Autore John Day [email protected].
- Public 2024-01-30 10:02.
- Ultima modifica 2025-01-23 14:49.
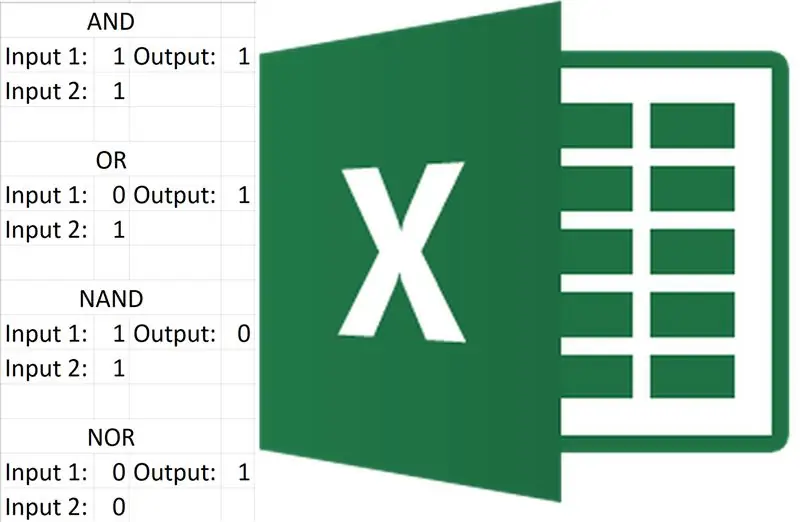
Realizzare tutte e 7 le porte logiche di base in Excel non è molto difficile. Se comprendi le funzioni in Excel, allora questo progetto sarebbe abbastanza semplice, in caso contrario, non preoccuparti, non ci vorrà molto per abituarti.
Excel ha già creato alcune porte logiche per noi ma non include tutte e 7 e vogliamo comunque realizzarle da soli.
Il progetto non richiede molto tempo e una volta terminato, puoi creare molti circuiti digitalmente in Excel.
Passaggio 1: cosa ti serve
Non hai bisogno di molto per questo progetto.
- Computer
- Excel (raccomando Excel ma anche quelli simili dovrebbero andare bene)
- Conoscenze di base su come funzionano le porte logiche
Passaggio 2: imposta Excel e formato
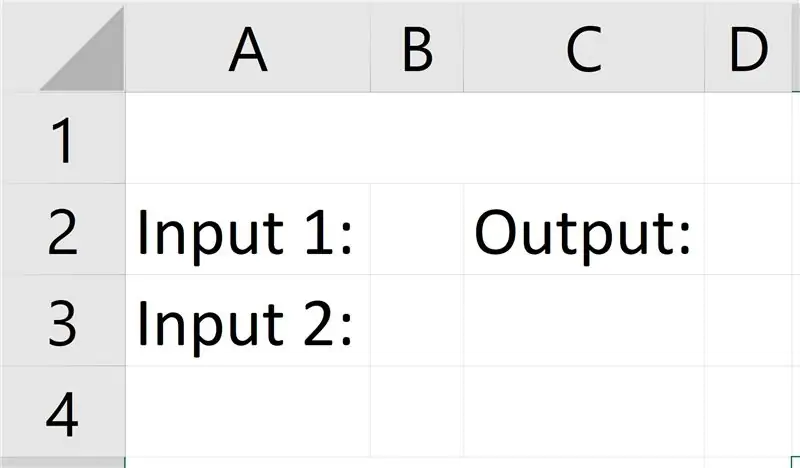
Per prima cosa avvia Excel (la versione non dovrebbe avere molta importanza, ma ho usato Excel 2016), quindi apri una nuova "Cartella di lavoro vuota".
Quindi crea il formato che vedi nell'immagine sopra (a causa della forma dell'immagine, dovrai fare clic su di essa per visualizzarla correttamente, questo vale per le immagini seguenti). Se non riesci a copiare il formato, leggi quanto segue:
Rendi la colonna B e C larga una cifra, unisci Riga1 A, B e C.
Quindi digita il testo.
Passaggio 3: AND Gate
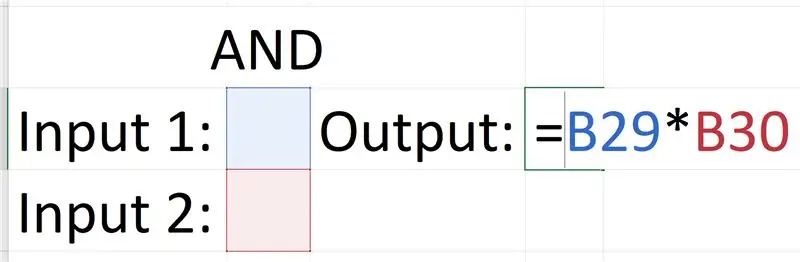
La porta AND è la più semplice, questo perché puoi ottenere l'output semplicemente moltiplicando gli input.
0 x 0 = 0, 0 x 1 = 0, 1 x 0 = 0, 1 x 1 = 1
Questo prodotto dell'equazione è lo stesso delle uscite della porta.
Copia la formula e testala dandogli gli input (solo in binario però).
Ricorda ogni volta che crei un nuovo cancello, copia il layout in modo che nulla si sovrapponga.
Passaggio 4: O cancello
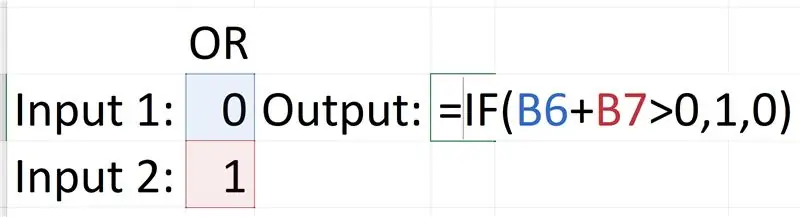
La porta OR è più complicata, richiede un'istruzione 'If'. L'istruzione 'If' funziona in questo modo: =If(logic_test, [value if true], [value if false]). Il test logico che stiamo utilizzando è: Input1 + Input2 > 0, il valore vero è 1, altrimenti il valore è 0. Questo perché solo se entrambi gli input sono falsi l'uscita diventa falsa, e poiché 0 + 0 = 0, qualsiasi cosa l'insieme di input che include un 1 avrebbe un valore maggiore (valore delle somme). Quindi, se la somma di entrambi gli input è maggiore di 0, il suo output è True o 1.
Passaggio 5: porta NAND
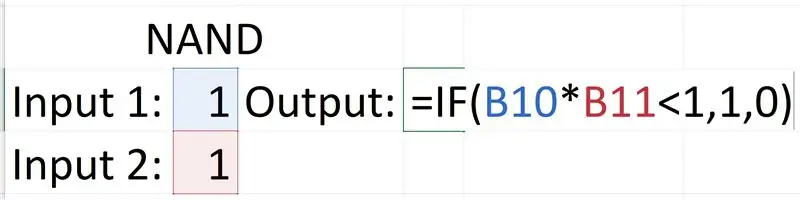
La porta NAND è proprio come la porta OR, richiede un'istruzione "If" e la logica alla base è simile. Il gate darà un output False solo se entrambi gli input sono True. Quindi, se moltiplichiamo entrambi gli input, qualsiasi somma inferiore a 1 sarà True perché l'istruzione "If" è: input1 x input2 < 1, 1, 0. Se ciò creava confusione, questo grafico potrebbe aiutare:
0 x 0 = 0, 0 < 1 quindi Vero = 1
0 x 1 = 0, 0 < 1 quindi Vero = 1
1 x 0 = 0, 0 < 1 quindi Vero = 1
1 x 1 = 1, 1 = 1 quindi Falso = 0
Passaggio 6: cancello NOR
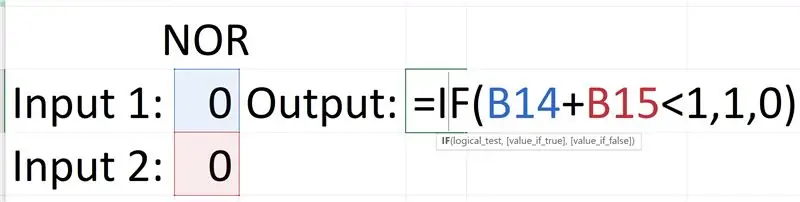
La porta NOR utilizza anche un'istruzione 'If', l'istruzione per questa porta è: Input1 + Input2 < 1, 1, 0. Questo perché la porta fornisce solo un output True di entrambi gli input sono false. Poiché aggiungiamo entrambi gli input insieme, qualsiasi insieme di input incluso un 1 sarebbe maggiore di due 0. Quindi l'istruzione True e False mostra che se una somma è inferiore a 1, mostra 1 altrimenti mostra 0.
0 + 0 = 0, 0 < 1 quindi Vero = 1
0 + 1 = 1, 1 = 1 quindi Falso = 0
1 + 0 = 1, 1 = 1 quindi Falso = 0
1 + 1 = 2, 2 > 1 quindi False = 0
Passaggio 7: cancello XOR
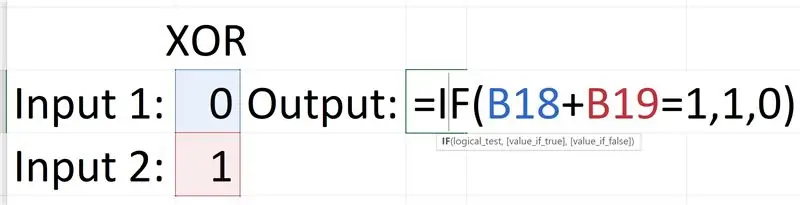
Questo è abbastanza simile al cancello NOR, ma invece di usare un simbolo maggiore o minore di, usiamo un segno di uguale perché il cancello darà solo un output True di esso ha input misti, quindi se aggiungiamo entrambi gli input insieme, input misti darà sempre un 1, quindi usiamo l'istruzione: Input1 + Input2 = 1, 1, 0.
0 + 0 = 0, 0 ≠ 1 quindi False = 0
0 + 1 = 1, 1 = 1 quindi Vero = 1
1 + 0 = 1, 1 = 1 quindi Vero = 1
1 + 1 = 2, 2 ≠ 1 quindi Falso = 0
Passaggio 8: Porta XNOR
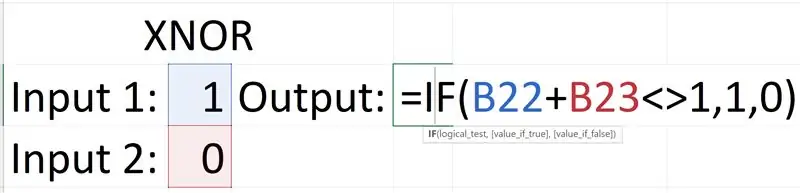
La porta XNOR è abbastanza semplice, è fondamentalmente l'opposto della porta XOR, questo significa che anche il test logico è l'opposto. Questa porta fornisce un output True solo se entrambi gli input hanno lo stesso numero, in altre parole qualsiasi set misto di input è False. Il test logico per la porta XOR è: Input1 + Input2 = 1, ma il test logico per la porta XNOR è: Input1 + Input2 ≠ 1. (è ≠ nelle formule di Excel).
0 + 0 = 0, 0 ≠ 1 quindi Vero = 1
0 + 1 = 1, 1 = 1 quindi Falso = 0
1 + 0 = 1, 1 = 1 quindi Falso = 0
1 + 1 = 2, 2 ≠ 1 quindi Vero = 1
Passaggio 9: NON cancello
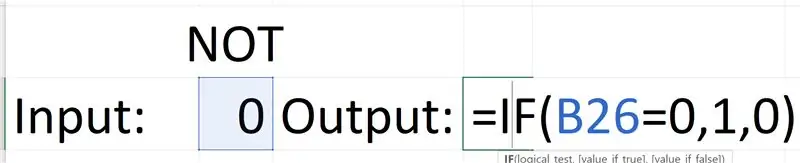
La porta NOT è una porta semplice ma la sua istruzione 'If' è la stessa delle altre. Ha solo un input quindi potresti voler cambiare il tuo formato. La porta inverte semplicemente il suo ingresso in modo che la formula non sia così difficile, il test logico è: se l'ingresso è 0 e l'istruzione True è: visualizza 1 altrimenti visualizza 0.
0 = 0, quindi Vero = 1
1 ≠ 0, quindi False = 0
Passaggio 10: circuito logico digitale
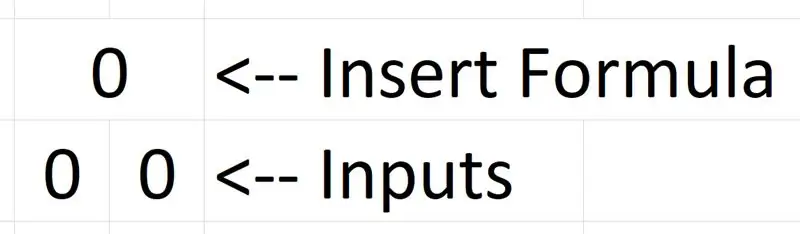
Dopo aver creato tutte le porte logiche, puoi usarle per creare circuiti logici in Excel. Ma il formato attuale è troppo grande, quindi puoi provare il nuovo formato (immagine sopra).
Crea due colonne larghe una cifra, unisci le due celle superiori per creare un display di output, le due celle inferiori sono input.
Quando si digita la formula, digitare la formula della porta che si desidera nella posizione di visualizzazione dell'output.
Passaggio 11: risoluzione dei problemi
Se in qualsiasi momento una porta logica non funziona correttamente, assicurati che la tua formula sia digitata correttamente e che gli ingressi siano collegati correttamente alla formula.
Se sei sicuro che tutto sia corretto, potrei aver commesso un errore scrivendo questo istruibile, in tal caso, per favore dimmelo nei commenti in modo che possa correggere.
Consigliato:
Crea bellissimi grafici dai dati di Arduino in tempo reale (e salva i dati in Excel): 3 passaggi

Crea bellissimi grafici dai dati di Arduino in tempo reale (e salva i dati in Excel): a tutti noi piace giocare con la nostra funzione P…lotter nell'IDE di Arduino. Tuttavia, sebbene possa essere utile per le applicazioni di base, i dati vengono cancellati man mano che più si aggiungono punti e non è particolarmente gradevole alla vista. Il plotter Arduino IDE non
Porte logiche con transistor: 3 passaggi

Porte logiche che utilizzano transistor: le porte logiche sono gli elementi costitutivi di base di qualsiasi sistema digitale
Circuito della somma dei prodotti utilizzando le porte logiche: 4 passaggi
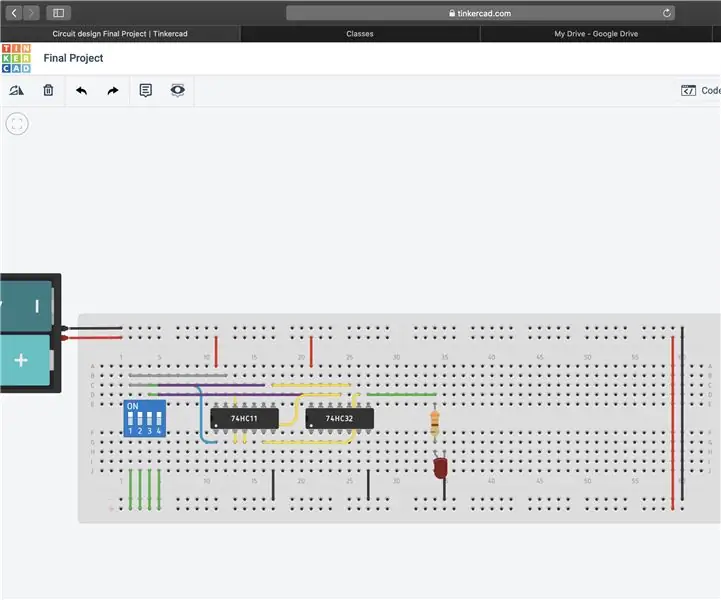
Circuito della somma dei prodotti utilizzando le porte logiche: in questo tutorial, ti mostrerò come creare il tuo sistema usando la somma dei prodotti, un po' di algebra booleana e alcune porte logiche. Non devi creare lo stesso identico sistema di quello in questo tutorial, ma puoi usare
Luci automatiche collegate al monitoraggio di porte e porte.: 5 passaggi

Luci automatiche collegate al monitoraggio delle porte e delle porte.: Sembra essere molto difficile trovare il quadro elettrico al buio, ma questo progetto è davvero utile per risolvere questo problema. Segui i passaggi seguenti per conoscere la soluzione di questo
Crea forme dinamiche in Excel con contenuto variabile: 4 passaggi

Crea forme dinamiche in Excel con contenuto variabile: possiamo utilizzare le forme e i disegni excel in modo dinamico per rendere i fogli di lavoro più professionali, interattivi e attraenti. Il contenuto delle forme (il testo scritto in una forma) può essere collegato a un contenuto della cella, quindi una forma con testo variabile
