
Sommario:
- Autore John Day [email protected].
- Public 2024-01-30 10:02.
- Ultima modifica 2025-01-23 14:49.




Questo progetto ci permette di simulare la presenza e di rilevare i movimenti nella nostra casa.
Possiamo configurare una rete di dispositivi installati in diverse stanze della nostra casa tutti controllati da un dispositivo principale.
Questo progetto combina queste funzionalità su un unico dispositivo (IMMAGINE 1):
- È un simulatore di presenza: il dispositivo accende e spegne una lampadina (IMMAGINE 1) e utilizza un trasmettitore IR (IMMAGINE 2) per inviare codici di controllo IR a 38 KHz a dispositivi controllati IR (TV, VCR, lampade, …)
- È un rilevatore di movimento: il dispositivo è dotato di un sensore PIR per rilevare i movimenti (IMMAGINE 3)
L'intero sistema è controllato da un dispositivo master che invia segnali agli altri dispositivi slave presenti in rete per accendere e spegnere le luci e per attivare dispositivi IR controllati secondo una simulazione di presenza programmata.
Le caratteristiche principali del dispositivo master sono le seguenti:
- Utilizza una sequenza programmata di comandi per controllare ogni dispositivo slave. Ad esempio: la luce nella stazione slave 1 si accenderà ogni giorno per un periodo di tempo casuale o la stazione slave 2 accenderà il televisore e cambierà canale dopo un periodo di tempo.
- Riceve i segnali dalle stazioni slave quando viene rilevato un movimento e ci invia e-mail
- Configura un Web Server per controllare e aggiornare l'intero sistema da remoto dal Cloud
Spero vi piaccia e sia utile a qualcuno.
Passaggio 1: creazione di un dispositivo slave
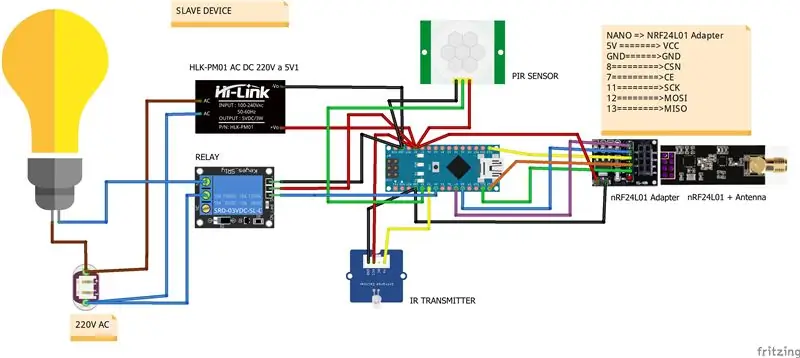


Per costruire un dispositivo slave avremo bisogno di quanto segue:
- Scatola elettrica
- ARDUINO NANO o microcontrollore ARDUINO NANO compatibile
- Scheda prototipi 480
- relè
- Trasmettitore IR 38 KHz
- Sensore PIR
- Modulo nRF24L01 + antenna
- Adattatore per modulo nRF24L01
- Alimentazione 5V, 0,6 A
- Portalampada
- Lampadina
- Cavi
- Morsettiera
I passaggi per montarlo sono i seguenti (vedi il disegno di Fritzing per ogni connessione pin):
- FOTO 1: aprire un foro nella scatola elettrica per il portalampada
- FOTO 2: installare la scheda prototipi 480 con il microcontrollore NANO, il trasmettitore IR e l'alimentatore
- FIGURA 3: collegare il conduttore di fase del portalampada al morsetto NC del relè e il conduttore di neutro all'ingresso del neutro in morsettiera. Successivamente, collegare il terminale comune del relè al conduttore di fase dell'ingresso nella morsettiera
- FIGURA 4: collegare il trasmettitore IR e il sensore PIR al microcontrollore NANO. Vedere il passaggio 3 per configurare i codici IR per il dispositivo che si desidera controllare
- FIGURA 5: installare l'adattatore nRF24L01 all'esterno della scatola elettrica e collegarlo al microcontrollore NANO. Come puoi vedere in questa immagine i cavi entrano nella scatola elettrica attraverso un foro che serve anche per collegare il cavo di programmazione USB al microcontrollore NANO
Passaggio 2: creazione del dispositivo principale
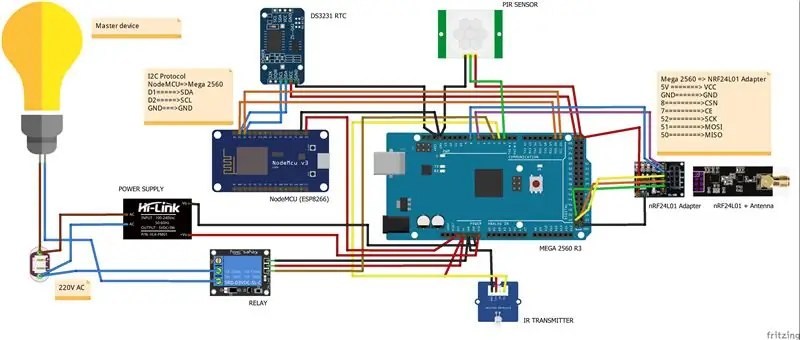


Per costruire il dispositivo master avremo bisogno di quanto segue:
- Scatola elettrica
- ARDUINO MEGA 2560 R3 o microcontrollore ARDUINO MEGA 2560 R3 compatibile
- Modulo WiFi NodeMCU Lua Amica V2 ESP8266
- RTC DS3231
- Scheda prototipi 170
- relè
- Trasmettitore IR 38 KHz
- Sensore PIR
- Modulo nRF24L01 + antenna
- Adattatore per modulo nRF24L01
- Alimentazione 5V, 0,6 A
- Portalampada
- Lampadina
- Cavi
- Morsettiera
I passaggi per montarlo sono molto simili al precedente perché il dispositivo master è essenzialmente un dispositivo slave con più funzionalità (vedi il disegno di Fritzing per ogni connessione pin):
- FOTO 1: aprire un foro nella scatola elettrica per il portalampada
- FIGURA 2, FIGURA 3: installa il modulo ESP8266 nella scheda prototipi 170 e posizionalo sopra il microcontrollore MEGA 2560 come puoi vedere nelle immagini
- FIGURA 4: incollare un pezzo di legno all'interno della scatola elettrica. Sopra il pezzo di legno installa il microcontrollore MEGA 2560 con ESP8266, il modulo orologio DS3231 e l'adattatore nRF24L01
- FIGURA 5: installare l'alimentatore e la realtà. Collegare il conduttore di fase del portalampada al morsetto NC del relè e il conduttore di neutro all'ingresso del neutro in morsettiera. Successivamente, collegare il terminale comune del relè al conduttore di fase dell'ingresso nella morsettiera.
Passaggio 3: configurazione dei dispositivi master e slave

Per configurare i dispositivi devi fare i seguenti passi:
FASE 3.1 (entrambi i dispositivi)
Installa le librerie IRremote, RF24Network, RF24, DS3231 e Time nel tuo ARDUINO IDE
STEP 3.2 (solo per dispositivo slave)
Configurare l'indirizzo nella rete. Basta cercare il seguente codice nello sketch "presence_slave.ino" e fornire un indirizzo in formato ottale. Utilizzare solo indirizzi maggiori di 0 perché l'indirizzo 0 è riservato al dispositivo master
const uint16_t this_node = 01; // Indirizzo del nostro dispositivo slave in formato Octal
Carica lo sketch "presence_slave.ino" nel microcontrollore.
FASE 3.3 (solo per dispositivo master) (INTRODUZIONE CODICI DI CONTROLLO IR)
Se hai intenzione di utilizzare un dispositivo controllato da codici di controllo IR a 38KHz per simulare la presenza, devi conoscerne alcuni.
Altrimenti, devi ottenere i codici di controllo IR dal tuo dispositivo.
Per fare ciò, avrai bisogno di un ricevitore IR 38KHz, carica in un microcontrollore NANO lo sketch "ir_codes.ino" e collega tutto come puoi vedere nella FOTO 1
Quindi, punta il telecomando verso il ricevitore IR, premi un pulsante qualsiasi e vedrai nel monitor seriale qualcosa di simile a:
(12 bit) SONY decodificato: A90 (HEX), 101010010000 (BIN) // Pulsante POWER
(12 bit) SONY decodificato: C10 (HEX), 110000010000 (BIN) // 4 pulsanti (12 bit) SONY decodificato: 210 (HEX), 1000010000 (BIN) // 5 pulsanti
In questo caso il telecomando utilizza il protocollo SONY IR e premendo il pulsante di accensione del telecomando si ottiene il codice IR "0xA90" di lunghezza 12 bit oppure premendo il pulsante 4 del telecomando si ottiene l'IR codice "0xC10".
Raccomando almeno di cercare il codice di controllo IR di alimentazione e diversi numeri di pulsante per simulare la presenza.
Dopo aver ottenuto i codici IR in precedenza, devi introdurli nel modo seguente:
PRIMO MODO
Se hai configurato una rete wifi puoi farlo utilizzando la pagina web (Vedi il passaggio: Il Web Server)
SECONDO MODO
Altrimenti, devi cercare il codice successivo nel file "ir_codes.ino" e aggiornare le informazioni. Nel codice qui sotto puoi vedere come possiamo introdurre le informazioni ottenute sopra solo per il dispositivo master (indirizzo = 0)
/******************************************/
/****** Codici di controllo IR ***************/ /******************** *********************/ // protocol_id, number_of_bits, 10 codici di controllo IR per il dispositivo master (indirizzo = 0) SONY, 12, 0xA90, 0xC10, 0x210, 0, 0, 0, 0, 0, 0, 0, // protocol_id, number_of_bits, 10 codici di controllo IR per il dispositivo slave (indirizzo = 1) UNKNOWN, 0, 0, 0, 0, 0, 0, 0, 0, 0, 0, 0, // protocol_id, number_of_bits, 10 codici di controllo IR per il dispositivo slave (indirizzo = 2) UNKNOWN, 0, 0, 0, 0, 0, 0, 0, 0, 0, 0, 0, // protocol_id, number_of_bits, 10 codici di controllo IR per il dispositivo slave (indirizzo = 3) UNKNOWN, 0, 0, 0, 0, 0, 0, 0, 0, 0, 0, 0, // protocol_id, number_of_bits, 10 codici di controllo IR per il dispositivo slave (indirizzo = 4) UNKNOWN, 0, 0, 0, 0, 0, 0, 0, 0, 0, 0, 0 /*********** *********************************/ /********* Fine codici di controllo IR ** ***********/ /*********************************** ********/
Lo sketch è configurato per funzionare con i seguenti protocolli IR:
- NEC
- SONY
- RC5
- RC6
- LG
- JVC
- PERCHÉ
- SAMSUNG
- AFFILATO
- PIATTO
- DENON
- LEGO_PF
Nel file "ir_codes.ino" puoi trovare alcuni codici di controllo IR per i protocolli SAMSUNG e SONY.
/***************************************************************************/
// ALCUNI IR_PROTOCOLS E CODICI // (SAMSUNG, numero_di_bit, pulsante POWER, pulsante 1, 2, 3) // SAMSUNG, 32, 0xE0E010EF, 0xE0E020DF, 0xE0E0609F, 0xE0E0A05F // (SONY, numero_di_bit, pulsante POWER, pulsante 1, 2, 3, 4, 5, 6, 7, 8, 9, 0) // SONY, 12, 0xA90, 0x010, 0x810, 0x410, 0xC10, 0x210, 0xA10, 0x610, 0xE10, 0x110, 0x910 /***** ************************************************** ********************/
IMPORTANTE: il primo codice di controllo IR introdotto deve essere il codice di controllo IR per spegnere il dispositivo. Verrà inviato dal master agli slave quando non è prevista alcuna azione per quel dispositivo
Se qualcuno sa o qualcuno ha ottenuto alcuni codici di controllo IR di alcuni dei protocolli sopra elencati, si prega di inviare un commento in questa istruzione con le seguenti informazioni: ID protocollo, lunghezza del protocollo e codici di controllo IR.
FASE 3.4 (solo per il dispositivo master) (INTRODUZIONE ALLA PIANIFICAZIONE DELLA SIMULAZIONE DI PRESENZA)
È possibile introdurre la pianificazione della simulazione di presenza nel seguente modo:
PRIMO MODO
Se hai configurato una rete wifi puoi farlo utilizzando la pagina web (Vedi il passaggio: Il Web Server)
SECONDO MODO
Devi cercare il codice successivo nel file "ir_codes.ino" e aggiornare le informazioni.
Il formato di pianificazione della simulazione di presenza è il seguente:
(hour_init_interval1), (hour_end_interval1), (hour_init_interval2), (hour_end_interval2), (min_delay_ir), (max_delay_ir), (min_delay_light), (max_delay_light)
/*********** PIANIFICAZIONE SIMULAZIONE PRESENZA ***********/
7, 8, 17, 3, 5, 60, 10, 40, // dispositivo master (indirizzo = 0) 0, 0, 17, 23, 3, 30, 5, 10, // dispositivo slave (indirizzo = 1) 0, 0, 0, 0, 0, 0, 0, 0, // dispositivo slave (indirizzo = 2) 0, 0, 0, 0, 0, 0, 0, 0, // dispositivo slave (indirizzo = 3) 0, 0, 0, 0, 0, 0, 0, 0 // dispositivo slave (indirizzo = 4) /*********** END PRESENCE SIMULATOR ********** **********/
Nell'esempio sopra la pianificazione della simulazione di presenza per il dispositivo master è la seguente:
- (hour_init_interval1 = 7) La prima simulazione di intervallo inizierà alle 7:00 tutti i giorni
- (hour_end_interval1 = 8) La prima simulazione di intervallo terminerà alle 8:00 dello stesso giorno
- (hour_init_interval2 = 17) La simulazione del secondo intervallo inizierà alle 17:00. ogni giorno
- (hour_end_interval2 = 3) La simulazione del secondo intervallo terminerà alle 3:00 del giorno successivo
- (min_delay_ir = 5) (max_delay_ir = 60) Il tempo di ritardo in minuti tra gli invii casuali dei codici di controllo IR è un numero casuale compreso tra 5 e 60
- (min_delay_light = 10) (max_delay_light = 40) Il tempo di ritardo in minuti tra l'accensione e lo spegnimento della luce è un numero casuale compreso tra 10 e 40
e la pianificazione della simulazione di presenza per il dispositivo slave con indirizzo 2 è la seguente:
-
(hour_init_interval1
= 0) Non è stata definita la prima simulazione di intervallo
- (hour_end_interval1 = 0) Non è stata definita la prima simulazione di intervallo
- (hour_init_interval2 = 17) La simulazione inizierà alle 17:00 p.m. ogni giorno
- (hour_end_interval2 = 23) La simulazione terminerà alle 23:00. dello stesso giorno
(min_delay_ir = 3)
(max_delay_ir
= 30) Il tempo di ritardo in minuti tra gli invii casuali dei codici di controllo IR è un numero casuale compreso tra 3 e 30
(min_delay_light = 5)
(max_delay_light
= 10) Il tempo di ritardo in minuti tra l'accensione e lo spegnimento della luce è un numero casuale compreso tra 5 e 10
FASE 3.5 (solo per dispositivo master) (CONFIGURAZIONE OROLOGIO IN TEMPO REALE)
Una delle chiavi di questo progetto è il tempo. Dobbiamo impostare l'ora dell'ARDUINO quando lo schizzo inizia a funzionare. Per farlo abbiamo bisogno di un modulo orologio in tempo reale. Un modulo orologio è il DS3231 che supporta un caricabatterie di mantenimento della batteria di backup, che può essere utilizzato a meno che non sia collegato al microcontrollore con tre cavi dati utilizzando il protocollo I2C.
Prima di utilizzare il DS3231 è necessario impostare l'ora in questo modulo. Per fare ciò, devi eseguire nel dispositivo master lo sketch "DS3231_set.ino".
FASE 3.6 (solo per dispositivo master) (CONFIGURAZIONE MODULO ESP8266)
Lo schizzo in esecuzione in questo modulo prova a connettersi alla rete Wi-Fi locale e a configurare un server web.
Quindi dobbiamo aggiornare le seguenti informazioni nello schizzo "presence_web.ino" per accedere alla tua rete wifi locale e configurare l'indirizzo e-mail Gmail da cui ESP8266 invierà i movimenti rilevati da tutti i dispositivi in rete e l'indirizzo e-mail a cui si desidera ricevere le notifiche (ESP8266 Gmail Sender istruibile)
const char* ssid = "ssid della tua rete wifi locale";
const char* password = "password della tua rete wifi locale"; const char* to_email = "e-mail dove vuoi ricevere le notifiche dei rilevamenti di movimento"; Server WiFi(80); // la porta utilizzata per l'ascolto
e le seguenti informazioni nello schizzo "Gsender.h".
const char* EMAILBASE64_LOGIN = "*** il tuo login Gmail codifica in BASE64 ***";
const char* EMAILBASE64_PASSWORD = "*** la tua password Gmail è codificata in BASE64 ***"; const char* FROM = "*** il tuo indirizzo gmail ***";
IMPORTANTE: questo codice non funziona con il core ESP8266 per Arduino versione 2.5.0. Per una soluzione temporanea utilizzare la versione core 2.4.2
STEP 3.7 (solo per il dispositivo master)
Dopo aver eseguito i passaggi precedenti 3.3, 3.4, 3.5 e 3.6 caricare lo sketch "presence_master.ino" nel microcontrollore NANO e lo sketch "presence_web.ino" nel modulo ESP8266
Passaggio 4: test del sistema
Per verificare se tutto funziona come vogliamo, lo sketch "presence_master.ino" può essere eseguito in modalità test.
Puoi testare un dispositivo specifico in due modi:
PRIMO MODO: se non utilizzi una rete wifi, devi cercare il codice successivo nel file "presence_master.ino", modificare in "true" il valore iniziale della variabile "bool_test_activated" e aggiornare l'indirizzo di una dispositivo da testare nella riga di codice successiva e caricare lo sketch nel microcontrollore ARDUINO nel dispositivo master.
booleano bool_test_activated = falso; // passa a true per iniziare la modalità di test
int device_to_test = 0; // indirizzo del dispositivo slave da testare
Non dimenticare di cambiare il valore in false quando vuoi uscire dalla modalità di test e ricaricare lo schizzo
SECONDO MODO: Se utilizzi una rete wifi, puoi utilizzare la pagina web per attivare la modalità test. Vedere il passaggio "Il server Web"
Se il dispositivo da testare invierà codici di controllo IR, posizionare il dispositivo master o slave davanti al dispositivo controllato IR (TV, radio…).
Questa modalità funziona nel modo seguente:
- PROVA DELLA LUCE. La spia del dispositivo specifico deve accendersi e spegnersi ogni 10 secondi.
- TEST DEI CODICI IR. Lo sketch sceglierà casualmente un codice IR precedentemente introdotto e lo invierà al dispositivo controllato IR ogni 10 secondi. Quindi devi testare se quel dispositivo sta eseguendo l'azione corrispondente al codice IR ricevuto
- PROVA DEL RILEVATORE DI MOVIMENTO. Se il dispositivo rileva un movimento davanti al suo sensore PIR, invierà il segnale al dispositivo master e la sua luce deve iniziare a lampeggiare più volte
Nel video alla fine di questo tutorial puoi vedere la modalità di test in esecuzione.
Passaggio 5: il server Web
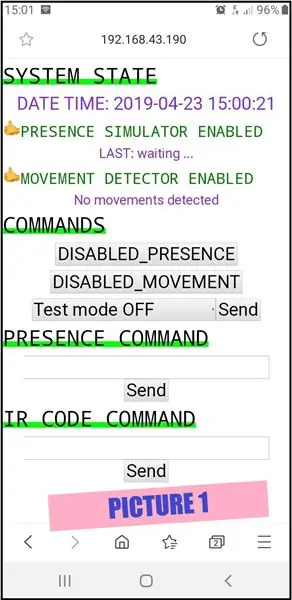
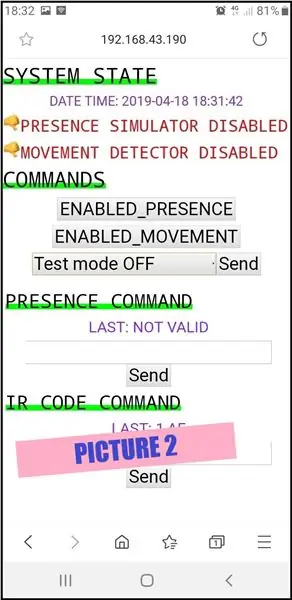
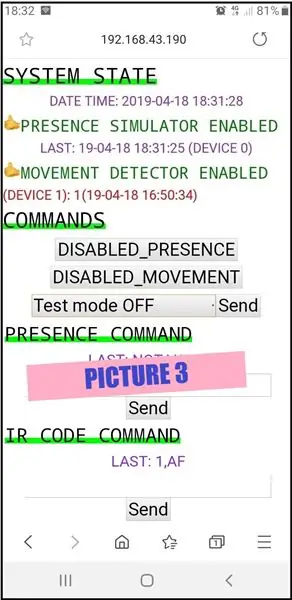
Per controllare il sistema e verificare se tutto funziona correttamente, il modulo ESP8266 è configurato come Web Server. Non hai bisogno di nessun altro software aggiuntivo per accedere in remoto alla rete, basta digitare in un browser web l'IP del tuo router. Nel tuo router hai precedentemente configurato il port forwarding per accedere al modulo ESP8266 utilizzando un IP locale statico configurato da te.
Questo modulo è collegato al microcontrollore ARDUINO utilizzando il protocollo I2C.
Puoi vedere la pagina web iniziale nell'IMMAGINE 1:
-
La sezione STATO DEL SISTEMA ci mostra informazioni sul sistema:
- La data e l'ora del sistema. È molto importante che la data e l'ora siano puntuali
- Lo stato del simulatore di presenza (abilitato o disabilitato), la data e l'ora dell'ultima azione di presenza e l'indirizzo del dispositivo che ha eseguito l'azione (IMMAGINE 2)
- Lo stato del rilevatore di movimento (abilitato o disabilitato) e uno storico dei rilevamenti di movimento per dispositivo: contatore e data e ora dell'ultimo rilevamento di movimento (IMMAGINE 3) In questa immagine possiamo vedere che nel dispositivo con indirizzo 1 è stato rilevato 1 movimento e l'ultimo era alle 16:50:34
-
La sezione COMANDI ci permette di fare quanto segue:
- Per attivare il simulatore di presenza
- Per attivare il rilevatore di movimento
- Per scegliere un dispositivo da avviare e interrompere il test (IMMAGINE 4)
-
La sezione COMANDO DI PRESENZA ci permette di fare quanto segue:
Per introdurre o aggiornare la pianificazione della simulazione di presenza per un dispositivo specifico. Nella FIGURA 5 è possibile vedere come aggiornare la pianificazione della simulazione di presenza per il dispositivo indirizzo 1. Il formato della stringa è il seguente: (addr_device), (hour_init1), (end_init1), (hour_init2), (end_init2), (min_delay_ir), (max_delay_ir), (min_delay_light), (max_delay_light). Tutti i numeri sono numeri interi. Se hai introdotto una stringa valida vedrai la nuova pianificazione della simulazione di presenza prima del testo "ULTIMO", altrimenti vedrai il messaggio "ULTIMO: NON VALIDO"
-
La sezione COMANDO CODICE IR ci permette di fare quanto segue:
Per introdurre o aggiornare un codice di controllo IR per un dispositivo specifico. Nella FOTO 6 è possibile vedere come aggiornare o introdurre un nuovo codice di controllo IR per il dispositivo indirizzo 1. Il formato della stringa è il seguente: (addr_device), (IR_protocol), (protocol_bits_length), (index_IR_control_code), (IR_control_code). Il (IR_protocol) è una stringa con distinzione tra maiuscole e minuscole che accetta solo i valori successivi (SONY, NEC, RC5, RC6, LG, JVC, WHYNTER, SAMSUNG, DISH, DENON, SHARP, LEGO_PF) e (IR_control_code) è un numero esadecimale. Poiché il sistema è configurato per memorizzare 10 codici di controllo IR, (index_IR_control_code) è un numero intero compreso tra 1 e 10. Come prima, se hai introdotto un formato stringa valido vedrai il nuovo codice di controllo IR prima del testo "LAST", altrimenti vedrai il messaggio "ULTIMO: NON VALIDO"
Per accedere a questa pagina web dalla tua rete wifi locale, digita l'IP che il tuo router ha assegnato all'ESP8266 in un browser web. In tutte le immagini puoi vedere che l'IP assegnato dal mio router è 192.168.43.120.
Per accedere in remoto al di fuori della tua rete wifi locale devi configurare nel tuo router la porta che utilizzerai per ascoltare i dati in entrata e reindirizzarla all'ESP8266 nella tua rete locale. Dopodiché digita l'IP del tuo router in un browser web.
Passaggio 6: un esempio per chiarire tutto



Ho disegnato un esempio specifico per chiarire tutto
Ho costruito i seguenti dispositivi (IMMAGINE 2)
- Un dispositivo controllato IR utilizzando un microcontrollore NANO, un led RGB all'interno di una pallina da ping-pong e un modulo ricevitore IR (IMMAGINE 1). Quando premiamo il pulsante di controllo da 1 a 7 del telecomando IR, la pallina da ping-pong cambia colore.
- Il dispositivo master (indirizzo 0)
- Un dispositivo slave (indirizzo 1)
Con tutto quanto sopra andremo a testare tutte le caratteristiche del progetto. La pianificazione della simulazione di presenza potrebbe essere:
- La palla controllata dal dispositivo slave cambierà i suoi colori dalle 17:00. alle 23:00 e al mattino dalle 7:00 alle 8:00 ogni un intervallo casuale di minuti tra 1 e 1.
- La luce comandata dal dispositivo slave si accenderà e si spegnerà dalle 17:00. alle 23:00 e la mattina dalle 7:00 alle 8:00 ogni un intervallo casuale di minuti tra 1 e 2
- La luce comandata dal dispositivo master si accenderà e si spegnerà dalle ore 16:00. all'1:00 del giorno successivo ogni un intervallo casuale di minuti tra 1 e 2
Dopo aver eseguito lo sketch "ir_codes.ino" abbiamo ottenuto che il protocollo IR utilizzato dal telecomando IR è "NEC", la lunghezza dei codici IR è di 32 bit e i codici di controllo IR per i pulsanti da 1 a 7 in formato esadecimale sono:
PULSANTE 1 = FF30CF
PULSANTE 2 = FF18E7
PULSANTE 3 = FF7A85
PULSANTE 4 = FF10EF
PULSANTE 5 = FF38C7
PULSANTE 6 = FF5AA5
PULSANTE 7 = FF42BD
Puoi configurare il sistema in due modi:
PRIMO MODO: utilizzando la pagina web (vedi il video alla fine di questo tutorial)
SECONDO MODO: aggiornando il file "ir_codes.ino" e caricandolo dopo:
/******************************************/
/****** Codici di controllo IR ***************/ /******************** *********************/ // protocol_id, number_of_bits, 10 codici di controllo IR per il dispositivo master (indirizzo = 0) NEC, 32, 0xFF30CF, 0xFF18E7, 0xFF7A85, 0xFF10EF, 0xFF38C7, 0xFF5AA5, 0xFF42BD, 0, 0, 0, // protocol_id, number_of_bits, 10 codici di controllo IR per il dispositivo slave (indirizzo = 1) UNKNOWN, 0, 0, 0, 0, 0, 0, 0, 0, 0, 0, 0, // protocol_id, number_of_bits, 10 codici di controllo IR per il dispositivo slave (indirizzo = 2) UNKNOWN, 0, 0, 0, 0, 0, 0, 0, 0, 0, 0, 0, // protocol_id, number_of_bits, 10 codici di controllo IR per il dispositivo slave (indirizzo = 3) UNKNOWN, 0, 0, 0, 0, 0, 0, 0, 0, 0, 0, 0, // protocol_id, number_of_bits, 10 codici di controllo IR per il dispositivo slave (indirizzo = 4) UNKNOWN, 0, 0, 0, 0, 0, 0, 0, 0, 0, 0, 0 /*********** *********************************/ /********* Codici di controllo IR finali ** ***********/ /*********************************** ********/
/*********** PIANIFICAZIONE SIMULAZIONE PRESENZA ***********/
0, 0, 16, 1, 0, 0, 1, 2, // dispositivo master (indirizzo = 0) 7, 8, 17, 23, 1, 1, 1, 2, // dispositivo slave (indirizzo = 1) Sfera RGB 0, 0, 0, 0, 0, 0, 0, 0, // dispositivo slave (indirizzo = 2) 0, 0, 0, 0, 0, 0, 0, 0, // dispositivo slave (indirizzo = 3) 0, 0, 0, 0, 0, 0, 0, 0 // dispositivo slave (indirizzo = 4) /*********** END PRESENCE SIMULATOR ******** ***********/
Consigliato:
SIMULATORE DI GIOCHI DI CORSE FAI DA TE -- SIMULATORE F1: 5 passaggi

SIMULATORE DI GIOCHI DI CORSE FAI DA TE || SIMULATORE F1: Ciao a tutti Benvenuti nel mio canale, oggi vi mostrerò come costruisco un "Racing Game Simulator" con l'aiuto di Arduino UNO. questo non è un blog di build, è solo una panoramica e un test del simulatore. Blog di build completo in arrivo
Come collegare il trasmettitore FlySky a qualsiasi simulatore PC (Simulatore RC ClearView) -- Senza cavo: 6 passaggi

Come collegare il trasmettitore FlySky a qualsiasi simulatore PC (Simulatore RC ClearView) || Senza cavo: Guida per collegare FlySky I6 con un computer per simulare il volo per i principianti di velivoli ad ala. La connessione di simulazione di volo utilizzando Flysky I6 e Arduino non richiede l'uso di cavi di simulazione
Rete di stazioni di rilevamento per il controllo dell'illuminazione e della sicurezza: 5 passaggi (con immagini)
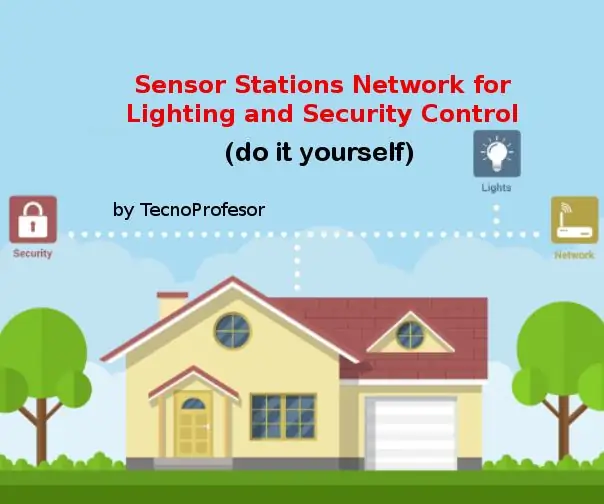
Rete di stazioni di sensori per il controllo dell'illuminazione e della sicurezza: con questa rete di stazioni di sensori configurata in modalità master/slave, sarai in grado di eseguire il controllo dell'illuminazione e della sicurezza nella tua casa. Queste stazioni sensore (Node01, Node02 in questo progetto) sono collegate a una stazione master (Node00) collegata a te
Sicurezza domestica con Raspberry Pi: 6 passaggi (con immagini)

Sicurezza domestica con Raspberry Pi: questa è una soluzione semplice che può farti sentire più rilassato quando lasci il tuo appartamento: ricevi e-mail con le immagini della tua proprietà visitata da ospiti indesiderati, attiva e disattiva il tuo sistema di sicurezza nel modo più semplice e affidabile ( premere
Sicurezza domestica con Orange Pi: 3 passaggi (con immagini)

Sicurezza domestica con Orange Pi: essenzialmente si tratta della stessa idea del mio precedente tutorial: https://www.instructables.com/id/Home-Security-With…L'unico cambiamento è l'uso della scheda Orange Pi (il mio la scelta era PC2) e un traslatore di livello 4050 per proteggere gli IO delle schede. Per riassumere
