
Sommario:
- Passaggio 1: circuito
- Passaggio 2: materiali necessari
- Passaggio 3: creazione dello scudo
- Passaggio 4: codice Arduino
- Passaggio 5: visualizzare il risultato nel monitor seriale
- Passaggio 6: verifica della comunicazione di Unity Arduino
- Passaggio 7: hardware pronto
- Passaggio 8: video di comunicazione Unity Arduino
- Passaggio 9: sviluppa il gioco in Unity
- Passaggio 10: video di controllo del gioco in Unity
- Passaggio 11: gioco
- Passaggio 12: configurazione del file di configurazione
- Passaggio 13: giocare
- Passaggio 14: vedere e riprodurre in TV
- Autore John Day [email protected].
- Public 2024-01-30 10:02.
- Ultima modifica 2025-01-23 14:49.
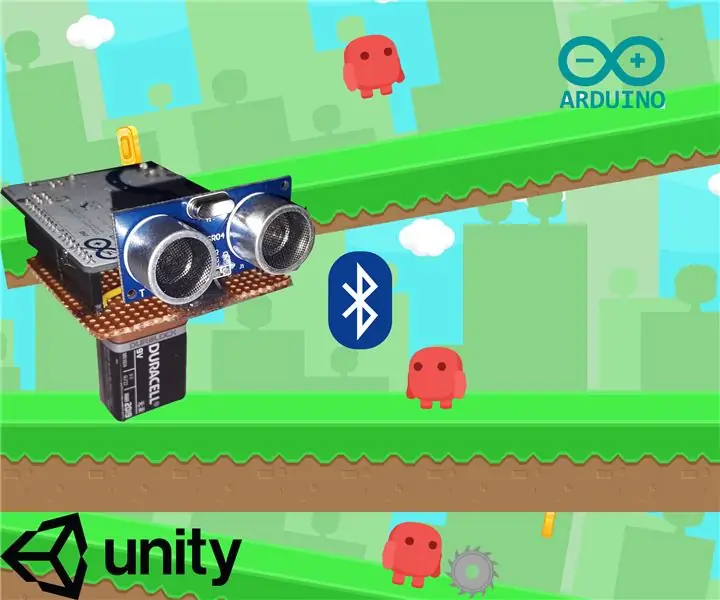

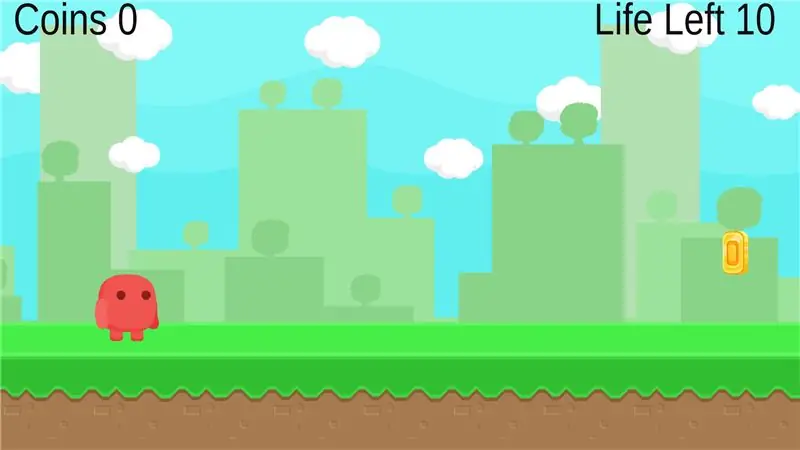

Dopo il successo del mio progetto Unity Unity Multiplayer 3D Hologram Game e Hologram Projector per PC, questo è il secondo progetto in unity. Quindi, per completare l'intero progetto dall'inizio alla fine del gioco, ci vuole molto tempo per studiare. Quando inizio il progetto piano per due sensori a ultrasuoni per corsa e salto deduzione. Ma durante la codifica ho trovato che un solo sensore è sufficiente per completare il progetto. Qui in questo progetto ho coperto completamente la comunicazione tra Arduino e Unity tramite bluetooth. A causa di molti tentativi ed errori e correzioni durante la creazione del gioco, non riesco a compilare lo sviluppo del gioco. Ma ha dettagliato il problema di comunicazione e i passaggi per correggerlo nel progetto. In allegato anche il gioco come file zip. Andiamo al progetto.
Passaggio 1: circuito
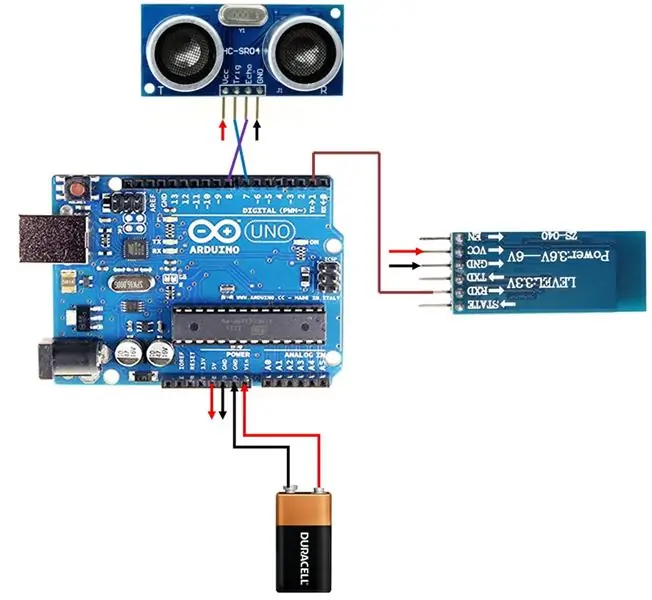
1) Collegare il sensore Ultrasuoni e il modulo Bluetooth Vcc e Gnd ai 5V e Gnd di arduino.
2) Collegare il Tx dell'Arduino all'Rx del modulo Bluetooth.
3) Collegare il pin D7 al trigger del sensore a ultrasuoni e D8 al pin Echo.
4) Collegare la batteria da 9V al Vin e Gnd dell'Arduino.
Passaggio 2: materiali necessari


Questo progetto richiede una quantità molto inferiore di materiali ma richiede molto tempo per il programma Unity.
Materiali richiesti
1) Arduino Uno - 1No
2) Sensore a ultrasuoni HC-SR04 - 1No
3) Modulo Bluetooth HC-05. - 1No
4) Adattatore da 12 V CC o batteria da 9 V (uso una batteria da 9 V per renderlo portatile).
5) Scheda PCB normale.
Software richiesto
1) Unità.
2) Arduino IDE.
Passaggio 3: creazione dello scudo




1) Come tutti i miei progetti faccio da scudo al progetto. Se usi la tensione della breadboard mentre maneggi cose particolarmente portatili, quindi faccio sempre uno scudo per tutti i miei progetti.
2) Voglio renderlo portatile. Quindi per riempire lo spazio, colloco il modulo bluetooth tra l'alimentatore e la porta usb dell'arduino.
3) Utilizzare il connettore maschio e femmina per creare la schermatura. Per il collegamento della batteria, saldare un connettore della batteria a Vin e Gnd.
Passaggio 4: codice Arduino
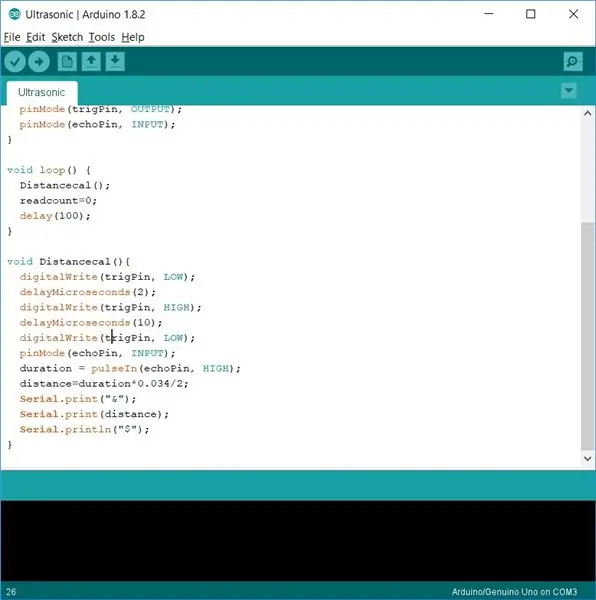
Se Connetti con PC o cellulare, riduco sempre il lavoro dell'arduino riducendo il codice. Quindi nel codice arduino ricevo solo la distanza ultrasonica e invio la distanza tramite seriale tx con & come carattere iniziale e $ come carattere finale.
Passaggio 5: visualizzare il risultato nel monitor seriale
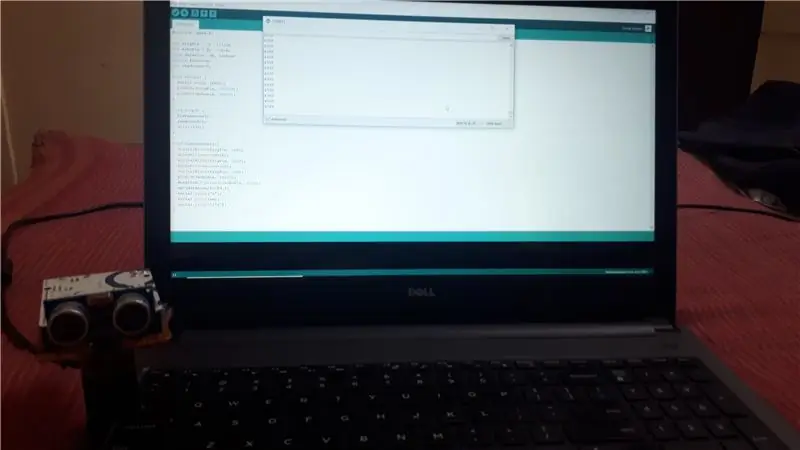
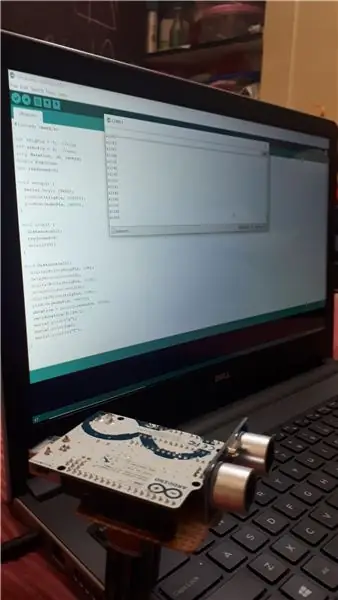
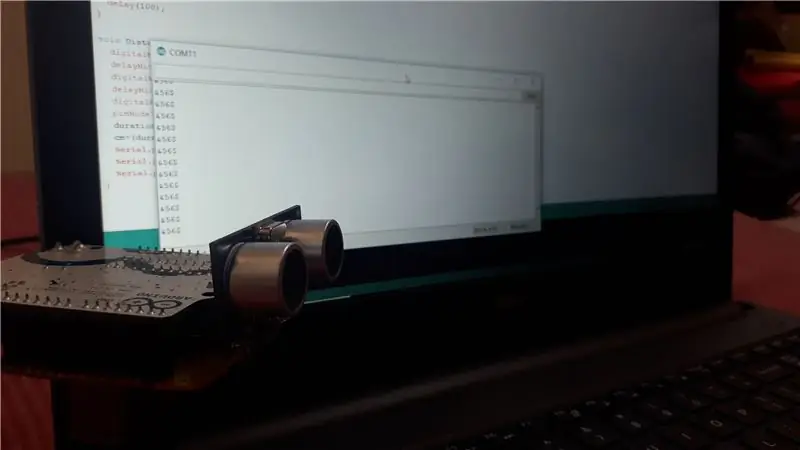
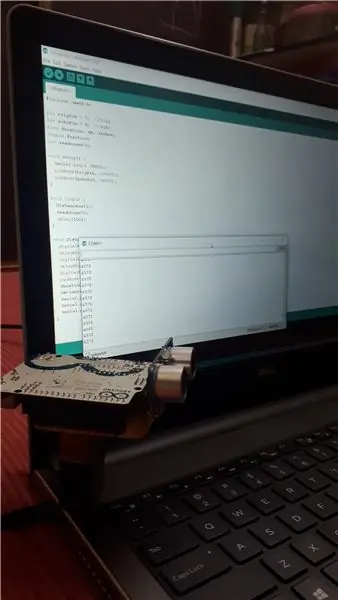
Aprendo la porta seriale Bluetooth nell'IDE Arduino è possibile visualizzare i dati inviati dall'arduino nel monitor seriale.
Passaggio 6: verifica della comunicazione di Unity Arduino
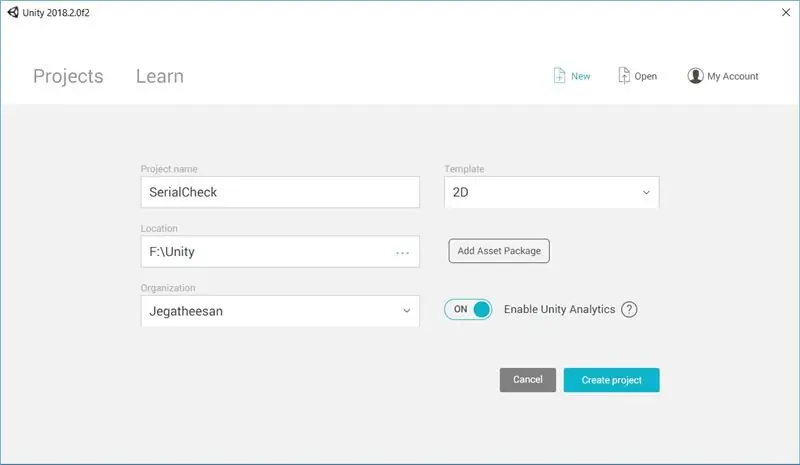
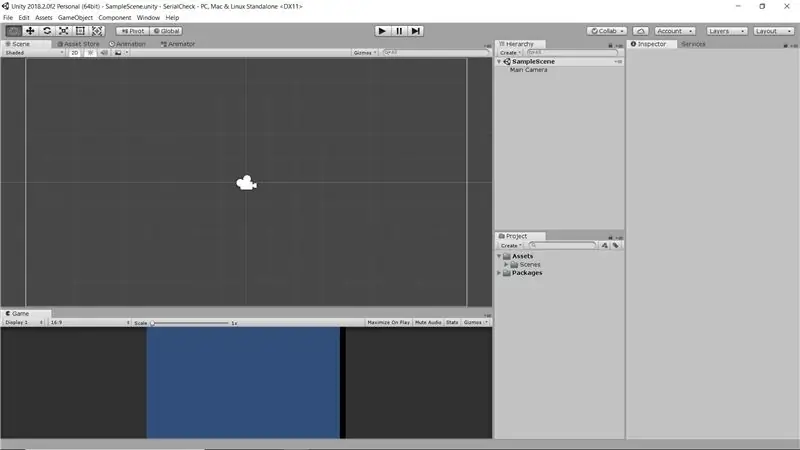
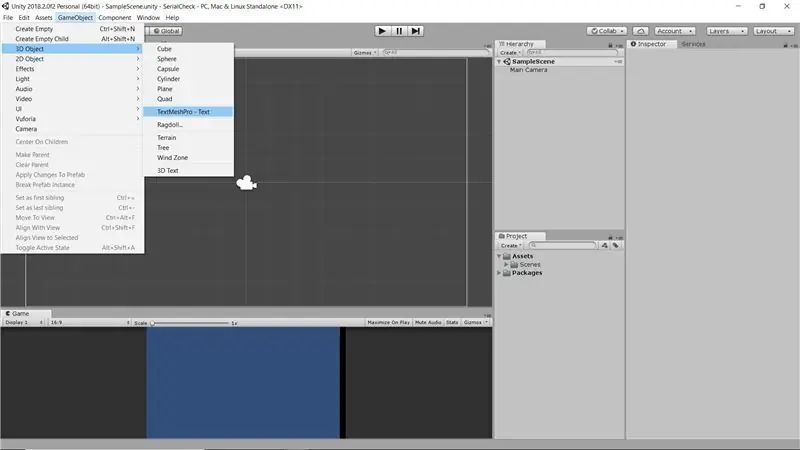
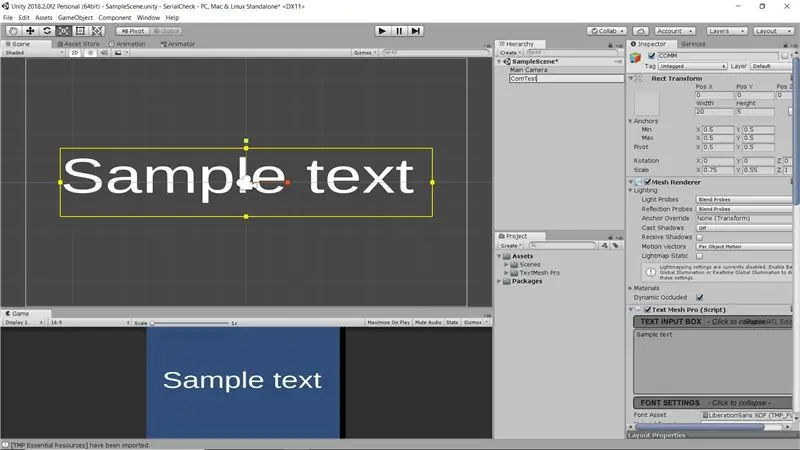
L'immagine è autoesplicativa. Alcuni dei passaggi che voglio fare sono elencati in dettaglio di seguito per ogni passaggio.
1) Aprire unity e avviare un nuovo progetto 2D Serial Check.
2) Unity Open con una fotocamera principale.
3) Fare clic su Oggetto gioco -> Oggetto 3D -> TextMeshPro - Testo.
4) Posizionalo al centro della scena.
5) Nel progetto fare clic su Crea e nel menu a comparsa fare clic su "Script C#".
6) Modificare il nome in Comtest per il nuovo script.
7) Fare doppio clic per aprire lo script in Visual Studio.
8) Quando si importa System. IO. Ports è stato rilevato un errore.
9) Vai a unity Fare clic su File. Fare clic su Impostazioni build.
10) Fai clic su Impostazioni giocatore e alla fine delle Impostazioni del giocatore trovi il livello Compatibile con API.
11) Modificare il sottoinsieme. Net 2.0 in. Net2.0. Ora salva l'Unità.
12) Vai a Visual Studio e trova che l'importazione è ok.
13) Ora usa la porta seriale per stabilire la connessione tra l'unità e Arduino. Filtra l'invio del valore utilizzando la funzione stringa con il carattere iniziale e finale come riferimento.
14) Trascina lo script sul TexttMeshPro che abbiamo già creato.
15) Ora esegui il programma Unity e hai trovato che i dati inviati da arduino sono visualizzati in TexttMeshPro.
Passaggio 7: hardware pronto




1) Attaccare il portabatterie al centro dello scudo usando una pistola per colla a caldo.
2) Ora, se la Tin Battery è montata, usala come supporto e fai stare il sensore.
3) Sembra un dinosauro (se hai una stampante 3D crea un recinto come un dinosauro).
Ora la configurazione hardware è pronta.
Passaggio 8: video di comunicazione Unity Arduino
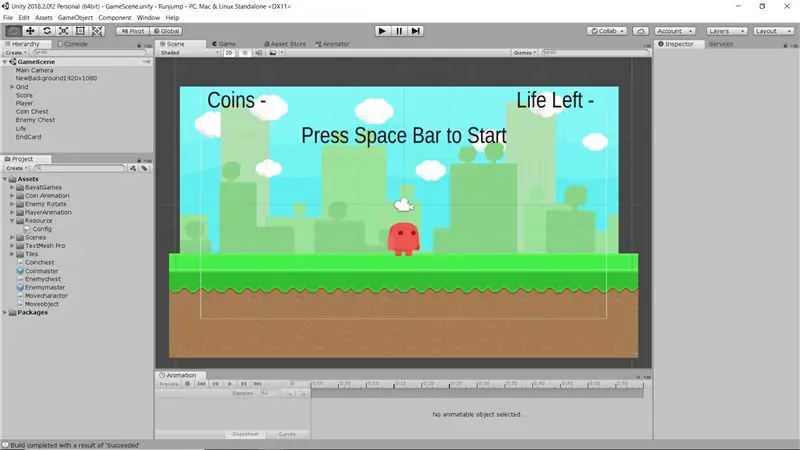

Nel video sopra puoi vedere i dati sand da arduino ricevuti in unità.
Passaggio 9: sviluppa il gioco in Unity
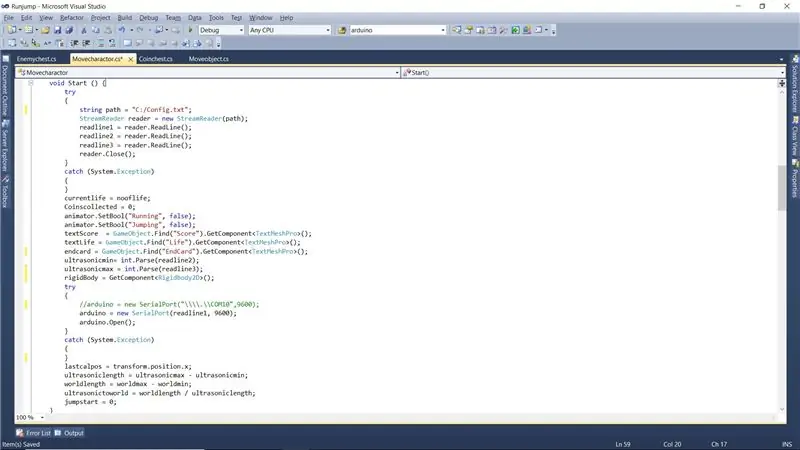
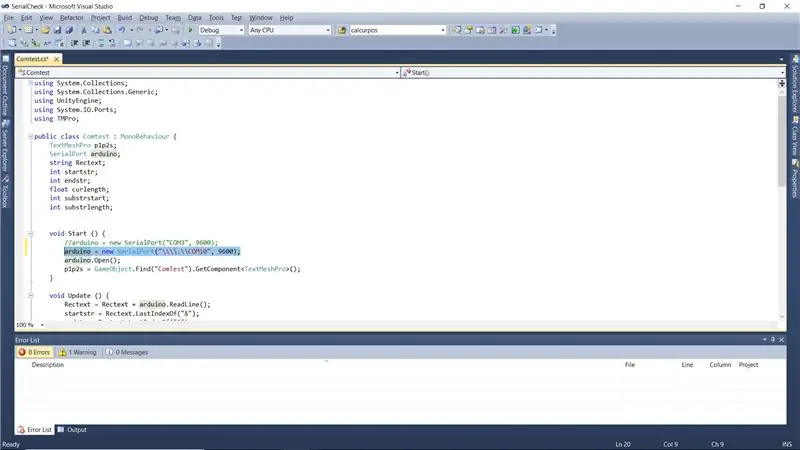
Io uso tutorial da youtube per sviluppare il gioco. Scarico le risorse gratuite dall'unità. Per lo sviluppo dettagliato del gioco faccio un altro tutorial. Ancora io sono un più snello quindi non posso spiegarlo ora.
Impostazioni della porta COM
Le cose principali che vogliamo notare è il nome della porta Com quando il nome della porta com va più di Com9 Unity non è in grado di connettersi. Quindi per questo vogliamo dare il nome come "\\.\Com10" quando dato direttamente. Quindi solo detrarre.
Come saltare e correre utilizzando un singolo Ultrasuoni
Fornisco la gamma minima e massima di ultrasuoni che utilizzerò. Rendilo tra l'intervallo e la lunghezza dello schermo usando il calcolo. Qui in questo programma uso 0 come intervallo minimo e 85 come intervallo massimo. Ma se non c'è interruzione la distanza è maggiore di 100. Quindi usando il concetto. Se viene ricevuto il range superiore a 100 e immediatamente con nel Range ricevuto, il programma lo ha preso come salto.
Passaggio 10: video di controllo del gioco in Unity
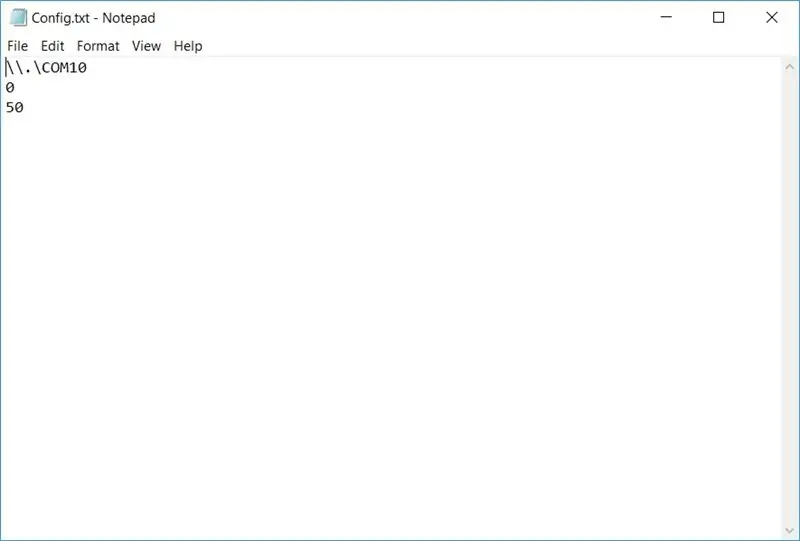

Da Unity esegui il gioco e controlla con il Bluetooth Arduino e Ultrasonic.
Passaggio 11: gioco
Ecco il gioco nel file zip. Scarica il file Decomprimilo e fai clic su Runjump.exe e il gioco è in esecuzione. Prima di iniziare il gioco, vedere il passaggio successivo per configurare la porta Com e la distanza di gioco.
Passaggio 12: configurazione del file di configurazione
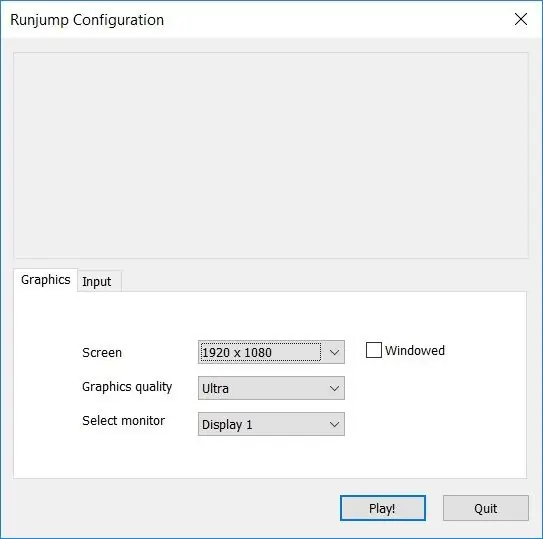
Scarica il file Config.txt e incollalo nella C: del computer locale. Apri il file e hai trovato 3 righe.
Linea 1 - Bluetooth comport, utilizzando \.\ prima del nome del comport utilizzabile solo da unità se la porta com è maggiore di 9.
Linea 2 - Distanza minima in cui siamo in grado di avvicinarci al sensore a ultrasuoni.
Linea 3 - Distanza massima dal sensore.
Passaggio 13: giocare
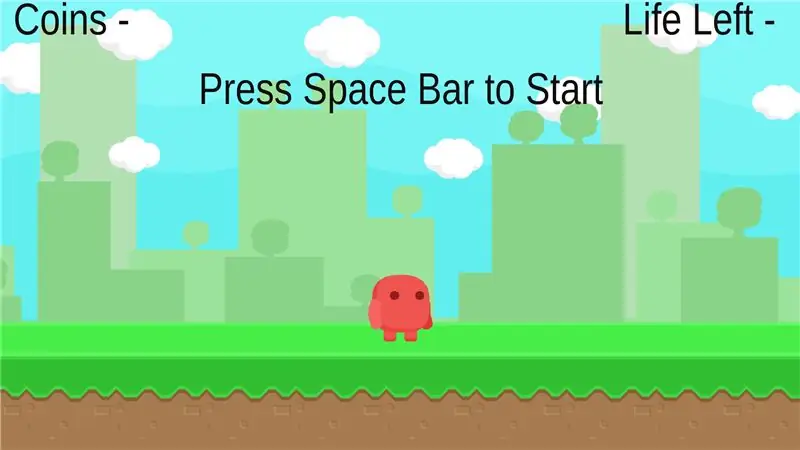
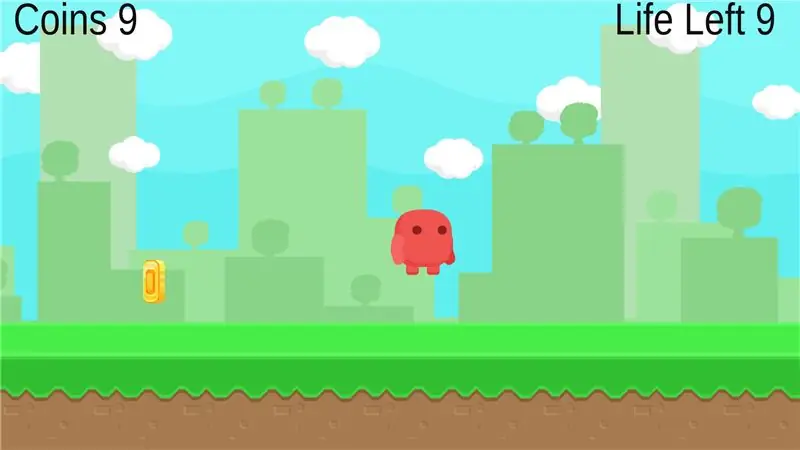
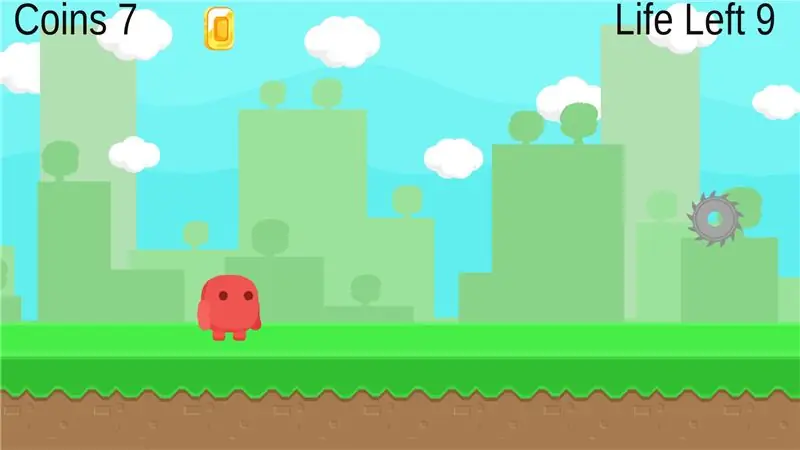
Collega la batteria all'arduino e posizionala sul pavimento. Uso la linea delle piastrelle del pavimento per rendere il movimento dritto. Ora esegui Runjump.exe e attendi il caricamento del gioco. Fai clic sulla barra spaziatrice per iniziare il gioco, corri e salta per giocare. Raccogli più monete e fuggi dall'attrezzatura da taglio prima che tutte e 10 le vite siano finite.
Passaggio 14: vedere e riprodurre in TV

Collega il laptop alla TV tramite cavo HDMI e collega la batteria al circuito e posizionala sulla linea delle tessere sul pavimento e guarda la TV giocare. Ai bambini piace molto. Cambia il tema secondo il tuo desiderio come fiori, cioccolatini. Ora i bambini si divertono a giocare con questo gadget a mani libere a basso costo.
Questo è il mio secondo progetto che utilizza l'unità. È molto divertente lavorare in unità. Ma ci vuole molto tempo per completare questo progetto. Altri progetti in arrivo.
Consigliato:
Pattumiera intelligente con Arduino, sensore a ultrasuoni e servomotore: 3 passaggi

Pattumiera intelligente utilizzando Arduino, sensore a ultrasuoni e servomotore: in questo progetto, ti mostrerò come realizzare una pattumiera intelligente usando Arduino, in cui il coperchio della pattumiera si aprirà automaticamente quando ti avvicini con la spazzatura. Gli altri componenti importanti utilizzati per realizzare questa pattumiera Smart sono un sensore a ultrasuoni HC-04
Tutorial del sensore a ultrasuoni con Arduino: 6 passaggi

Esercitazione sul sensore a ultrasuoni utilizzando Arduino: questa istruzione è una guida sul popolare sensore a ultrasuoni HC - SR04. Spiegherò come funziona, ti mostrerò alcune delle sue funzionalità e condividerò un esempio di progetto Arduino che puoi seguire per integrare nei tuoi progetti. Forniamo un diagramma schematico su
Commutatore di luce con sensore a ultrasuoni Arduino: 6 passaggi

Commutatore di luce con sensore a ultrasuoni Arduino: Ehi ragazzi, oggi realizzerò un commutatore di luce. A volte ho delle cose in mano e non ho una mano in più per accendere la luce, e diventa una situazione imbarazzante. Quindi decido di realizzare un commutatore della luce che possa aiutarmi ad accendere la luce
Interfaccia Arduino con sensore a ultrasuoni e sensore di temperatura senza contatto: 8 passaggi

Interfacciamento Arduino con sensore ad ultrasuoni e sensore di temperatura senza contatto: oggi, Makers, Developers preferisce Arduino per lo sviluppo rapido della prototipazione dei progetti. Arduino è una piattaforma elettronica open source basata su hardware e software di facile utilizzo. Arduino ha un'ottima community di utenti. In questo progetto
Metodi di rilevamento del livello dell'acqua Arduino utilizzando il sensore a ultrasuoni e il sensore dell'acqua Funduino: 4 passaggi

Metodi per rilevare il livello dell'acqua Arduino utilizzando il sensore ad ultrasuoni e il sensore dell'acqua Funduino: in questo progetto, ti mostrerò come creare un rilevatore d'acqua economico utilizzando due metodi: 1. Sensore a ultrasuoni (HC-SR04).2. Sensore acqua Funduino
