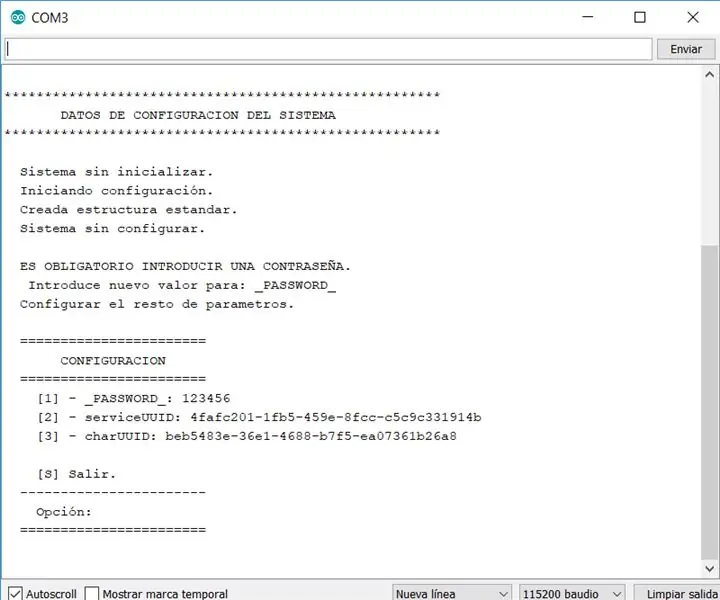
Sommario:
- Autore John Day [email protected].
- Public 2024-01-30 10:02.
- Ultima modifica 2025-01-23 14:49.
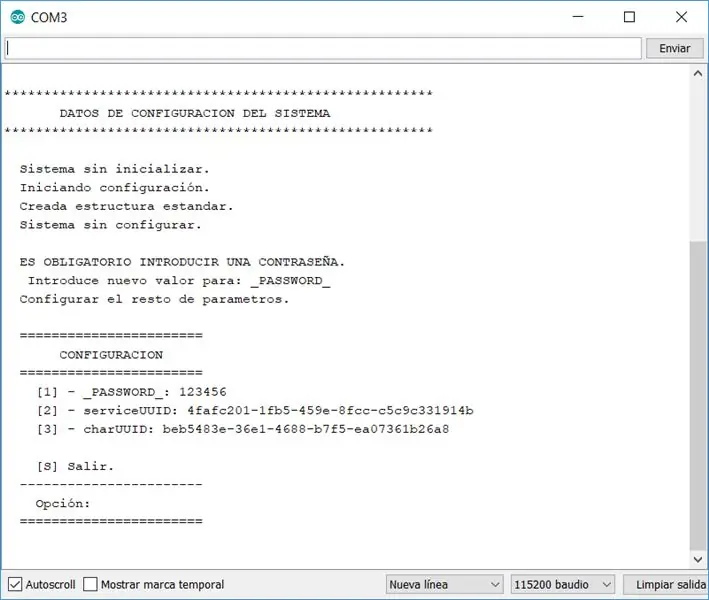
Ciao, voglio condividere con te tutta la classe che ho sviluppato e semplifica il compito di aggiungere informazioni di configurazione sui dispositivi ESP32.
La classe ha i seguenti obiettivi:
- Facilitare la creazione di un sistema di configurazione sui dispositivi ESP32.
- Ha un menu di configurazione.
- Verifica se il dispositivo è privo di configurazione, nel qual caso entra in modalità di configurazione.
- Imposta un pin per attivare la voce nel menu di configurazione. Collegando quel pin a massa all'avvio del dispositivo compare la possibilità di entrare nel menù di configurazione.
- Proteggi il menu di configurazione tramite password.
Passaggio 1: codice sorgente
Questi file contengono il codice sorgente della classe "Configuracion", per poterlo utilizzare seguire i seguenti passaggi:
- Nella cartella in cui è installato arduino, apri la cartella delle librerie.
- Crea una cartella con il nome "Configuracion".
- Copia i tre file nella cartella "Configuracion".
Fase 2: Metodi della classe "Configuracion"
I metodi di cui dispone la classe sono i seguenti:
static void declararPropiedad(String name, String initialValue);
Descrizione
Dichiarare le proprietà e il loro valore iniziale.
Parametri
- nome: Nome della proprietà, questo letterale verrà visualizzato nei menu di configurazione.
- valoreiniziale: Valore che verrà assegnato di default alla prima accensione del dispositivo.
static void iniciar(int size, int PIN);
Descrizione
Leggere i valori delle proprietà di configurazione dalla EEPROM. Se non è avviato, avvia il processo di inizializzazione. Prima di chiamare questo metodo è necessario definire i nomi delle proprietà utilizzando il metodo declararPropiedad.
Parametri
- size: Numero massimo di byte da utilizzare nella EEPROM.
- PIN: PIN della scheda ESP32 che, collegata a GND, permette di entrare nel menu di configurazione.
static String leerPropiedad(String name);
Descrizione
Ottieni il valore archiviato nella proprietà.
Parametri
nome: Nome della proprietà da cui si vuole ottenere il suo valore
static String leerPropiedad(int position);
Descrizione
Ottieni il valore archiviato nella proprietà.
Parametri
posizione: Numero della posizione dell'immobile da cui si vuole ricavare il suo valore. La prima proprietà ha posizione 1, la seconda 2, …
Passaggio 3: come utilizzare la classe "Configuracion"
In questo esempio vogliamo memorizzare l'SSID e la password del router a cui vogliamo connettere il nostro ESP32.
All'inizio del blocco di setup inizializziamo le due proprietà che vogliamo memorizzare nella configurazione WIFI_SSID e WIFI_PASSWORD. Quindi chiamiamo il metodo iniciar con i valori 1024 e CONFIGURACION_PIN (che ha il valore 13). Con queste 3 righe la classe permette di gestire i valori delle due proprietà, possiamo modificarli in qualsiasi momento.
Crea un nuovo progetto nell'IDE di Arduino e inserisci il seguente codice sorgente.
#include "Configurazione.h"
#define CONFIGURACION_PIN 13 /* PIN della scheda ESP32 che, collegata a GND, ci dà la possibilità di entrare nel menu di configurazione. */ void setup() { Serial.begin(115200); /* * Configurazione, i valori immessi vengono trattati come valori predefiniti. * I valori predefiniti hanno effetto solo al primo avvio del dispositivo. */ Configuracion::declararPropiedad("WIFI_SSID", ""); Configuracion::declararPropiedad("WIFI_PASSWORD", "123456"); Configuracion::iniciar(1024, CONFIGURACION_PIN); /* DA FARE */ Serial.println("Il valore WIFI_SSID è " + Configuracion::leerPropiedad("WIFI_SSID")); } void loop() { // inserisci qui il tuo codice principale, per eseguirlo ripetutamente: }
Passaggio 4: eseguire l'esempio per la prima volta
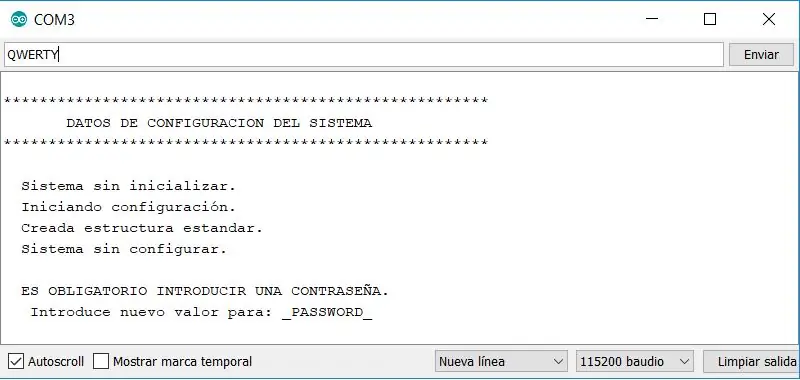
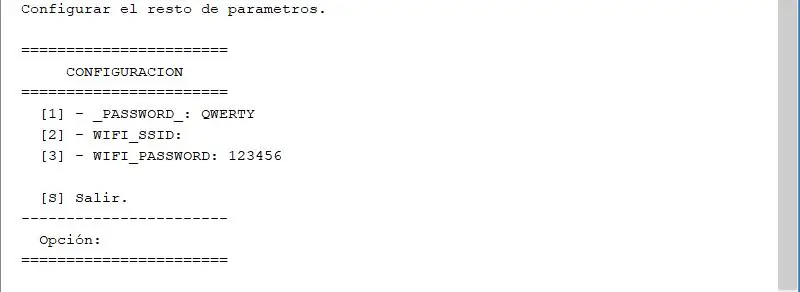
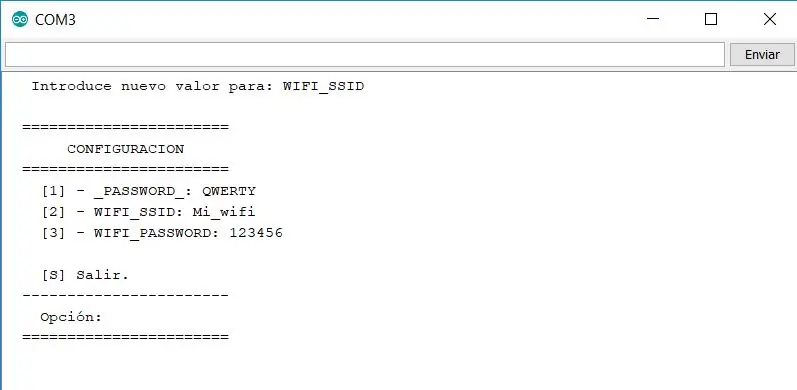
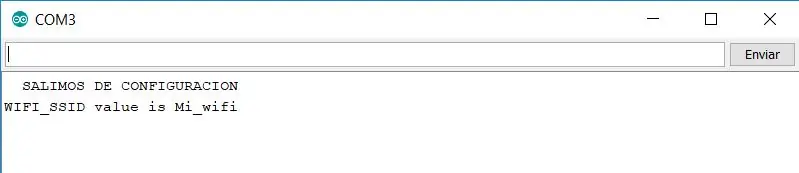
Negli screenshot che si trovano in questo passaggio, mostra cosa fa la classe.
Nella prima verifica che il dispositivo non sia inizializzato e chiede la password, mettiamo QWERTY e inviamo.
La seconda immagine mostra i parametri ei loro valori, come possiamo vedere l'unico parametro che ha un valore iniziale è WIFI_PASSWORD. Inseriremo un valore per WIFI_SSID, inseriremo 2 e premere invio.
Ci chiede di inserire un valore per WIFI_SSID, digitare Mi_wifi e premere invio, il risultato è nella terza immagine.
Inseriamo S e inviamo per uscire, ci mostra la frase "SETTING OUT" e ci mostra il valore del parametro WIFI_SSID come abbiamo programmato nell'esempio. L'ultima immagine mostra il risultato.
Passaggio 5: immettere la configurazione la prossima volta
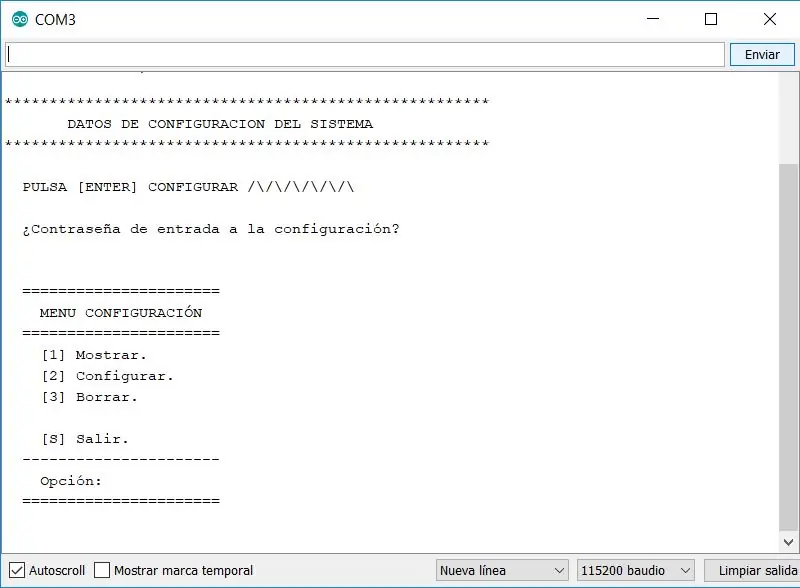
Per entrare nella configurazione è necessario collegare il PIN 13 a GND, all'avvio la scheda ci mostra una barra di avanzamento per alcuni secondi, premere invio e chiedere la password.
Immettere QWERTY e premere invio.
Ora ci mostra il menu di configurazione principale come mostra l'immagine.
Questo menù ci permette di:
Opzione 1, mostra i valori dei parametri.
Opzione 2, modifica i valori delle proprietà, come visto nel passaggio precedente.
Opzione 3, eliminare tutta la configurazione, all'avvio il dispositivo farebbe ciò che abbiamo visto nel passaggio precedente.
Opzione S, esci.
Consigliato:
Configurazione per provider GPS Bluetooth esterno per dispositivi Android: 8 passaggi

Configurazione per provider GPS Bluetooth esterno per dispositivi Android: questa istruzione spiegherà come creare il proprio GPS esterno abilitato Bluetooth per il telefono, accendere qualunque cosa a circa $ 10. Distinta dei materiali: Modulo bluetooth NEO 6M U-blox GPSHC-05 Conoscenza di interfacciamento Moduli Blutooth Low EnergyArdui
Una configurazione della fotocamera per documenti MetaPrax inferiore a $ 10 per le videoconferenze: 5 passaggi

Una configurazione della telecamera per documenti MetaPrax inferiore a $ 10 per le videoconferenze: pubblicata 20200803 da John E. Nelson [email protected] Le telecamere per documenti da utilizzare nelle riunioni online costano da $ 60 a $ 150 dai rivenditori online. Con l'improvvisa trasformazione correlata al COVID-19 dall'apprendimento di persona all'apprendimento a distanza negli stagisti
NE555 Timer - Configurazione del timer NE555 in una configurazione astabile: 7 passaggi

NE555 Timer | Configurazione del timer NE555 in una configurazione astabile: il timer NE555 è uno dei circuiti integrati più comunemente utilizzati nel mondo dell'elettronica. È sotto forma di DIP 8, il che significa che dispone di 8 pin
Configurazione dei fusibili del microcontrollore AVR. Creazione e caricamento nella memoria flash del microcontrollore del programma di lampeggio dei LED.: 5 passaggi

Configurazione dei fusibili del microcontrollore AVR. Creazione e caricamento nella memoria flash del microcontrollore del LED lampeggiante Program.: In questo caso creeremo un semplice programma in codice C e lo masterizzeremo nella memoria del microcontrollore. Scriveremo il nostro programma e compileremo il file esadecimale, utilizzando Atmel Studio come piattaforma di sviluppo integrata. Configurare il fusibile bi
Come gestire il surriscaldamento di laptop/notebook: 8 passaggi

Come affrontare il surriscaldamento di laptop/notebook: Il surriscaldamento del laptop può causare gravi danni. Errori di spegnimento improvviso o schermate di morte che appaiono casualmente potrebbero significare che stai soffocando il tuo notebook. Il mio ultimo quaderno si è letteralmente sciolto sul letto mentre bloccavo le ventole di raffreddamento sul cuscino. Questo
