
Sommario:
- Passaggio 1: prima configurazione di rete
- Passaggio 2: configurazione dell'altoparlante e della scheda audio
- Fase 3: Amplificatori… il problema apparente del SunSDR2 Pro
- Passaggio 4: configurazione delle porte seriali
- Passaggio 5: molti modi per generare CW
- Step 6: SDC Skimmer - un potente skimmer gratuito Cw
- Step 7: Modalità Digitali (di Graziano - Iw2noy)
- Passaggio 8: utilizzo remoto di Sun SDR2
2025 Autore: John Day | [email protected]. Ultima modifica: 2025-01-23 14:49



Alimentazione e computer
I Sun possono essere alimentati da un normale alimentatore da 13,8V, ma è utile sapere che sono progettati per un voltaggio di 15V. Per il Pro2 è disponibile un piccolo alimentatore da 90W (6A-15V) https://sunsdr.eu/product/power-supply15v-6a-for-… che permette di ottenere la massima potenza di trasmissione di circa 22-24W. Considerando il costo si può optare per un alimentatore industriale di ottima fattura in grado di erogare 30A. Ad esempio ho utilizzato il Meawell USP-500-15 che ha il vantaggio di erogare fino a 30A, di avere filtri di rete molto efficaci ed essere estremamente silenzioso in quanto non utilizza nessuna ventola. È utile sapere che la tensione di Meanwell può essere regolata da 13,5V a 16,5V, quindi se non hai bisogno del 15V puoi regolare l'uscita ai canonici 13,8V.
Sul sito ufficiale la configurazione minima suggerita è " 2 o 4 core Intel Core i3 o Core i5 ". È importante sapere che questa configurazione è adatta per l'utilizzo di EESDR con un singolo ricevitore. Se intendi utilizzare la radio con doppio RX e altri software per contest e/o modalità digitali, la configurazione ottimale è un i5 di ottava generazione o meglio ancora un i7 con 16Gb di ram. Questa configurazione, tra l'altro, coincide con le caratteristiche del computer integrato nell'MB1. In tutti i casi è consigliabile dotare il proprio computer di una scheda grafica in grado di supportare OpenGL (Open G raphics L ibrary) che permette di eseguire applicazioni grafiche complesse anche in 3D. Se come me, non amate i PC assemblati, perché sono grandi e rumorosi, vi consiglio di dare un'occhiata ai meravigliosi Intel NUC8i7HVK. Sono oggetti apparentemente costosi, ma sono decisamente potenti e affidabili, e soprattutto non producono rumore. Uso un NUC i5 di quarta generazione (2014) con 16Gb di ram e riesce a tenere il passo con le esorbitanti richieste di EESDR.
Passaggio 1: prima configurazione di rete


Se acquisti il nuovo Pro2, devi sapere che l'indirizzo di rete predefinito è 192.168.16.200. Pertanto, se la classe di rete della propria intranet è diversa (ad esempio 192.168.0.x) è necessario modificare l'indirizzo IP della radio.
Per fare ciò è necessario seguire i seguenti passaggi:
1- Collega il computer direttamente (non attraverso il router) alla radio tramite un cavo ethernet.
2- Configurare la scheda di rete del computer per utilizzare un indirizzo IP della stessa classe della radio, ad esempio 192.168.16.15.
3- Riavvia il computer e, se la radio era accesa, dovresti spegnerla e riaccenderla.
4- Avviare ESSDR e, dal menu Opzioni-Dispositivi->, cercare la radio.
5- Una volta trovata la radio, fare clic sul pulsante Usa e quindi passare al pannello Esperto.
6- Nell'area Nuovo indirizzo IP impostare il nuovo indirizzo IP (possibilmente anche la porta) e fare clic sul pulsante Imposta indirizzo IP. Ad esempio puoi dare l'indirizzo 192.168.0.12.
7- Chiudi EESDR e spegni la radio.
8- Torna alle impostazioni di rete del computer e ripristina le impostazioni predefinite (quelle che consentono al PC di connettersi alla tua intranet).
9- Riavvia il computer.
10- Nel frattempo collega la radio al router e riaccendila.
11- Verificare che il computer sia in rete e che il LED del Sole sia verde. A questo punto, aprendo EESDR sarà possibile iniziare ad utilizzare la radio.
Se acquisti una radio usata, è consigliabile comunicare l'ultimo indirizzo IP assegnato alla radio o sarai costretto ad eseguire un reset hardware per assicurarti che l'indirizzo sia quello di default
Il procedimento appena descritto è lo stesso che si può seguire nel video qui sotto.
Per evitare problemi di connessione, è consigliabile che il computer e la radio siano collegati al router tramite cavo ethernet. L'utilizzo del wifi può essere una soluzione a patto che nella rete domestica non siano presenti altri dispositivi che stanno visualizzando video o utilizzano la rete per effettuare uno streaming sostenuto. Casi tipici sono i video visualizzati su smartphone o smart TV e console di gioco, come PlayStation, X-Box e Wii, che impegnano pesantemente la rete. Un altro trucco da utilizzare è intervenire sul router di casa riducendo il pool di indirizzi che possono essere assegnato dal server DHCP. La configurazione che utilizzo nella mia intranet vede un pool di indirizzi IP che vanno da 192.168.10.31 a 192.168.10.230. Gli indirizzi inferiori a 31 sono riservati (tramite l'indirizzo mac) dai dispositivi che utilizzo per la radio (nel mio caso SunSDR, computer di stazione, controller di stazione con arduino e rotore). Gli indirizzi superiori a 230 sono prenotati da altri dispositivi domestici come extender wifi, console di gioco e smart TV. In questo modo non c'è possibilità che si verifichino conflitti di rete e soprattutto avremo la certezza che alcuni particolari dispositivi avranno sempre lo stesso indirizzo di rete.
Passaggio 2: configurazione dell'altoparlante e della scheda audio

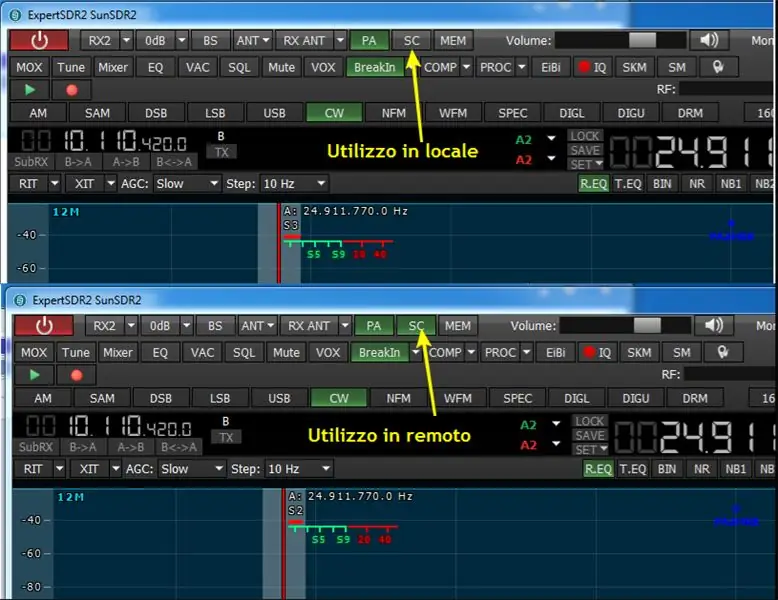
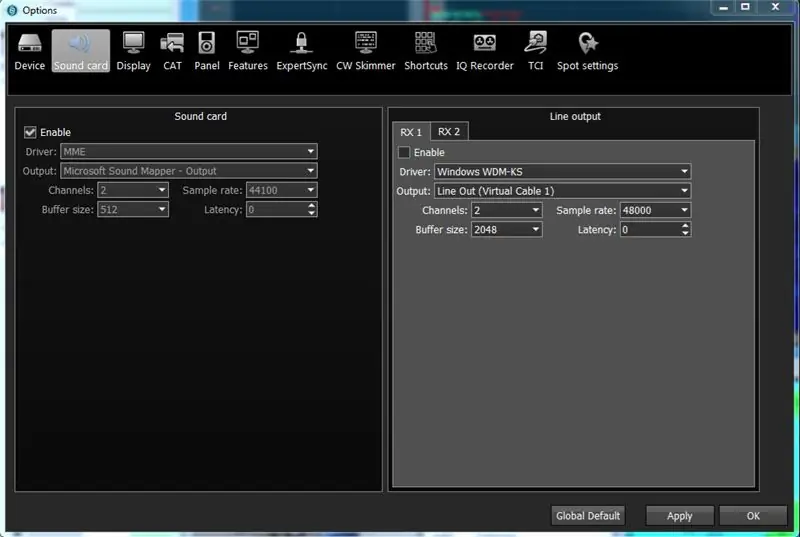
Il suono del Pro2 può essere ascoltato in due modi: attraverso l'uscita cuffie, posizionata sulla parte anteriore della radio, o attraverso la scheda audio del computer. La scelta va fatta in base al tipo di utilizzo: locale o remoto.
- Nell'uso locale è possibile utilizzare cuffie o altoparlanti alimentati collegati alla presa frontale della radio.
- In uso remoto, l'unica opzione possibile è ascoltare l'altoparlante o le cuffie del computer attraverso la scheda audio. L'uso locale è da preferire quando possibile (cioè quando si opera vicino alla radio), in quanto i tempi di elaborazione della scheda audio del PC sono completamente eliminati. Gli altoparlanti che ti consiglio di utilizzare sono prodotti da Bose. Il modello Bose Companion 2 Series III oltre ad avere una risposta audio perfetta per l'uso radiofonico presenta i seguenti vantaggi:
- doppio ingresso che permette di ascoltare contemporaneamente due sorgenti audio, nel nostro caso radio e computer; - uscita frontale per cuffie;
- gli altoparlanti possono essere alimentati a 12V tramite l'alimentatore della stazione, eliminando il fastidioso alimentatore da parete, che a volte può essere fonte di rumore RF.
Durante l'utilizzo combinato (radio - computer) può capitare di sentire un rumore di fondo dovuto al cattivo isolamento tra la massa del PC e la massa della radio. Il problema è facilmente risolvibile con una coppia di isolatori galvanici facilmente reperibili da Amazon.
Nell'uso locale è conveniente disabilitare l'uscita audio del computer. In questo modo gli altoparlanti riceveranno l'audio direttamente dal jack audio. In uso remoto è necessario abilitare la scheda audio ascoltando il suono dall'uscita audio del PC. Le due configurazioni sono mostrate di seguito
Fase 3: Amplificatori… il problema apparente del SunSDR2 Pro
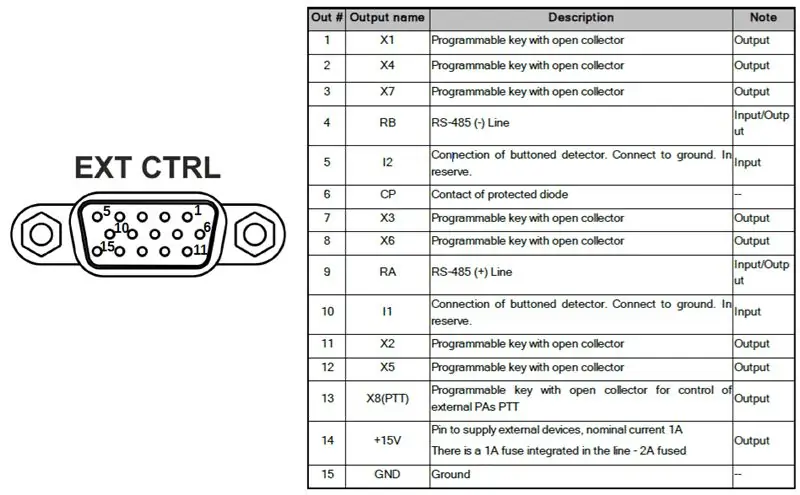

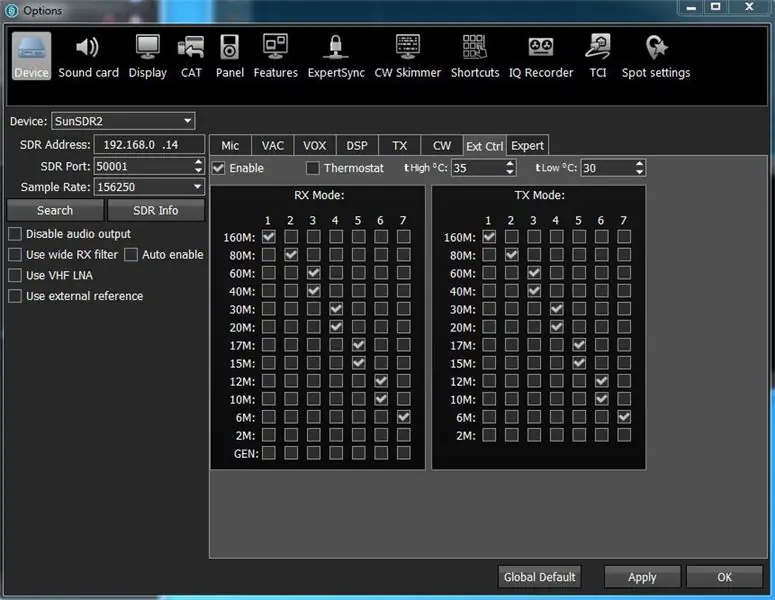
La prima necessità che si riscontra nell'utilizzo del SunSDR2 Pro è quella di poter avere una potenza maggiore.
Il Pro2 non dispone di una porta seriale fisica da dedicare al collegamento con l'amplificatore lineare. Pertanto se si dispone di un amplificatore di questo tipo è necessario collegarlo al PC per avere i dati di frequenza e il cambio banda automatico. La porta posteriore del Pro2, chiamata EXT-CTRL, fornisce uscite programmabili per ogni banda tramite EESDR. Questo è attualmente il modo migliore per avere il cambio banda automatico senza dover utilizzare una porta seriale collegata al computer. Inoltre, come si può vedere dallo schema sottostante, sul connettore è presente una connessione seriale RS-485, ma al momento tale funzionalità non è ancora implementata.
AVVERTIMENTO! Il connettore EXT-CTRL è un DB15 100% compatibile con quello delle schede grafiche VGA, ma NON DOVETE ASSOLUTAMENTE UTILIZZARE UN CAVO VGA perchè in quel cavo sono collegati molti pin tra loro e sicuramente danneggerete la radio.
Con i 20 watt del PRO2 puoi ottenere la potenza legale da molti amplificatori attualmente in commercio. Per i canonici 100 watt c'è la costosa soluzione dell'Elecraft KXPA100 che potete vedere in azione in questo video oppure la più economica soluzione fai da te dell'Hardrock 50.
Un'altra soluzione, non meno costosa, ma con più potenza, è l'amplificatore dedicato EB300 che puoi vedere sul sito EB104.ru. In questo caso è disponibile un cavo già pronto che permette lo scambio di dati tra la radio e l'amplificatore, avendo la sensazione di utilizzare una radio da 300 watt. Lo svantaggio di questa soluzione è dover acquistare un alimentatore separato da 50V che con circa 150,00€ si può acquistare su ebay. Il produttore dell'amplificatore suggerisce il modello Eltek Flatpack2 48V / 2000W. È un alimentatore di straordinaria potenza e soprattutto molto silenzioso (elettrico e ambientale).
La configurazione dell'EESDR per il cambio banda automatico con l'EB300 è mostrata di seguito. La stessa configurazione può (o deve) essere utilizzata con altri tipi di amplificatori che supportano lo stesso tipo di ingressi, purché si utilizzi un cavo idoneo.
Passaggio 4: configurazione delle porte seriali
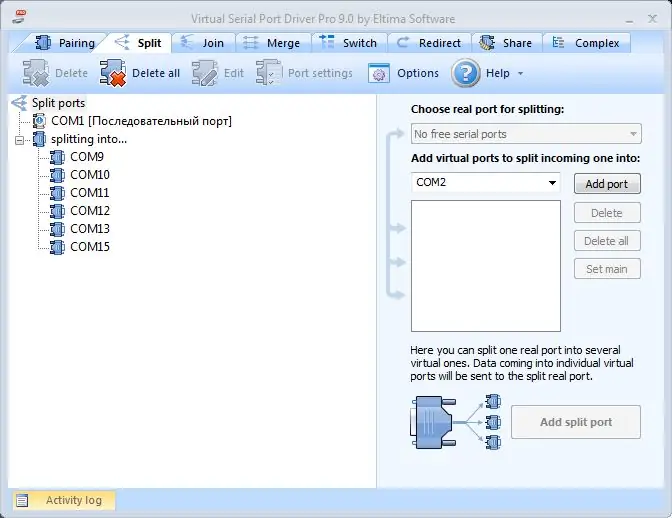
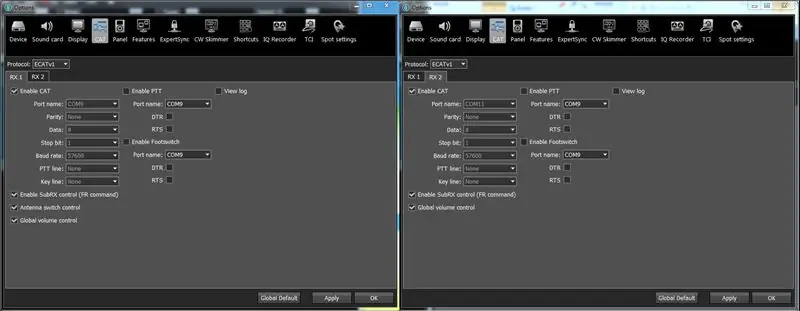
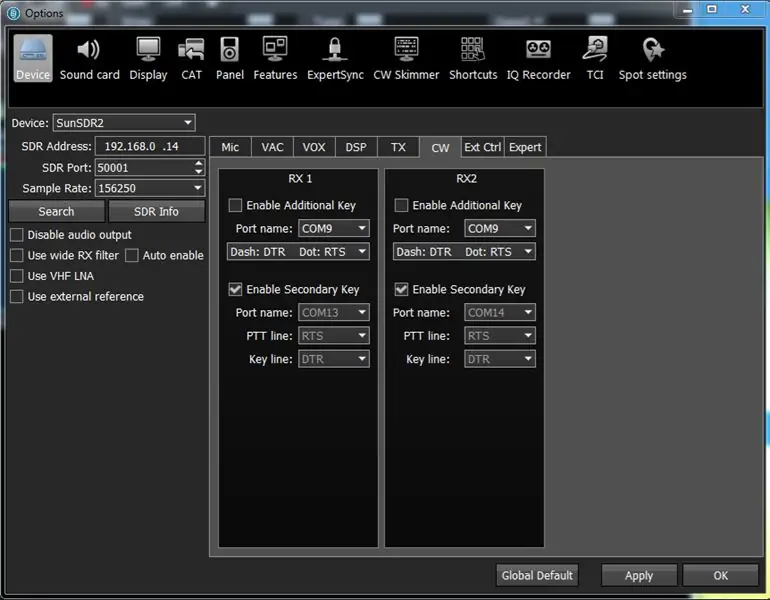

La connessione tra EESDR e la radio avviene tramite il cavo di rete. Il protocollo di rete non è aperto, quindi non è possibile utilizzare software che permettano un'interazione diretta con la radio. EESDR, oltre a consentire l'utilizzo di tutte le funzioni della radio, implementa un RTX virtuale per ogni ricevitore. Il protocollo CAT utilizzato è quello del Kenwood TS-480, quindi il sw esterno può interagire con il Pro2 come se fosse un TS-480. Tramite un driver della porta seriale virtuale (consiglio di utilizzare Virtual Serial Port Driver Pro) è possibile impostare le porte CAT.
VSPD pro può essere configurato (i numeri di porta possono ovviamente variare).
- COM 9 - Connettore (per l'utilizzo da parte di EESDR per il CAT di RTX1)
- COM 11 - Connettore (per l'utilizzo da parte di EESDR per il CAT di RTX2)
- COM 13 - Connettore (utilizzabile da EESDR per il tasto CW secondario di RTX1)
- COM 15 - Connettore (utilizzabile da EESDR per il tasto CW secondario di RTX2)
- COM 9 => COM 10 - Splitter (COM 10 sarà la porta da indicare in qualsiasi SW che necessita di connessione CAT con RTX1)
- COM 11 => COM 12 - Splitter (COM 12 sarà la porta da indicare in qualsiasi SW che necessita di connessione CAT con RTX2).
EESDR è configurato come mostrato in figura
Ora i vari Log e software per le modalità digitali vedranno:
Ricevitore 1 come TS-480 collegato a COM 10
Ricevitore 2 come TS-480 collegato a COM 12
Interfaccia CW RTX1 collegata a COM 13
Interfaccia CW RTX2 collegata a COM 14
Le porte COM 10 e COM 12 sono configurate come splitter, quindi più software possono utilizzarle contemporaneamente. Va sottolineato che un uso spregiudicato di splitter seriali può rallentare notevolmente la risposta di EESDR ai comandi CAT. Per configurazioni molto complesse si consiglia di utilizzare l'UT4LW SDC.
In EESDR c'è anche la possibilità di configurare porte seriali aggiuntive da utilizzare come pulsanti PTT o Footswitch da collegare a software per modalità digitali o vocali. Dato che lavoro solo in CW, non ho configurazioni particolari da suggerire, ma se hai una configurazione particolare da condividere puoi farmela avere via email. A tal proposito, ulteriori informazioni utili si trovano nell'Addendum, già citato a inizio pagina.
Vediamo una possibile configurazione di QArtest che utilizza le porte seriali configurate in precedenza.
Passaggio 5: molti modi per generare CW
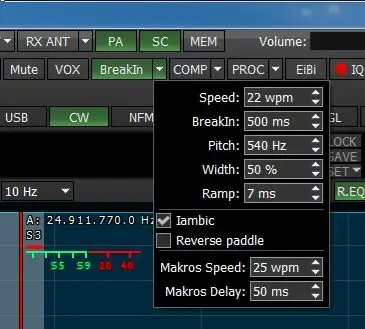
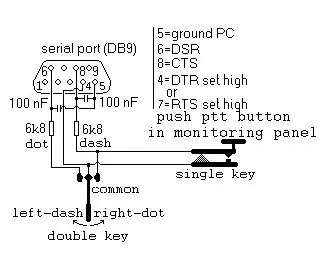
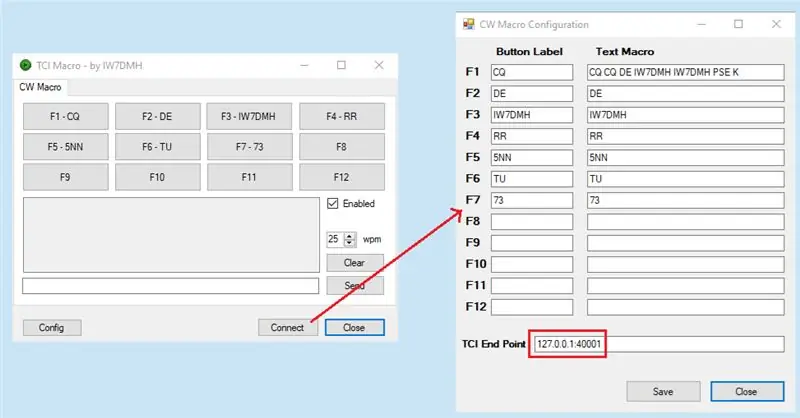
La PRO2 è una radio decisamente votata alla telegrafia. Ci sono molti modi per generare segnali Morse. Il modo migliore dipende dalle nostre preferenze e dalle condizioni di utilizzo.
1- Jack frontale - Il pulsante, la cimice o il paddle devono essere collegati al jack sulla parte anteriore della radio. Il tono è generato dalla scheda audio interna alla radio e inviato agli altoparlanti esterni o alla scheda audio del PC (se quest'ultima è stata attivata con il tasto SC). Il paddle richiede l'abilitazione del keyer interno che è molto preciso anche se genera il codice ad una velocità superiore a quella impostata di circa il 15%.
2- Keyer esterno collegato al jack frontale - Il paddle è collegato al keyer esterno che a sua volta è collegato al jack frontale della radio. In questo caso il keyer interno deve essere disattivato togliendo il segno di spunta dalla voce Iambic.
3- Chiave fisica o paddle collegata al PC - E' la connessione preferita quando si opera da remoto. La chiave telegrafica, paddle o keyer, deve essere collegata alla porta seriale del computer tramite l'adattatore mostrato di seguito. Sebbene non sia menzionato nel manuale ufficiale, è utile aggiungere un paio di condensatori e due resistori per l'antirimbalzo dei contatti. La chiave deve essere abilitata sul ricevitore 1 o sul ricevitore 2 tramite il menu Opzioni-> Dispositivo-> Abilita chiave aggiuntiva.
4- Chiave CW secondaria - Come mostrato nella sezione precedente, ogni ricevitore può essere dotato di una chiave virtuale collegata ad una porta seriale, anch'essa virtuale. Questa porta può essere controllata da un sw per contest o da un generatore di macro. Si tratta di un sistema sw equivalente all'interfaccia hw descritta nel manuale QARTest. Questa interfaccia utilizza un transistor PNP pilotato dal segnale DTR o RTS di una porta seriale. Anche in questo caso la chiave deve essere abilitata sul ricevitore 1 o sul ricevitore 2 tramite il menu Opzioni->Dispositivo->Abilita chiave secondaria.
5- Pulsante collegato al controller E-Coder - Anche questo è un tipo di connessione da utilizzare quando si opera da remoto. Il controller dell'E-Coder si collega alla porta USB del PC e il pulsante telegrafico si collega al jack appropriato sul retro dell'E-Coder. In questo caso non c'è una porta seriale da abilitare, ma è necessario configurare e attivare l'E-Coder nel menù Opzioni->Pannello.
Il video a fianco illustra come funziona l'E-Coder e il paddle CW utilizzato in modalità remota.
6- Macro CW (TCI Protocol) - A differenza di molte radio commerciali, SDR e non, EESDR non offre nativamente un sistema per l'invio automatico di messaggi CW, comunemente noto come MACRO. In realtà EESDR, oltre a tutti i consueti sistemi di connessione, come porte seriali, schede audio e cavi audio virtuali, fornisce una connessione di rete che utilizza un protocollo chiamato TCI - Transceiver Control Interface. Più avanti vedremo i vantaggi (clamorosi) del protocollo TCI, ma per ora ci interessa sapere che con un programma di terze parti è possibile configurare le proprie macro e inviarle alla radio tramite i tasti funzione. Uno di questi programmi è TCI-Macrodisponibile sul mio sito ed è un piccolo supplemento a EESDR. Dopo averlo installato, è possibile aggiungerlo ai programmi per l'esecuzione automatica all'avvio di ESSDR. (Opzioni di menu-> Funzioni). Maggiori dettagli sono disponibili nella pagina dedicata.
Step 6: SDC Skimmer - un potente skimmer gratuito Cw
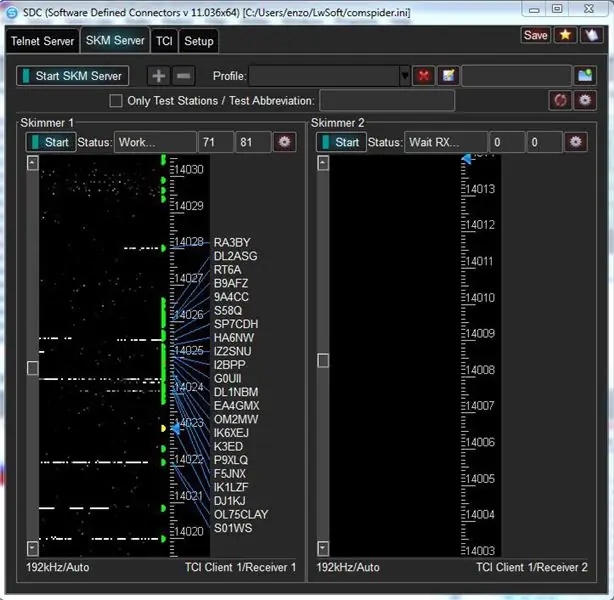

Tra le tante funzionalità che SDC mette a disposizione, per le quali vi rimando al manuale Addendum, qui descriviamo la più interessante per chi pratica la telegrafia: lo skimmer CW.
La configurazione che verrà illustrata non utilizza cavi audio virtuali, né utilizza porte seriali virtuali, né è necessario utilizzare Omnirig per mantenere il sincronismo tra radio e skimmer. L'unica configurazione richiesta è l'attivazione del protocollo TCI sia su EESDR che su SDC. Sarà inoltre possibile configurare un cluster esterno e un cluster aggregator che dia la possibilità di visualizzare su Internet gli spot decodificati dallo skimmer insieme a quelli provenienti dai cluster. Anche per questa configurazione completa vi rimando alla pagina dedicata sul mio sito. Qui è importante vedere il risultato finale.
Gli spot decodificati possono essere inviati al panadapter, rendendo superfluo mantenere attiva la finestra dello skimmer accanto a quella di EESDR. Inoltre posizionandosi sulla traccia di un segnale è possibile visualizzare l'intero qso che nel frattempo SDC ha decodificato.
Step 7: Modalità Digitali (di Graziano - Iw2noy)
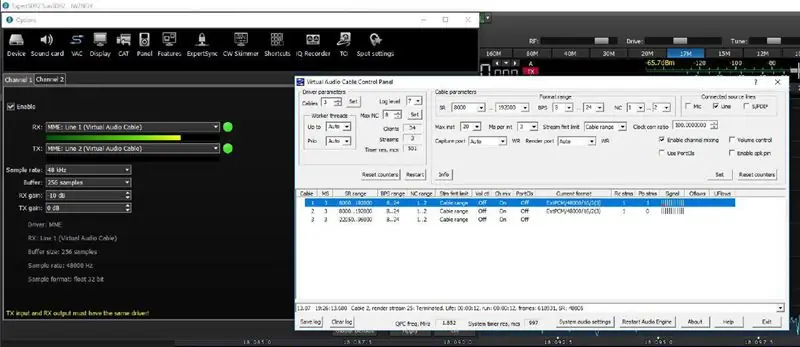
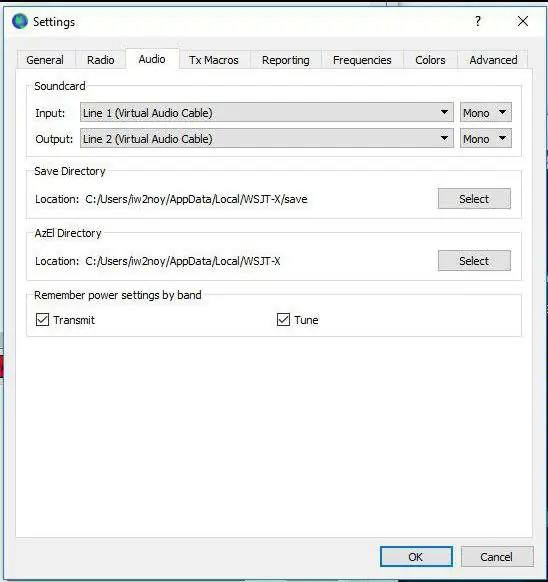
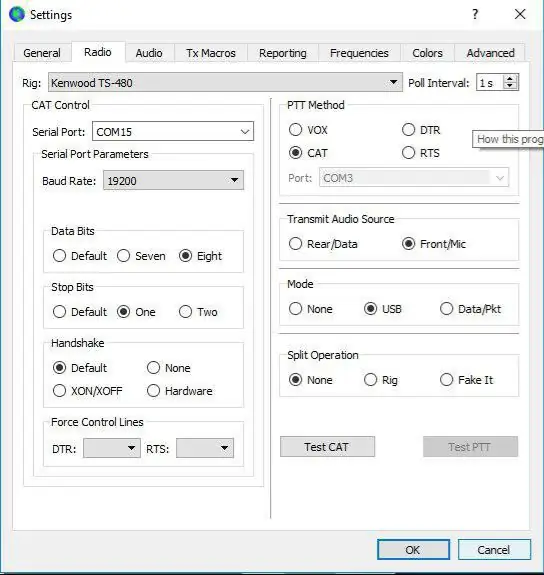
In attesa che le modalità digitali siano supportate dall'interfaccia TCI, vediamo una possibile configurazione di EESDR e WSJT per la modalità FT-8/4.
Utilizzando un programma per cavi audio virtuali come VAC 4.60, configurare due cavi audio come mostrato nella figura seguente. La linea 1 (o il cavo 1) sarà configurata in EESDR come cavo audio RX, la linea 2 (o cavo 2) sarà invece configurata come cavo audio TX.
Il prossimo passo è configurare l'altra estremità (per così dire) dei cavi audio virtuali. Per fare ciò è necessario intervenire sul programma utilizzato per le modalità digitali (nel nostro esempio WSJT): nella sezione dedicata all'Audio, i canali Input/Output sono configurati come mostrato in figura.
L'ultima configurazione richiesta è il controllo della frequenza. WSJT offre diverse modalità. Per quanto riguarda la PRO2, è sufficiente selezionare il modello di Radio "Kenwood TS-480" come mostrato in figura.
Passaggio 8: utilizzo remoto di Sun SDR2
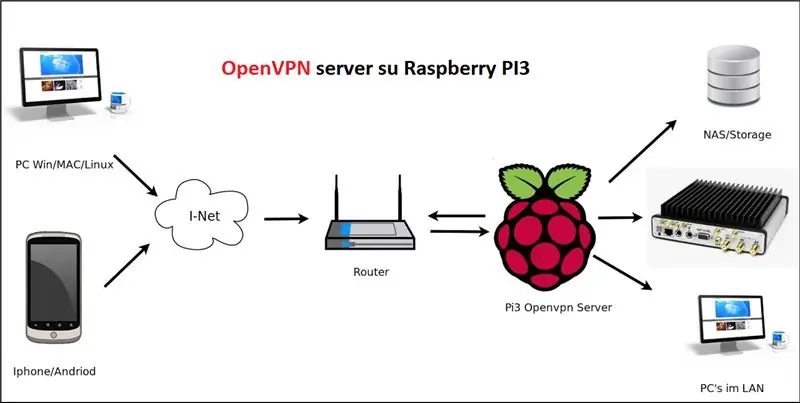
Esistono diverse possibilità per utilizzare Sun SDR2 in remoto.
Expert Remote System è la soluzione ufficiale sviluppata per Sun. In realtà sono due applicazioni:
- ExpertRS è l'applicazione server che deve essere eseguita su un computer remoto in grado di comunicare direttamente con la radio.
- ExpertRC è l'applicazione client che può essere eseguita in remoto. Per entrambe le applicazioni sono previste versioni differenti per i vari sistemi operativi. Maggiori informazioni sono disponibili al link del produttore
Questa soluzione non mi è molto carina in primo luogo perché l'utilizzo della radio richiede un PC acceso accanto ad essa e in secondo luogo perché l'applicazione RemoteR-C/S non implementa tutte le funzionalità già presenti in EESDR. Pertanto ti suggerisco di utilizzare una rete privata virtuale, o VPN, che ti permetta di accedere da remoto alla tua rete domestica e utilizzare la radio (e qualsiasi altro dispositivo sulla tua rete) come se il tuo computer fosse fisicamente a casa. Ho sperimentato varie soluzioni, sia software che hardware (es. router ADSL con un proprio server VPN) e alla fine ho optato per la soluzione software del collaudato e universalmente supportato sistema OpenVPN. Per la configurazione di un server OpenVPN vi rimando all'apposita pagina del mio sito. Qui è sufficiente sapere che la soluzione OpenVPN è indipendente dal provider ADSL utilizzato, che è richiesto un indirizzo IP pubblico o comunque la registrazione ad un servizio DNS dinamico (no-ip, Dyn-Dns, ecc.) e che è necessario investire nell'acquisto di un Raspberry PI3 con scheda SD da 8-16 Gb. OpenVPN ha anche il notevole vantaggio di essere supportato nativamente da tutti i sistemi operativi, inclusi IOS e Android.
iw7dmh.jimdo.com/ Grazie per le informazioni.
Consigliato:
IoT ESP8266 Series: 1- Connessione al router WIFI: 4 passaggi

IoT ESP8266 Series: 1- Connessione al router WIFI: questa è la parte 1 di un "Instructables" serie dedicata a spiegare come realizzare un progetto Internet of Things utilizzando ESP8266 NodeMCU che mira a leggere e inviare dati a un sito Web e compiere un'azione utilizzando lo stesso sito Web.ESP8266 ESP
Trasmettitore Flysky RF alimentato tramite USB + connessione del segnale via cavo al PC + software di simulazione gratuito: 6 passaggi

Trasmettitore Flysky RF alimentato tramite USB + connessione del segnale via cavo al PC + software di simulazione gratuito: se sei come me, ti piacerebbe testare il tuo trasmettitore RF e imparare prima di far schiantare il tuo caro aereo/drone RF. Questo ti darà ulteriore divertimento, risparmiando un sacco di soldi e tempo. Per farlo, il modo migliore è connettere il tuo trasmettitore RF a te
Connessione Esp8266 Firebase: 10 passaggi

Esp8266 Firebase Connection: per iniziare con questo progetto, sono necessari i seguenti componenti: esp8266 (NodeMcu v3 Lua) account google (firebase) È possibile acquistare un esp8266 da qui: amazon.com aliexpress.com
Guida alla connessione PLSD: connessione a Apple TV tramite AirPlay [non ufficiale]: 10 passaggi
![Guida alla connessione PLSD: connessione a Apple TV tramite AirPlay [non ufficiale]: 10 passaggi Guida alla connessione PLSD: connessione a Apple TV tramite AirPlay [non ufficiale]: 10 passaggi](https://i.howwhatproduce.com/images/009/image-24281-j.webp)
Guida alla connessione PLSD: connessione a Apple TV tramite AirPlay [non ufficiale]: la seguente guida viene fornita per illustrare il processo di connessione a Apple TV della sala conferenze tramite AirPlay. Questa risorsa non ufficiale viene fornita a titolo di cortesia per l'amministrazione, il personale e gli ospiti autorizzati del Perkins Local School Distric
NE555 Timer - Configurazione del timer NE555 in una configurazione astabile: 7 passaggi

NE555 Timer | Configurazione del timer NE555 in una configurazione astabile: il timer NE555 è uno dei circuiti integrati più comunemente utilizzati nel mondo dell'elettronica. È sotto forma di DIP 8, il che significa che dispone di 8 pin
