
Sommario:
- Passaggio 1: collegamento del tuo account Twitter all'account dell'applicazione Twitter
- Passaggio 2: configurazione della pagina dell'applicazione Twitter
- Passaggio 3: creazione del file delle proprietà
- Passaggio 4: spostare il file Twitter4J nel progetto
- Passaggio 5: importazione di Twitter4J Jar nel percorso di creazione
- Autore John Day [email protected].
- Public 2024-01-30 10:02.
- Ultima modifica 2025-01-23 14:49.
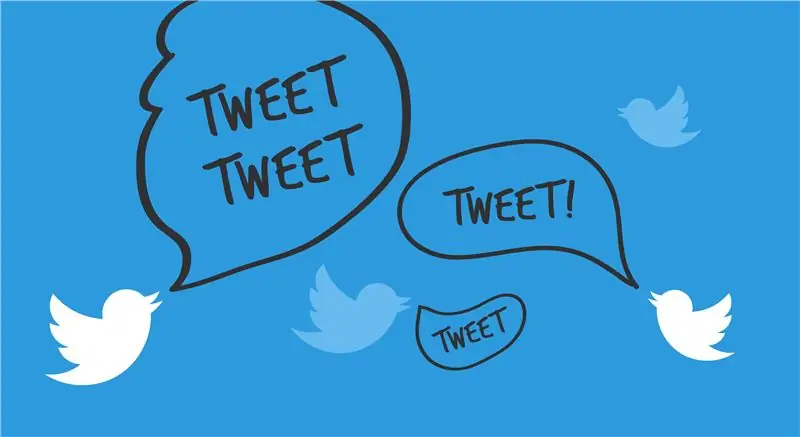
Questa istruzione spiega come connettere il tuo account Twitter con il tuo progetto Eclipse e come importare l'interfaccia del programma applicativo (API) di Twitter4J per utilizzare le sue funzioni per automatizzare la lettura e la scrittura su Twitter.
Questa istruzione non mostra come utilizzare l'API Twitter4J e non fornisce codice di esempio.
Materiale necessario:
- Un account Twitter
- Un computer
- accesso ad Internet
- L'ultima versione di Eclipse installata
- Un progetto Eclipse creato
- L'ultima versione stabile di Twitter4J. Scarica qui:
Tempo:
~1 ora (può variare in base al livello di competenza)
Passaggio 1: collegamento del tuo account Twitter all'account dell'applicazione Twitter
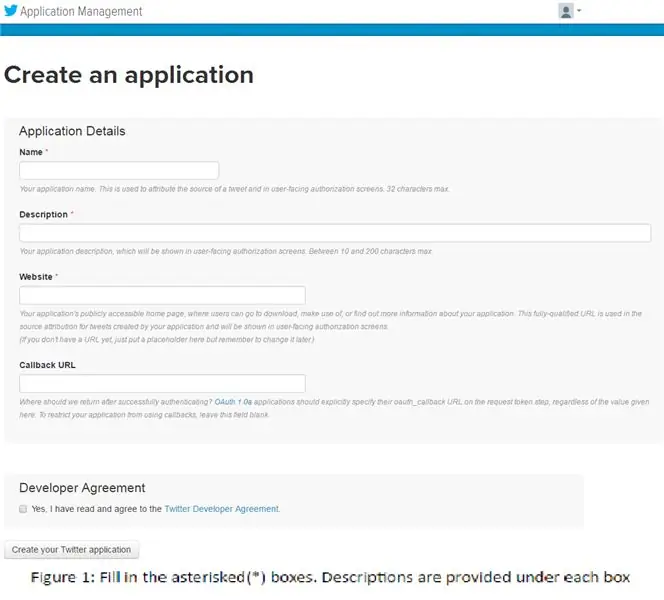
Dettagli: per postare sul tuo account dovrai collegarlo all'account dell'applicazione Twitter che creerai.
- Digita e vai su apps.twitter.com nel tuo browser.
-
Accedi con le tue credenziali twitter. Questo collegherà il tuo account Twitter esistente all'account dell'applicazione Twitter.
- Fare clic sul pulsante "Crea nuova app" nella pagina visualizzata una volta effettuato l'accesso.
- Compila le sezioni "Nome", "Descrizione" e "Sito web" (https://examplesite.com) con ciò che desideri. L'"URL di richiamata" può essere lasciato vuoto. Vedi figura 1
- Leggi e accetta il contratto per gli sviluppatori e fai clic sul pulsante "Crea la tua applicazione Twitter" una volta che tutte le aree sono state sufficientemente riempite. Verrai reindirizzato alla pagina "Gestione applicazioni".
Passaggio 2: configurazione della pagina dell'applicazione Twitter
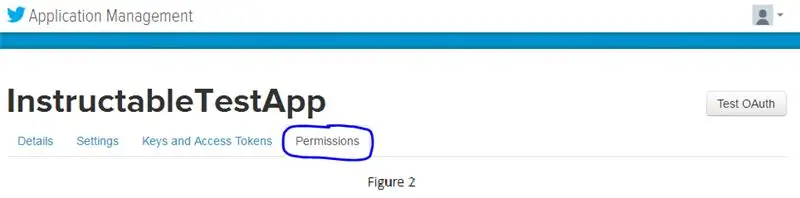
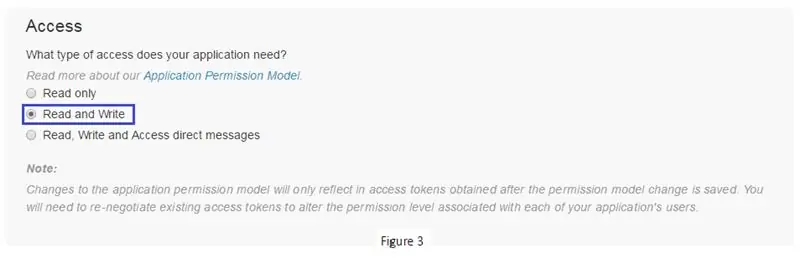
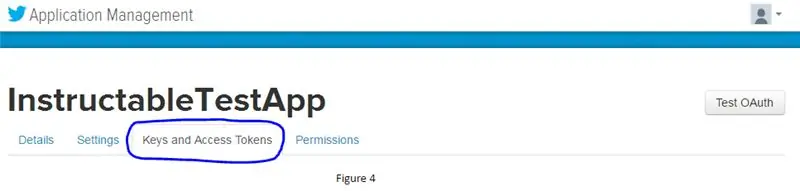
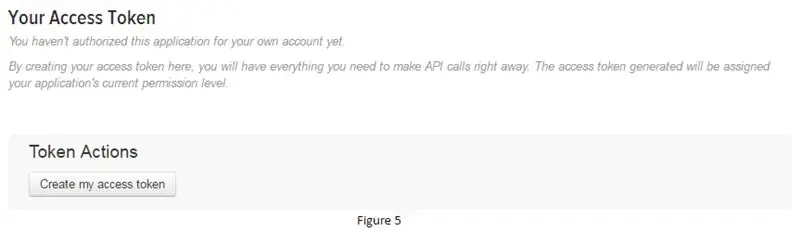
Dettagli: questi passaggi preparano la tua applicazione per leggere e scrivere dal tuo progetto
- Nella pagina "Gestione applicazioni", vai alla scheda "Autorizzazioni". Vedi figura 2.
- Modificare il tipo di accesso in "Lettura e scrittura". Questo ti permetterà di leggere e scrivere da e verso la tua timeline. Vedi figura 3
un. "Sola lettura" ti consentirà solo di leggere la tua cronologia (non farai clic su questo)
B. "Leggi e scrivi" ti consentirà di leggere e scrivere la tua cronologia.
C. "Leggi, scrivi e accedi ai messaggi diretti" ti consentirà di leggere e scrivere la tua cronologia e i tuoi messaggi diretti (non farai clic su questo).
- Quindi fai clic sulla scheda "Chiavi e token di accesso". Vedi figura 4
- Quindi fare clic sul pulsante "Crea il mio token di accesso". Questo creerà il tuo token di accesso e il segreto del token di accesso di cui avrai bisogno in seguito. Vedi figura 5
Passaggio 3: creazione del file delle proprietà
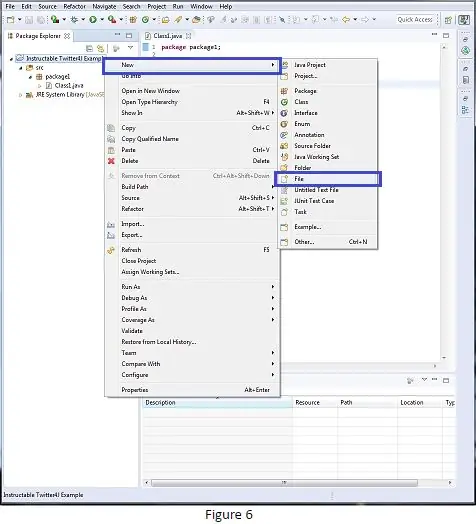
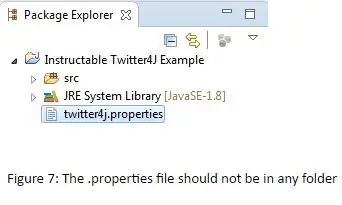
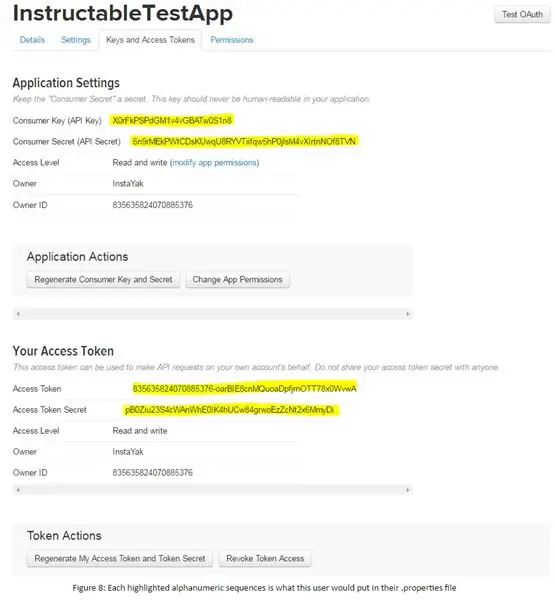
Dettagli: questo file conterrà tutti i tuoi segreti che ti identificano e ti autenticano come te stesso.
- Fare clic con il pulsante destro del mouse sul progetto e creare un nuovo file. Vedi figura 6.
- Denominare questo file "twitter4j.properties". Questo file dovrebbe essere al livello più alto del tuo progetto e non essere all'interno di alcuna cartella che hai creato. Se il file non viene visualizzato in Package Explorer, fai clic con il pulsante destro del mouse sul progetto e fai clic sul pulsante di aggiornamento. Vedi figura 7.
- All'interno del file, copia e incolla le seguenti righe (le righe devono essere a spaziatura singola una volta copiate nel file. Correggi secondo necessità):
debug=vero
oauth.consumerKey=*****
oauth.consumerSecret=****
oauth.accessToken=*****
oauth.accessTokenSecret=*****
Ora sostituisci "****" con la tua chiave/segreto/token/tokenSecret trovato nella pagina "Gestione applicazioni" nella scheda "Chiave e token di accesso". Vedi figura 8
Passaggio 4: spostare il file Twitter4J nel progetto
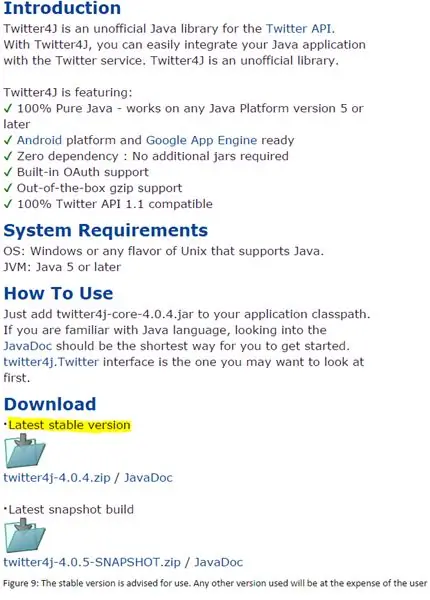
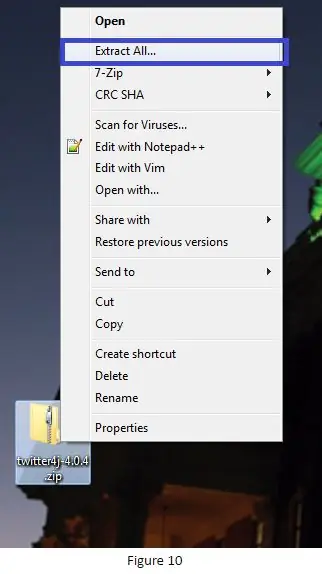
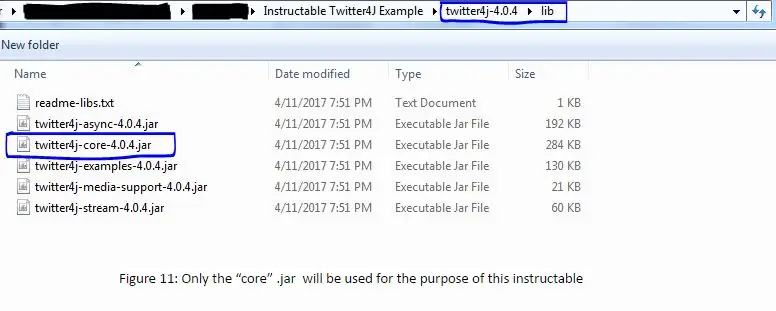
Dettagli: questi passaggi ti aiuteranno a spostare la cartella Twitter4J nel tuo progetto
- Scarica l'ultima versione stabile dell'API Twitter4J da https://twitter4j.org se non l'hai già fatto. Vedi figura 9.
- Estrai il file sul desktop (ovunque va bene. Lo sposterai comunque). Vedi figura 10.
- Sposta il file Twitter4J appena estratto nel tuo progetto. Questo file non dovrebbe trovarsi all'interno di nessun altro file (simile a come è il tuo file twitter4J.properties).
un. Nota: non è necessario spostare il file nel progetto, ma così facendo lo conserverai in una posizione comoda per rivisitarlo in futuro.
- Vai nel file Twitter4J estratto che hai appena spostato (~/../twitter4j-4.0.4).
- Quindi vai nella cartella "lib" (~/../twitter4j-4.0.4/lib).
- All'interno della cartella "lib" individuare "twitter4j-core-4.0.4.jar" e prendere nota di dove si trova. Vedi figura 11.
un. Non stai ancora facendo nulla con questo file.jar.
Passaggio 5: importazione di Twitter4J Jar nel percorso di creazione
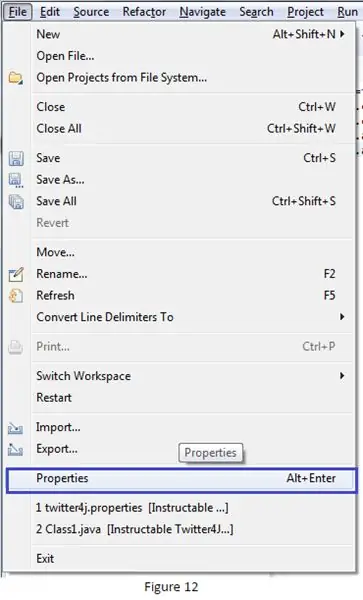
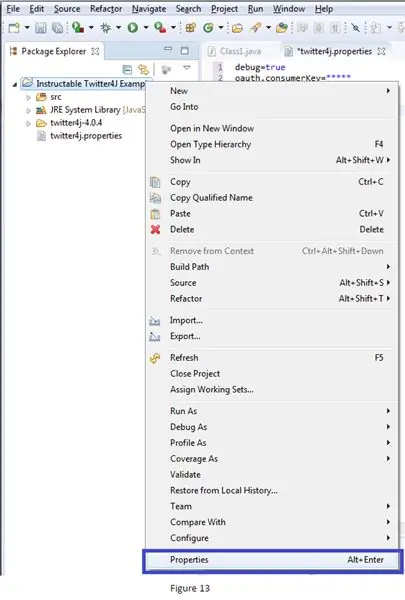
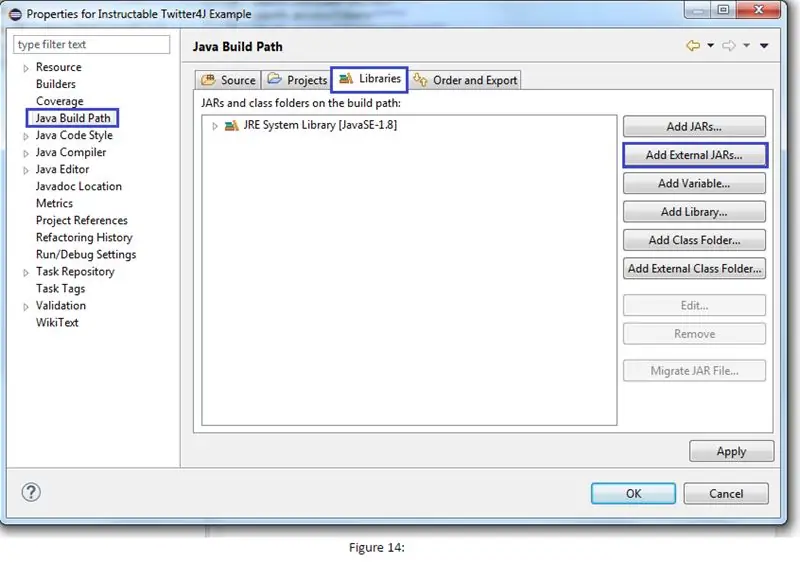
Dettagli: l'importazione del file.jar necessario ti consentirà di utilizzare l'API Twitter4J e le sue funzioni
All'interno del tuo progetto Eclipse, vai alla finestra delle proprietà per il tuo progetto. Ecco 3 modi diversi per arrivarci. In tutti e tre i casi, assicurati di “concentrarti” sul progetto facendo clic su di esso nella finestra “Esplora pacchetti” con il tasto sinistro del mouse in anticipo
un. File (in alto a sinistra)->Proprietà. Vedi figura 12
B. Alt + Invio
C. Fare clic con il tasto destro del mouse sul progetto -> Proprietà. Vedi figura 13.
- Dalla finestra “Proprietà” cliccare sulla scheda “Java Build Path” a sinistra Vedi figura 14.
- Dopo aver fatto clic sulla scheda, fare clic sulla scheda "Librerie" dalla finestra "Java Build Path" Vedere la figura 14.
- Quindi fare clic sul pulsante "Aggiungi JAR esterni…" dai pulsanti indicati sul lato destro Vedere la figura 14.
- Individua il "Twitter4J-core-4.0.4.jar" che hai individuato in precedenza e aggiungilo. Non aggiungere altri.jar. Non sono necessari per questo tutorial.
un. Se metti la cartella Twitter4J nel tuo progetto, il.jar dovrebbe trovarsi nella cartella ~/…/”your project”/twitter4j-4.0.4/lib
Congratulazioni, ora puoi utilizzare l'API Twitter4J per creare un'applicazione che legge e scrive automaticamente da e verso Twitter per te.
Consigliato:
Sensore meteorologico compatto con collegamento dati GPRS (scheda SIM): 4 passaggi

Sensore meteorologico compatto con collegamento dati GPRS (scheda SIM): riepilogo del progettoSi tratta di un sensore meteorologico alimentato a batteria basato su un sensore di temperatura/pressione/umidità BME280 e un MCU ATMega328P. Funziona con due batterie AA al litio tionile da 3,6 V. Ha un consumo di sonno estremamente basso di 6 µA. Invia dat
Collegamento di ESP 32 con sensore a ultrasuoni: 3 passaggi

Collegamento di ESP 32 con sensore a ultrasuoni: i sensori a ultrasuoni funzionano emettendo onde sonore a una frequenza troppo alta per essere udita dagli umani. Quindi aspettano che il suono venga riflesso indietro, calcolando la distanza in base al tempo necessario. Questo è simile a come il radar misura il tempo impiegato da un
Collegamento di MPU6050 con ESP32: 4 passaggi

Collegamento di MPU6050 con ESP32: in questo progetto, interfaccerò il sensore MPU6050 con la scheda ESP32 DEVKIT V1. MPU6050 è anche noto come sensore a 6 assi o sensore a 6 gradi di libertà (DOF). Entrambi i sensori accelerometro e giroscopio sono presenti in questo singolo modulo. Accelerometri
Bruciatore alimentato tramite USB! Questo progetto può bruciare attraverso plastica/legno/carta (il progetto divertente deve anche essere un legno molto fine): 3 passaggi

Bruciatore alimentato tramite USB! Questo progetto può bruciare attraverso plastica/legno/carta (il progetto divertente deve anche essere un legno molto fine): NON FARLO UTILIZZANDO USB!!!! ho scoperto che può danneggiare il tuo computer da tutti i commenti. il mio computer va bene comunque Utilizzare un caricabatterie per telefono da 600 mA 5 V. ho usato questo e funziona bene e nulla può essere danneggiato se usi una spina di sicurezza per interrompere l'alimentazione
Collegamento di cavi EL con boccole non isolate: 4 passaggi (con immagini)

Collegamento di cavi EL con puntali non isolati: i cavi EL (elettroluminescenti) richiedono l'accensione degli inverter. A volte collegarli all'inverter è complicato perché i fili da saldare sono estremamente sottili e si rompono molto facilmente. Questo istruibile ti dice come evitare questo problema. Avrai
