
Sommario:
- Passaggio 1: strumenti e materiali
- Passaggio 2: saldare il materiale e unire tutto il materiale
- Passaggio 3: utilizzare il mio hardware progettato, V1
- Passaggio 4: utilizzare il mio hardware progettato, V2
- Passaggio 5: prepara il tuo lampone
- Passaggio 6: ottenere la versione
- Passaggio 7: configurare tutti insieme
- Passaggio 8: eseguire i programmi
- Passaggio 9: risultati finali
2025 Autore: John Day | [email protected]. Ultima modifica: 2025-01-23 14:49
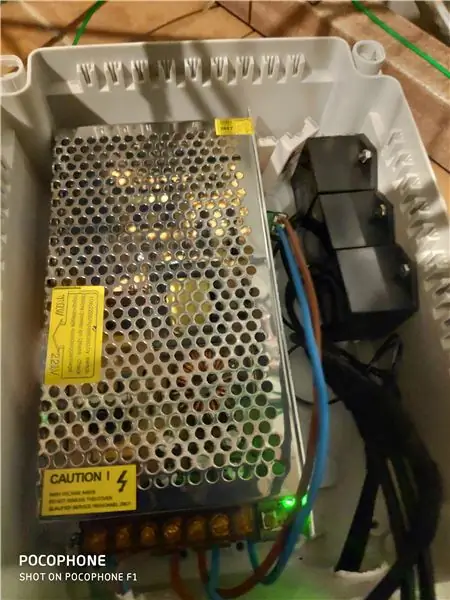

L'obiettivo principale di questo progetto è quello di dare uno spettacolo di luci e suoni. Puoi sincronizzare la canzone che desideri con le luci, ad esempio la tua decorazione natalizia o di halloween o qualsiasi festa. In questo caso vi faccio l'esempio del mio terrazzo con addobbo natalizio, con strisce led di vari colori e il filo.
Ora metto alcuni link con esempi, scusate nessun suono ma potete credermi che stanno suonando i Villancicos rock
Questo è un esempio 1
Questo è un esempio 2
Passaggio 1: strumenti e materiali

Per questo istruibile hai bisogno di materiale (mi dispiace per questo ma questa parte devo scrivere nella mia lingua, spagnolo)
- Saldatore
- Lattina
- Una quantità indeterminata di cavo a 4 e 2 fili (dipende dalla distanza che si vuole coprire), io ho usato 15 metri
- Lente di saldatura consigliata
- Spelafili o forbici da elettricista consigliati
- piegatore consigliato
- e ovviamente strisce di LED o ELWire
- Se usi ELWire avrai bisogno di uno o più investitori
- Ovviamente un alimentatore da 12V
Non posso dirti esattamente tutti i LED e il Wire che ho usato e dove l'ho comprato, ma ci sono molti negozi cinesi come (A _ _ Expre_ _) sai già dove tutto questo materiale è più o meno conveniente.
Per darti un'idea di cosa ho usato:
- 15 metri di LED monocolore (Rosso, Verde, Blu) 5 metri ciascuno
- LED RGB da 15 metri
- 25 metri di filo led filo di adas (non so perchè nelle pagine cinesi lo chiamano così)
- 100 metri di ELWIRE di diversi colori (Questo era un download con colori difettosi non so dove li ho comprati, penso sia stato attraverso una pagina di vendita (occasioni)
- 3 inverter di El wire
- 1 alimentatore da 12 V (usa quello fornito con la mia stampante 3d) ma su Amazon ne hai diversi, se non puoi, usa un alimentatore ATX, ti serve solo un po' di abilità
- 15 Transistor Tip 120
- 15 Clem di connessione
- Ovviamente un lampone Pi 3 B +
Passaggio 2: saldare il materiale e unire tutto il materiale




Non credo sia necessario spiegare come saldare una striscia LED o ElWire, perché probabilmente apre molte più istruzioni ben spiegate rispetto a come farlo. Quindi, lascerò solo una foto in modo che tu possa vedere cosa ho fatto
Vorrei solo dire che uso connettori stagni per tutte le connessioni, meglio prevenire che curare.
Pochi passaggi dopo vi lascio gli schemi della targa nel caso voleste usarli
Passaggio 3: utilizzare il mio hardware progettato, V1

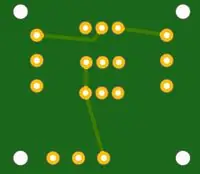
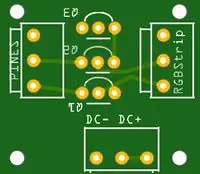
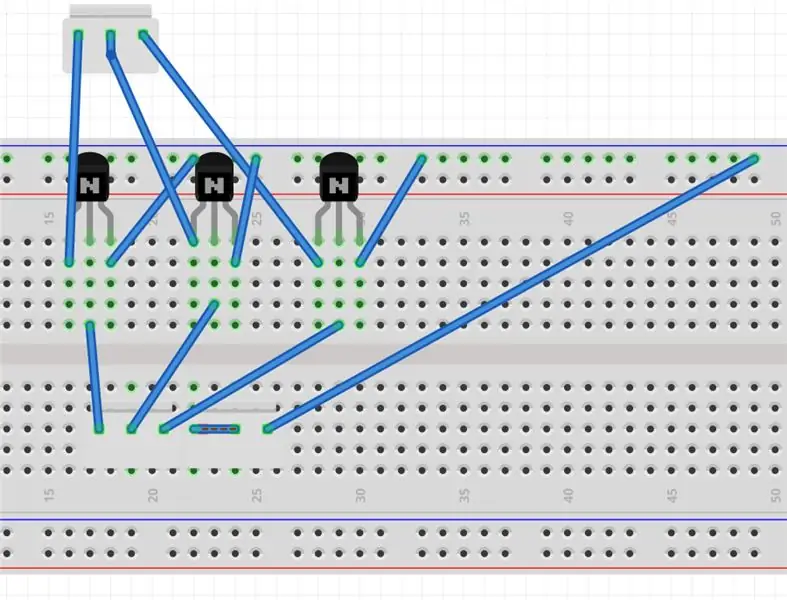
Questa è la mia prima versione della scheda
Possiamo controllare tre zone o una striscia led RGB
Hai solo bisogno di tre transistor tip120 a pin di connessione e terminali di connessione
Passaggio 4: utilizzare il mio hardware progettato, V2



Questa è la mia seconda versione della scheda
Possiamo controllare 15 zone Hai solo bisogno di 15 transistor tip120 a pin conexion
Passaggio 5: prepara il tuo lampone
Non commenterò molto questo passaggio poiché ci sono già molte istruzioni su questo e sono sicuro che qualcuno le spiegherà meglio di me.
Devi solo installare l'ultima versione che hai raspbiam nel tuo raspberry.
Devi installare alcuni pacchetti
Requisiti di Python
installa i seguenti pacchetti
python -m pipinstall numpy
python -m pipinstall pyaudio
python -m pipinstall pydub
Roba di lamponi
Probabilmente hai bisogno di questi altri pacchetti
sudo apt-get install git
sudo apt-get install python-dev
sudo apt-get install pyton-rpi.gpio
Passaggio 6: ottenere la versione
Nel seguente link puoi vedere il mio codice, presumo che non ti piacerà, quindi non tagliarti, puoi migliorarlo.
github.com/duxman/lights
Comunque se avete commenti e/o suggerimenti non esitate a contattarmi.
La primissima versione
github.com/duxman/luces/releases/tag/Versi…
git clone
git checkout Versione-0.01
Versione di rilascio iniziale, riproduzione di file Wav, consentita solo uscita digitale
La seconda versione
github.com/duxman/luces/releases/tag/Versi…
git clone https://github.com/duxman/luces.gitgit checkout Versione-0.02
Permette la riproduzione di wav e mp3 (questi diventeranno wav nella prima riproduzione) Vengono creati script separati per consentire l'esecuzione di musica e sequenze
La configurazione web è adattata
Migliora la riproduzione e la sincronizzazione
Ora le zone di illuminazione sono definite invece dei singoli pin, ogni zona consente più pin.
La versione di sviluppo
github.com/duxman/luces
git clone
miglioro il codice
Sto migliorando costantemente il codice e do nuove funzionalità, ma potrebbe non essere stabile. Sai cosa fai
Passaggio 7: configurare tutti insieme
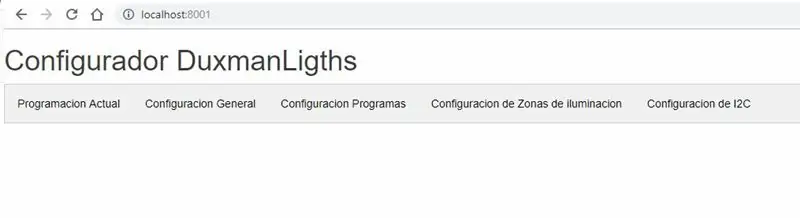
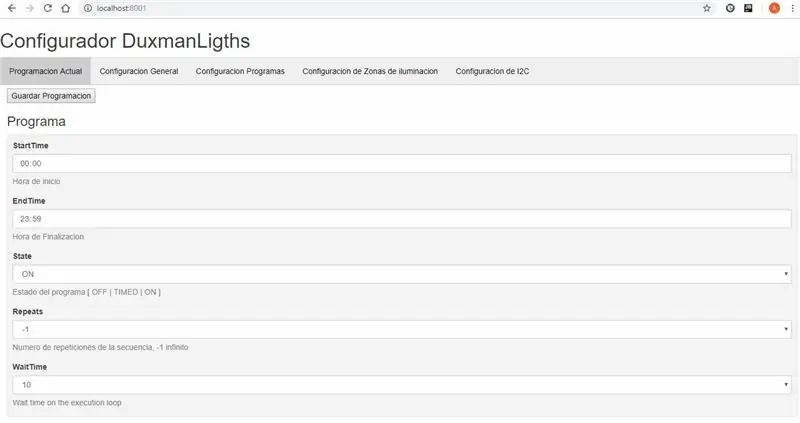
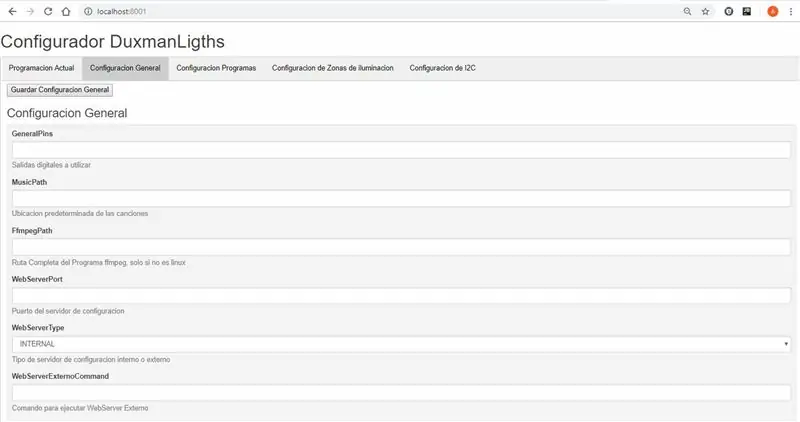
Duxman Luces
Maggiori informazioni e blog
duxnet.es/luces/
Installa scarica il repository
duxnet.es/luces/
installa i seguenti pacchetti
python -m pipinstall numpy
python -m pipinstall pyaudio
python -m pipinstall pydub
Per l'utilizzo con file MP3 è necessario che ffmepg sia installato nel sistema assicurarsi di avere ffmpeg e ffprobe nel percorso di esecuzione
Configura
Modifica i seguenti file nella directory di configurazione o usa il server web incluso nell'app per impostazione predefinita nella porta 8000
Devi solo navigare su https://:8000 e iniziare a divertirti:)
configurazione.json
È la configurazione generale del programma Questo file contiene
"GeneralPins": Pine configurati in generale (non in uso) "MusicPath": Directory musicale "FfmpegPath": percorso ffmpeg, solo per Windows, "WebServerPort": porta del server web
programacion.json
È l'ora di configurazione del programma Questo file contiene
"StartTime": Start Time, "EndTime": End Time "State": Non in uso "WaitTime": Wait Time tra le esecuzioni
ProgramConfiguration.json
In questo file configuriamo il file musicale o la stringa di sequenza
Questo file contiene
"ProgramName": Nome del programma "ProgramType": Indica se il programma utilizza musica o sequenze programmate SEQ -> Esegui sequenza MUSICA -> esegui con file musicale "ProgramInterval": Tempo di attesa tra le esecuzioni "Sequenze": Array di zone da attivare
"MusicFiles": Matrice di brani file wav o mp3 I file mp3 verranno convertiti in wav la prima volta che suoniamo. Zones.json
In questo file configuriamo le zone predefinite con i pin utilizzati in ogni zona
Questo file contiene
"ZoneType": E' GPIO o MCP (se usiamo MCP dobbiamo configurare il file I2CConfig.json) "Zones": Array of Zones [ZoneId: è il peso o l'ordine della zona ZoneName: Nome della zona ZonePins: Stringa separata da virgole con i pin utilizzati in questa zona ZoneType: Indica se la zona si accende da sola o in modalità spettro. È utile evidenziare zone specifiche] I2CConfig.json
In questo file configuriamo i I2CDevices che utilizzo MCP23016 port expander
Questo file contiene
"Devices": Array di dispositivi [BasePin: Numero pin iniziale per questo dispositivo I2C, in questo modo con MCP è il primo pin digitale in questo MCP I2CAddress: Indirizzo del dispositivo MCP]
Passaggio 8: eseguire i programmi
Per utilizzare il programma principale eseguire
questo comando
sudo python luces/main.py
Per testare una canzone esegui questo comando
sudo python luces/PlayMusic.py -i esempio: sudo python luces/PlayMusic.py -i./music/sample.wav
Per testare una sequenza esegui questo comando
sudo python luces/PlaySequence.py -i esempio: sudo python luces/PlaySequence.py -i 1, 3, 1, 4, 2, 1, 5, 2, 3, 4, 5
Converti mp3 in wav
sudo python luces/util/Mp3ToWav.py -i -p esempio: sudo python luces/PlaySequence.py -i sample.mp3 -p../music
otterrai../music/sample.mp3.wav
Passaggio 9: risultati finali


Questo è il risultato finale.
Non riesco a sentire la musica, sniffffff, ma non me lo dico. Metti su canti rock con grandi artisti come (MotoHead, Queen, Bruce Sprint, Ramones, Twisted Sister e altri) Ma puoi creare luce nel ritmo della musica.
Consigliato:
Luci da discoteca da RGB usando Arduino su TinkerCad: 3 passaggi

Luci da discoteca da RGB usando Arduino su TinkerCad: una volta che hai collegato l'RGB, è facile controllare il colore dell'RGB usando l'uscita PWM o l'uscita analogica, per Arduino puoi usare analogWrite() sui pin 3, 5, 6 , 9, 10, 11, A0, A1, A2, A3, A4, A5 (per Arduino classici che utilizzano l'Atmega328 o 1
Albero di Natale rotante e luci programmabili con Arduino: 11 passaggi

Albero di Natale rotante e luci programmabili con Arduino: albero di Natale rotante e luci programmabili con ArduinoIl progetto vedrà come realizzare un albero di Natale rotante con arduino, un dispositivo di raffreddamento, una scheda sperimentale perforata, luci a LED e alcuni altri elementi elettronici
Duxman Lights Board V3: 4 passaggi
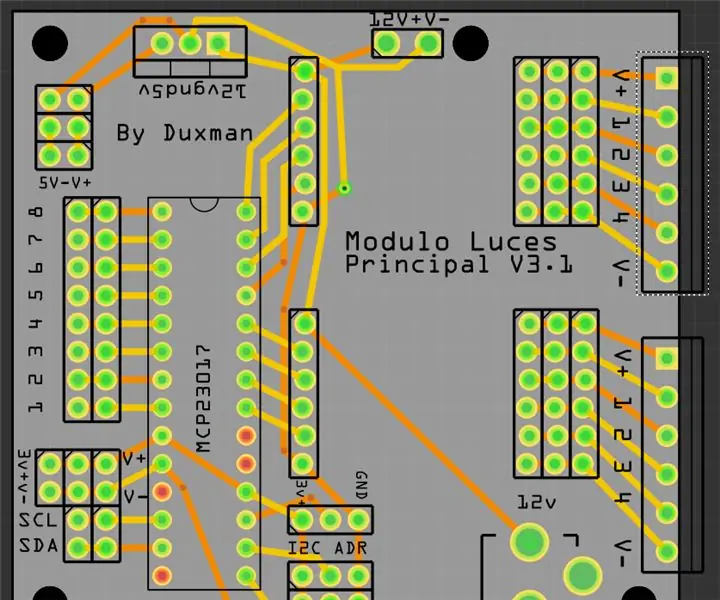
Duxman Lights Board V3: Voglio presentare il design di una piastra che sto preparando per il controllo delle luci di Natale sincronizzate con la musica. Inizialmente il progetto prevedeva l'utilizzo su un Raspberry Pi, ma la piastra può essere utilizzata con qualsiasi piastra, come arduino, beagleboar
Luci da giardino interattive, luci per passerelle: 3 passaggi

Luci da cortile interattive, luci per passerelle: volevo costruire una sorta di luci da cortile interattive per il mio cortile. L'idea era che quando qualcuno camminava da una parte si attivava un'animazione nella direzione in cui stavi camminando. Ho iniziato con le luci solari Dollar General da $ 1,00
Luci natalizie fai-da-te con musica - Luci della casa coreografate: 15 passaggi (con immagini)

Luci di Natale fai da te messe in musica - Luci di casa coreografate: Luci di Natale fai da te messe in musica - Luci di casa coreografate Questo NON è un fai-da-te per principianti. Avrai bisogno di una solida conoscenza di elettronica, circuiti, programmazione BASIC e intelligenza generale sulla sicurezza elettrica. Questo fai-da-te è per una persona esperta, quindi
