
Sommario:
- Passaggio 1: materiali di consumo
- Passaggio 2: spelare il cavo USB
- Passaggio 3: identificare i cavi di alimentazione e di terra
- Passaggio 4: prepararsi alla saldatura
- Passaggio 5: collegare l'USB al LED
- Passaggio 6: incollare il LED
- Passaggio 7: preparazione del design in Adobe Illustrator
- Passaggio 8: ottenere la tua immagine
- Passaggio 9: progettare il tuo segno
- Passaggio 10: preparazione finale
- Passaggio 11: sposta l'immagine
- Passaggio 12: accedere alle impostazioni del cartone
- Passaggio 13: accedere alle impostazioni dell'acrilico
- Passaggio 14: preparare l'assemblaggio
- Passaggio 15: incollare il legno sull'acrilico
- Passaggio 16: preparare la base
- Passaggio 17: assemblaggio finale
- Passaggio 18: extra opzionali
- Autore John Day [email protected].
- Public 2024-01-30 10:02.
- Ultima modifica 2025-01-23 14:49.

In questo tutorial imparerai come creare le tue insegne luminose a LED uniche.
Studenti ENT460: Avrai bisogno di essere addestrato al laser per completare questo progetto! In caso contrario, rivedere i prossimi corsi di formazione su: www.elon.edu/makerhub e fare clic su Laser.
Passaggio 1: materiali di consumo

-
Kit in dotazione:
- Striscia LED (6 LED per striscia)
- Piastra di base in legno da 5 pollici con un canale instradato nel mezzo
- 2 x pezzi di legno che terranno l'acrilico
- Cavo USB, tagliato a metà
- 8x9" pezzo di acrilico
Passaggio 2: spelare il cavo USB




-
Inizia prendendo i tronchesi (prima foto) e rimuovi la custodia esterna dell'USB a mezzo pollice dall'estremità.
-
Questo può essere fatto trovando una fessura sulla spelafili (seconda foto) che sia leggermente più piccola del cavo stesso. Non dovrebbe tagliare i fili interni ma dovrebbe tagliare il rivestimento attorno ad essi. Per l'USB in dotazione dovrebbe essere circa un AWG 12.
Potrebbe essere necessario rimuovere il rivestimento all'interno del cavo per accedere ai quattro fili colorati
-
- Separare i fili interni per vedere i colori. Come puoi vedere, ne abbiamo quattro: verde, bianco, nero e rosso.
Passaggio 3: identificare i cavi di alimentazione e di terra

-
Identificare i cavi di alimentazione e di terra.
-
Questo varia da filo a filo. Cerca una coppia:
- Rosso (+) E Nero (-) o,
- Arancione(+) E Bianco(-)
-
- Usa la spelafili per TAGLIARE i fili non necessari.
- Usa la spelafili per spellare i cavi di alimentazione e di terra come mostrato nell'immagine. Dovresti vedere i fili scoperti.
AVVISO: abbiamo rimosso il filo bianco e verde dalla nostra USB poiché avevamo un filo rosso e nero. Ciò significa che il bianco e il verde sono cavi dati. Poiché utilizziamo solo il cavo USB per trasmettere energia e non dati, non sono necessari. Se avessimo un filo arancione e bianco senza rosso e nero, manterremmo l'arancione e il bianco rimuovendo gli altri
Passaggio 4: prepararsi alla saldatura




ATTENZIONE: Durante la saldatura NON toccare l'argento sul saldatore. Può raggiungere fino a 750 gradi Fahrenheit una volta riscaldato! In caso di domande, rivolgiti allo staff di Maker Hub
- Collega il saldatore. Ci vorranno alcuni minuti per riscaldarsi. Questo è l'elemento a sinistra nella prima foto.
- Una volta riscaldato, strofinare la punta del saldatore su una spugna bagnata fino a ottenere una lucentezza argentea. Non tenere contro la spugna.
-
Ora fonderemo la saldatura con il saldatore e la applicheremo su ciascuno dei pad di rame sulla striscia LED e su ciascun filo dall'USB. Non stiamo ancora collegando nulla, lasciando solo piccoli mucchietti di saldatura.
-
Applicare la saldatura con il saldatore a uno dei pad di rame sulla striscia LED. Hai solo bisogno di una piccola quantità di saldatura. Ripetere per altri pad in rame LED.
La saldatura può essere difficile quando si applica alla striscia LED. Prenditi il tuo tempo e assicurati di non lasciare il saldatore sul pad di rame troppo a lungo. (Circa non più di 5 secondi di contatto)
- Applicare la saldatura con il saldatore sul cavo di alimentazione nell'USB. Non è necessario coprire completamente il filo. Ripetere per il filo di terra una volta terminato. Guarda la terza foto.
-
Passaggio 5: collegare l'USB al LED



-
AVVISO: per questo passaggio successivo assicurarsi che non vi sia alcun contatto tra i due fili o la saldatura. Se i lati + e - sono collegati quando sono collegati, la luce non funzionerà! Questo non lo romperà, ma gli impedirà di funzionare.
-
Usando il saldatore, collega il filo + al pad + sulla striscia LED
Questo è il tuo filo arancione o rosso
-
Usando il saldatore, collega il filo - al pad - sulla striscia LED
Questo è il tuo filo bianco o nero
- Collega l'USB per assicurarti che i LED si accendano.
Passaggio 6: incollare il LED

- Rimuovere la copertura adesiva sul retro della striscia LED
- Applicare la colla artigianale sul retro dei LED e incollare il blocco di legno con il canale instradato.
- Applica della colla extra al cavo USB per fissarlo saldamente al blocco di legno.
- Lasciare asciugare per almeno 30 minuti.
- Nota: conserva questa colla per dopo.
Passaggio 7: preparazione del design in Adobe Illustrator


- Apri Adobe Illustrator e crea un nuovo file che sia: [Personalizzato] 8 pollici di larghezza e 9 pollici di altezza.
- Questo quadrato rappresenta il pezzo di acrilico da cui stai ritagliando la tua insegna.
Passaggio 8: ottenere la tua immagine

- Trova un'immagine online o aggiungi del testo nel documento. Questo sarà ciò che viene visualizzato sul tuo segno.
- Puoi usare questo sito per fantastiche icone per il tuo segno!
-
Se si utilizza un'immagine
- Assicurati che sia compatibile con il laser cutter. Usiamo queste estensioni: JPEG, svg, eps e ai.
- Scarica l'immagine sul desktop. In Illustrator, vai su File, quindi posiziona. Quindi seleziona la tua immagine.
AVVISO: la dimensione finale sarà larga solo 5 pollici, non gli 8 pollici che è attualmente il quadrato nero! Questo perché la tua base led è larga solo 5 pollici. Per mantenere i pezzi a filo, assicurati di tagliare il cartello di 5 pollici di larghezza
Passaggio 9: progettare il tuo segno


- Crea un rettangolo sullo schermo usando lo strumento Rettangolo. Usando la barra in alto, crea la larghezza di 5 pollici come mostrato nella prima immagine. L'altezza può essere di qualsiasi dimensione, purché si adatti al documento.
- Imposta il colore di questo rettangolo o di qualsiasi linea di taglio su RGB 255 Red e imposta la dimensione del tratto del rettangolo o della linea di taglio su 0,001. Questo è visto nella prima immagine.
- Assicurati di posizionare la tua immagine o il testo all'interno di questo quadrato rosso/linee di taglio poiché tutto ciò che è esterno NON sarà incluso.
AVVISO: come si vede nella seconda immagine, abbiamo uno spazio di 1/2 pollice tra il ritaglio e il fondo della nostra Phoenix. Questo perché la base in legno coprirà la parte inferiore di 1/2 pollice dell'acrilico. Assicurati di avere 1/2 pollice in più in basso in modo che l'immagine non sia coperta
Passaggio 10: preparazione finale

Per tagliare il tuo segno, vai su File e poi stampa. L'unica stampante collegata sarà la taglierina laser. Una volta stampato, fai clic sull'icona UCP rossa nel dock per aprire il software di incisione laser
AVVISO: la nostra linea rossa è ancora lì e appena visibile. Poiché ha uno spessore di 0,001 punti, è quasi invisibile in Adobe Illustrator. Una volta stampato, lo vedrai nel software UCP. Se non vedi una linea rossa, torna in Illustrator e verifica di utilizzare 255 tratti rossi e.001
Passaggio 11: sposta l'immagine

-
Sposta la tua immagine nell'angolo in alto a sinistra della finestra.
Questo può essere fatto facendo clic sull'icona rossa centrale sul lato destro
Passaggio 12: accedere alle impostazioni del cartone

Faremo pratica su un pezzo di cartone prima di utilizzare il nostro quadrato di acrilico. Questo ci aiuterà a verificare che tutto sia configurato correttamente. Se qualcosa va storto, preferiamo sprecare un pezzo di cartone piuttosto che un pezzo di acrilico.
- Prendi un pezzo di cartone nel Maker Hub.
- Fare clic sul pulsante delle impostazioni nell'angolo in basso a destra.
- Seleziona: nella scheda Database materiali, seleziona Naturale, quindi Matboard
- Quindi, utilizzando un calibro digitale, misura lo spessore del cartone (in pollici). Immettere lo spessore del materiale nella casella in basso a sinistra.
- Fare clic su Applica seguito da Chiudi in basso a destra.
AVVISO: seguire e completare il foglio di controllo per l'incisore laser per assicurarsi di aver completato ogni passaggio
- Una volta completato il foglio di controllo, premi Riproduci e ritaglia il segno sul cartone.
- Questo è il tuo taglio di pratica. Assicurati che appaia come ti piace prima di continuare con il passaggio successivo.
Passaggio 13: accedere alle impostazioni dell'acrilico

Quando sei pronto per tagliare e incidere il tuo pezzo in acrilico, segui questi passaggi.
- Posiziona il tuo quadrato acrilico nell'angolo in alto a sinistra del letto laser. Lascia la carta sul lato inferiore dell'acrilico.
- Fare clic sul pulsante Impostazioni nell'angolo in basso a destra.
- Selezionare: Plastica > Acrilico > Acrilico colato > Acrilico colato.
- Quindi, utilizzando i calibri digitali, inserisci lo spessore del materiale nella casella in basso a sinistra (in pollici).
- Fare clic su Applica seguito da Chiudi in basso a destra.
AVVISO: seguire e completare il foglio di controllo per l'incisore laser per assicurarsi che tutte le regole siano rispettate
Una volta completato il foglio di controllo, premere Riproduci per ritagliare il segno sul foglio acrilico.
Passaggio 14: preparare l'assemblaggio

Prendi la colla artigianale, due supporti in legno acrilico e il tuo segno acrilico
Passaggio 15: incollare il legno sull'acrilico

- Prima di procedere, rimuovere il supporto di carta sull'acrilico.
- Applicare la colla artigianale sul lato di un pezzo di legno.
- Premi saldamente il lato della colla sull'acrilico allineandolo con il bordo inferiore che copre il 1/2 pollice realizzato nel passaggio "Progettazione del tuo segno"
- Capovolgi e ripeti il processo per il secondo pezzo di legno.
AVVISO: è possibile utilizzare un tovagliolo di carta per rimuovere la colla in eccesso dopo aver premuto i pezzi insieme. Assicurati che i bordi siano il più a filo possibile e lascia asciugare. La colla può sostenere il peso del cartello durante l'asciugatura, ma non sarà solida per almeno 1-2 ore
- Se lo desideri, puoi dipingere o macchiare i tuoi pezzi di legno per dare un aspetto più raffinato.
- Se lo fai, tieni presente che potresti levigare alcuni pezzi e dover riverniciare o riverniciare il legno.
Passaggio 16: preparare la base

Usa un bastoncino per ghiaccioli per applicare uno strato sottile e uniforme di colla Weldbond su entrambi i lati del canale instradato
Passaggio 17: assemblaggio finale


Premi saldamente insieme la metà superiore e inferiore allineando il legno nel miglior modo possibile
AVVISO: utilizzare un tovagliolo di carta per rimuovere la colla in eccesso e lasciare asciugare completamente. Se si dipinge o si macchia, utilizzare nastro adesivo per mascheratura/pittori per coprire parti importanti come l'acrilico e il cablaggio
Passaggio 18: extra opzionali

- Aggiungi una placca incisa al laser sulla parte anteriore della base in legno (vedi foto).
- Macchia o dipingi la base in legno
-
Sabbiare i lati per renderli il più a filo possibile.
Nota: carteggia prima di macchiare o dipingere, altrimenti dovrai rifarlo
Consigliato:
Segnale "FARE DI PIU'" retroilluminato a LED: 8 passaggi

Insegna "DO MORE" retroilluminata a LED: volevo testare la mia macchina CNC con il policarbonato (non riuscivo a trovare nessun acrilico) e così ho ideato questo progetto. Ci sono un sacco di insegne luminose come questa su Internet e questa è la mia aggiunta! Sto usando la firma di Casey Neistat
Costruisci questo generatore di segnale di scansione LED da 5Hz a 400KHz dai kit: 8 passaggi

Costruisci questo generatore di segnale di scansione a LED da 5Hz a 400KHz dai kit: costruisci questo generatore di segnale di scansione facile da kit prontamente disponibili. all'epoca, che era un generatore di segnale. volevo un
Batman Bat Segnale luminoso e lavagna: 5 passaggi (con immagini)
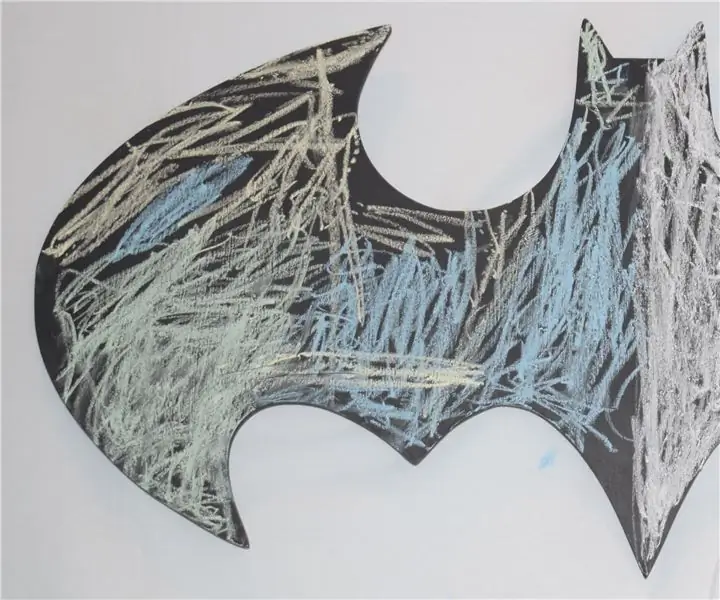
Batman Bat Signal Light e Chalk Board: Normalmente non penseresti alla luce di Batman come piena di colori, ma poiché è anche una lavagna, può avere tutti i colori che vuoi come puoi vedere dall'immagine
Come realizzare un pannello luminoso a LED super luminoso - Versione semplice: 8 passaggi (con immagini)

Come realizzare un pannello luminoso a LED super luminoso - Versione semplice: oggi condivido con voi come realizzare un bellissimo pannello luminoso a LED super luminoso da un vecchio schermo LCD. Questa è una versione semplice che puoi usare 18650 con uscita 5v per smartphone ecc..5630 è LED ad alta luminosità che puoi usare qualsiasi cosa Led se vuoi Adattatore
Ornamento con luce da scrivania e segnale luminoso per porta: 8 passaggi (con immagini)

Ornamento da scrivania e insegna luminosa per porta: questo tutorial ti mostrerà come programmare e costruire un ornamento da scrivania che si illumina. Queste luci cambiano colore nel corso di un'ora. Imparerai anche come programmare e costruire un cartello di accompagnamento che si illumina. Puoi usare la porta s
