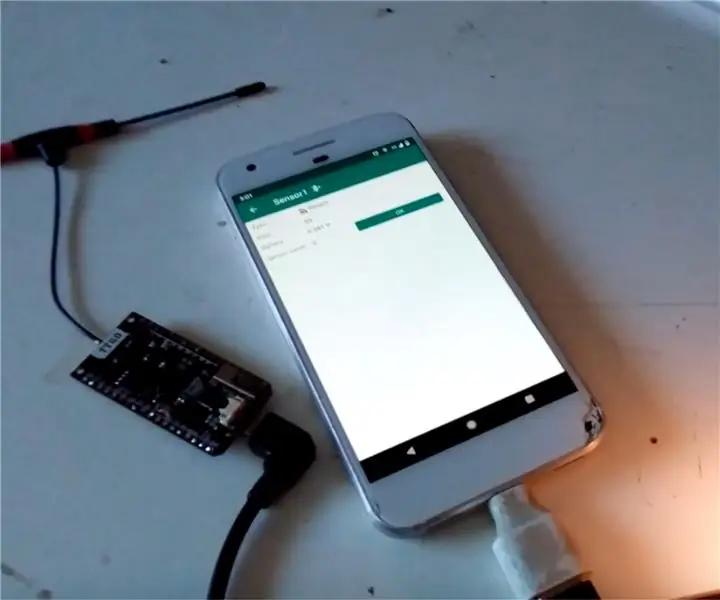
Sommario:
- Autore John Day [email protected].
- Public 2024-01-30 10:01.
- Ultima modifica 2025-01-23 14:49.
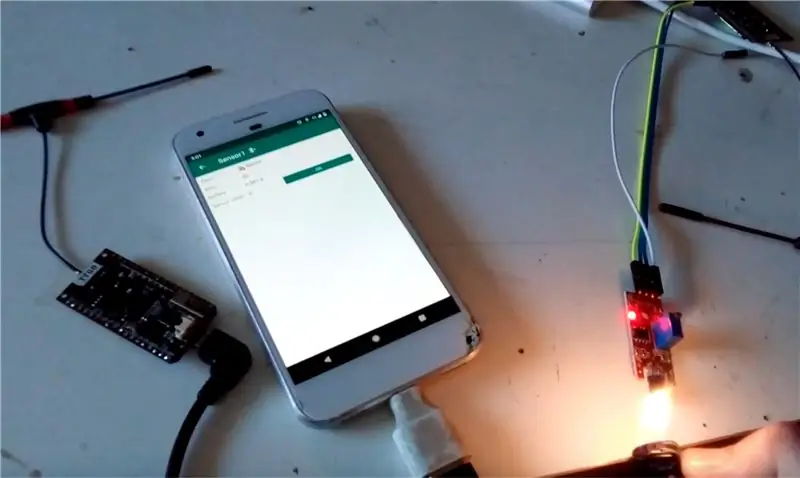
Questo è il terzo della serie sulle reti mesh Ripple LoRa, che ora mostra i nodi dei sensori.
Vedi gli articoli precedenti per riferimento:
www.instructables.com/id/LoRa-Mesh-Radio/
www.instructables.com/id/LoRa-GPS-Tracker/
Forniture
I componenti hardware possono essere acquistati qui:
Adafruit Feather con modulo LoRa:
antenna a dipolo:
Passaggio 1: sfondo

La maggior parte dei moduli sensore Arduino, come temperatura, umidità, ecc., può essere interrogata tramite pin GPIO digitale o analogico. Per questo articolo ho testato un sensore di fiamma, che utilizza sia un pin digitale (per quando il valore del sensore si attiva dall'impostazione del potenziometro) sia un pin analogico.
Modulo sensore:
L'obiettivo di questa parte del progetto è portare nodi di sensori dedicati nelle reti mesh Ripple LoRa. Puoi semplicemente monitorare i sensori da remoto o ricevere messaggi di avviso quando viene raggiunta una condizione di trigger configurabile, come il rilevamento di una fiamma o il rilevamento di un movimento, ecc.
Passaggio 2: cablaggio
Attualmente sono supportati solo due tipi di schede, con i seguenti pin a cui deve essere collegato il modulo sensore:
Piuma di Adafruit:
* Pin analogico: A1 (gpio 15) -OPPURE-
* Pin digitale: 10
Modulo TTGO/HELTECH ESP32 LoRa:
* Pin analogico: 39 -OPPURE-
* Pin digitale: 34
La maggior parte dei moduli sensore può accettare 3,3 Volt, quindi è sufficiente collegare anche i pin GND e VCC ai pin GND e 3,3 V della scheda.
Passaggio 3: flashare il firmware
Per questo sarà necessario aver installato l'IDE Arduino e il supporto per il tipo di scheda di destinazione.
Ci sono istruzioni su come eseguire il flashing del firmware in questa pagina di Github:
github.com/spleenware/ripple
Scegli uno dei bersagli "Nodo sensore". Con la scheda collegata tramite cavo USB, verifica che il firmware sia OK aprendo il monitor seriale nell'IDE di Arduino. Immettere 'q' (senza virgolette) nella riga di invio e premere invio. Il monitor seriale dovrebbe rispondere con un testo che inizia con "Q: …"
Passaggio 4: configurare il sensore nell'app
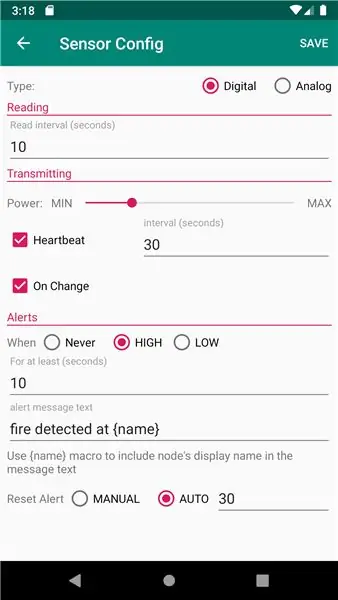
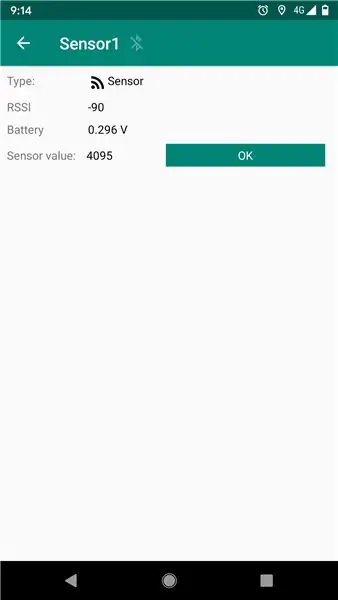
Per configurare il modulo sensore e monitorarlo, è necessario installare l'app Ripple Commander. Attualmente è supportato solo Android. Scarica da Play:
L'app ha due icone di avvio. Quello 'Device Provision' è solo per quando stai configurando la tua rete mesh (ripetitori, sensori, gateway, ecc.). Ai nodi del sensore è sufficiente assegnare un ID univoco (tra 2 e 254) e generare le chiavi di crittografia. Basta fare clic sul menu "NUOVO" sulla barra degli strumenti e inserire l'ID e il nome del sensore, quindi fare clic su SALVA. Il sensore dovrebbe ora essere nell'elenco principale.
Per i nodi sensore, è necessario impostare parametri di configurazione aggiuntivi. Toccare l'icona 'modifica' (matita), quindi toccare il pulsante '…' nella schermata successiva per visualizzare la schermata Configurazione sensore. (primo screenshot sopra). Questo serve per impostare il sensore, come dovrebbe segnalare il suo stato e come generare messaggi di avviso. Una volta completata la configurazione, tocca il menu SALVA nella barra degli strumenti in alto.
Tocca l'icona "chip" a destra per andare alla schermata "Programmatore". Collega la scheda del sensore tramite cavo USB-OTG ad Android, quindi tocca il pulsante "PROGRAMMA". Se tutto va bene, dovrebbe esserci un messaggio che dice "Fatto" e che ora puoi disconnetterti.
Torna al launcher Android, quindi tocca l'icona di avvio principale "Ripple Commander". Questa è l'interfaccia utente principale dell'app, in cui puoi chattare con altri utenti "cercapersone" nella rete (che utilizzano l'app Ripple Messenger), oltre a monitorare i tuoi nodi speciali, come i ripetitori e i nodi del sensore. Tocca un nodo del sensore nell'elenco e dovresti vedere la schermata di stato del dispositivo (vedi la seconda schermata sopra).
Passaggio 5: dimostrazione

Ecco una dimostrazione del sensore di fiamma che attiva uno stato di allerta e il nodo home che riceve l'allerta.
Si noti che gli avvisi rappresentano uno stato che viene "reimpostato" manualmente o automaticamente dopo un periodo di tempo trascorso. La schermata mostrata qui offre un pulsante "Reimposta avviso" per ripristinare manualmente lo stato dell'avviso.
I messaggi di avviso generati faranno suonare il cicalino della scheda del nodo home e il messaggio sarà nella scheda 'Cronologia'.
Passaggio 6: feedback
Questa capacità, con i sensori che segnalano gli stati remoti e la generazione di avvisi, rappresenta una caratteristica estremamente utile per queste reti IOT a lungo raggio. Sono piuttosto entusiasta di sapere cosa si può fare con questa nuova funzionalità e come ha funzionato. E, come sempre, sono ansioso di sapere se ci sono ancora problemi da risolvere.
Saluti, Scott Powell.
Consigliato:
STRUMENTO TAG LED MESH: 22 passaggi

STRUMENTO TAG LED MESH: - utilizza il tag move MESH- luci Philips HUE- Custodia in legno (tagliata al laser)
LoRa Mesh Radio: 4 passaggi (con immagini)

LoRa Mesh Radio: questo è un componente aggiuntivo abbastanza semplice per i telefoni cellulari per abilitare la messaggistica simile a SMS in un gruppo quando si è al di fuori della copertura cellulare o in scenari di emergenza. Utilizza le radio Semtech LoRa, per comunicazioni a bassa potenza/lungo raggio. Ci sono molte opzioni hardware
Automatizzare una serra con LoRa! (Parte 1) -- Sensori (temperatura, umidità, umidità del suolo): 5 passaggi

Automatizzare una serra con LoRa! (Parte 1) || Sensori (temperatura, umidità, umidità del suolo): in questo progetto ti mostrerò come ho automatizzato una serra. Ciò significa che ti mostrerò come ho costruito la serra e come ho collegato l'elettronica di alimentazione e automazione. Inoltre ti mostrerò come programmare una scheda Arduino che utilizza L
ESP32 con E32-433T Modulo LoRa Tutorial - Interfaccia Arduino LoRa: 8 passaggi

ESP32 con E32-433T Modulo LoRa Tutorial | Interfaccia Arduino LoRa: Ehi, come va, ragazzi! Akarsh qui da CETech. Questo mio progetto sta interfacciando il modulo E32 LoRa di eByte che è un modulo ricetrasmettitore da 1 watt ad alta potenza con un ESP32 che utilizza Arduino IDE. Abbiamo capito il funzionamento dell'E32 nel nostro ultimo tutorial
Controlla gli elettrodomestici su LoRa - LoRa nella domotica - Telecomando LoRa: 8 passaggi

Controlla gli elettrodomestici su LoRa | LoRa nella domotica | LoRa Remote Control: controlla e automatizza i tuoi elettrodomestici da lunghe distanze (chilometri) senza la presenza di Internet. Questo è possibile tramite LoRa! Ehi, che succede, ragazzi? Akarsh qui da CETech. Questo PCB ha anche un display OLED e 3 relè che un
