
Sommario:
- Autore John Day [email protected].
- Public 2024-01-30 10:01.
- Ultima modifica 2025-01-23 14:49.



Questo tutorial ti mostrerà come costruire un tracker basato su Raspberry Pi per la macchina da caffè condivisa nel tuo ufficio. Utilizzando il display OLED del tracker e gli interruttori meccanici, gli utenti possono registrare il consumo di caffè, visualizzare il saldo e registrare i pagamenti.
Il tuo sistema sarà in grado di
- leggi/scrivi dati da/su un foglio Google
- visualizzare i nomi degli utenti
- registrare il consumo di caffè degli utenti
- registrare i pagamenti degli utenti
- mostra i saldi degli utenti
Forniture
- (1x) Raspberry Pi Zero W (senza fili)
- (1x) cavo micro USB
- (1x) scheda di memoria Micro SD da 8 GB
- (1x) Display grafico OLED monocromatico 128x64
- (1x) 2x20 intestazioni femminili (2,54)
- (3x) Interruttore tastiera meccanico
- (3x) Copritasti
- (1x) PCB personalizzato (puoi trovare lo schema e il design PCB qui.)
Passaggio 1: assemblare l'hardware


Dopo aver ottenuto tutti i componenti elencati nella sezione precedente, sei pronto per assemblare il tuo hardware. In questo passaggio, eseguirai alcune saldature.
- Saldare il pin 2x20 al PCB personalizzato.
- Saldare il display OLED al PCB personalizzato.
- Saldare gli interruttori della tastiera meccanica al PCB personalizzato.
- Se il tuo Raspberry Pi non ha intestazioni, dovrai anche saldare 2x20 intestazioni maschio al tuo Raspberry Pi.
E hai finito con l'hardware!
Passaggio 2: configura il tuo Raspberry Pi

In questo passaggio, configurerai il tuo Raspberry Pi. Seguiremo una configurazione senza testa, il che significa che non avrai bisogno di una configurazione monitor/tastiera/mouse per il Rasberry Pi.
- Scarica e scrivi l'immagine Rasbian sulla tua scheda Micro SD. Puoi trovare le istruzioni aggiuntive qui.
- Abilita SSH sul tuo Rasberry Pi. Qui puoi trovare come fare in una configurazione senza testa.
- Collega il tuo Raspberry Pi senza testa al tuo WiFi usando questo link.
A questo punto, dovresti essere in grado di eseguire l'SSH nel tuo Raspberry Pi. Tuttavia, dovrai capire l'indirizzo IP del tuo Raspberry Pi, che puoi trovare usando l'interfaccia web del tuo router.
Se non hai familiarità con SSH, puoi utilizzare questo link per saperne di più
Se hai finito con la connessione SSH, sei pronto per configurare il software per il tracker!
Passaggio 3: configurare il software Tracker
Prima di installare il software, devi creare il tuo foglio di lavoro Google e ottenere la tua chiave API. Puoi usare questo foglio di calcolo come esempio per formare il tuo. Se segui questo tutorial, puoi generare la tua chiave API in meno di 5 minuti. Dopo l'ultimo tutorial, dovresti aver scaricato un file JSON. È necessario rinominare il file JSON in "secret.json" affinché funzioni con il software fornito.
- Scarica il file cofee_tracker.zip e decomprimilo.
- Metti il file secret.json nella cartella decompressa (coffee_tracker).
Dovrai trasferire la cartella sul tuo Raspberry Pi. Puoi farlo usando Cyberduck con SSH File Transfer Protocol (SFTP). Trasferisci la cartella nella directory principale del tuo Raspberry Pi.
Il software di tracciamento utilizza Python 3. Non è necessario installarlo manualmente poiché l'immagine Raspberry Pi viene fornita con un Python 3 preinstallato, ma ricorda di utilizzare il comando python3 invece di python.
Prima di eseguire il software è necessario installare le dipendenze utilizzando i comandi seguenti.
pip3 installa gspread oauth2client
Il software di tracciamento richiede anche le librerie OLED di Adafruit. Puoi installarli seguendo questo tutorial.
Come ultimo passaggio della procedura di configurazione, è necessario modificare gdrive_controller.py nella cartella code_tracker. Apri il file e vai alla riga 13, come afferma il commento sulla riga 12, devi cambiare il nome del foglio di calcolo con quello che hai creato per la tua applicazione.
Ora sei pronto per provarlo!
Passare alla cartella coffee_tracker ed eseguire il comando seguente per avviare il tracker.
cd ~/cofee_tracker
python3 main.py
Se vuoi avviare main.py ogni volta che il tuo Raspberry Pi si avvia, segui queste istruzioni.
Passaggio 4: usa il tuo localizzatore
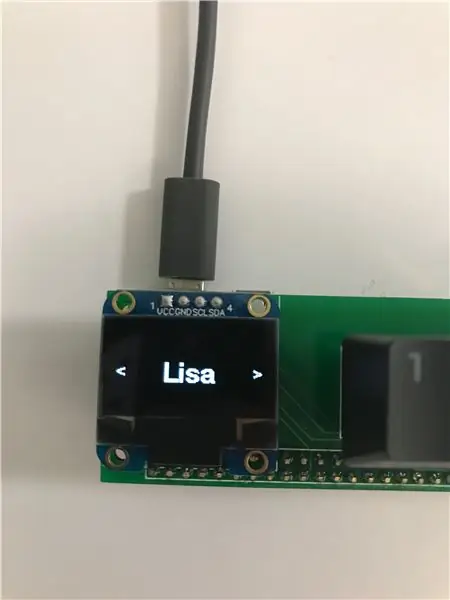
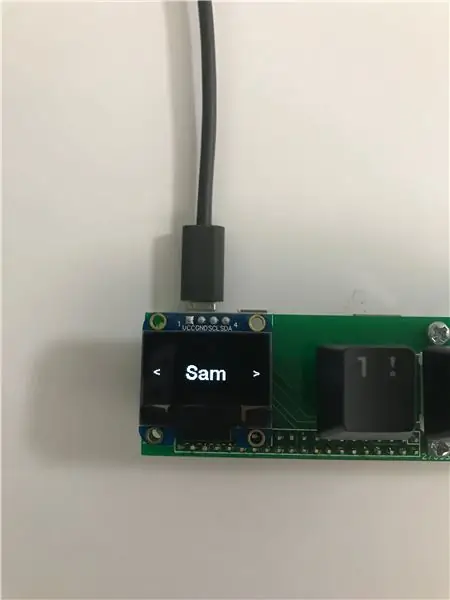
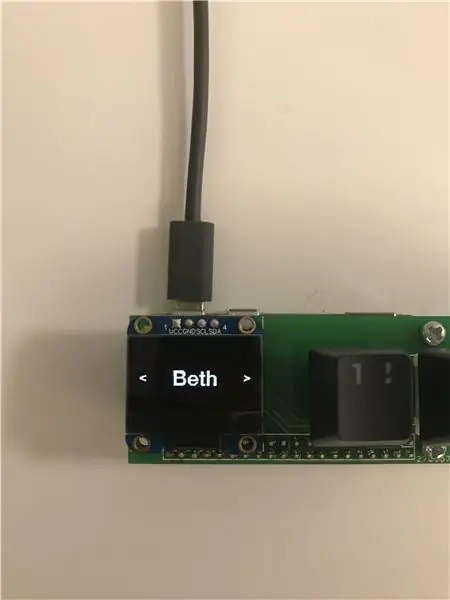
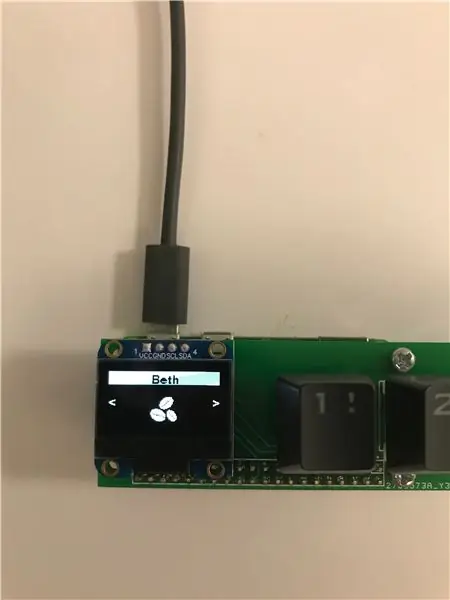
Congratulazioni! Sei sopravvissuto al passaggio precedente! Ora puoi provare a utilizzare il tuo tracker.
Il tracker inizia con una schermata che mostra "Init…" seguito dal tuo indirizzo IP a scopo di debug. Il tracker controlla costantemente la sua connessione WiFi e, se perde la connessione, visualizza un messaggio "No Wi-Fi".
Se la tua connessione WiFi è stabile, il tracker visualizza una schermata animata come mostrato all'inizio di questa istruzione fino a quando non viene premuto il pulsante centrale.
Premendo il pulsante centrale si raccolgono le informazioni sull'utente da Fogli Google e il display mostra i nomi degli utenti. Puoi navigare tra gli utenti utilizzando i pulsanti sinistro e destro. Se premi il pulsante centrale, verrai navigato in un menu specifico dell'utente. Se non esegui alcuna azione entro 10 secondi, il display inizierà a mostrare nuovamente l'animazione.
Nel menu specifico dell'utente puoi registrare il tuo caffè, registrare il tuo pagamento, vedere il tuo saldo. Puoi navigare tra queste opzioni usando i pulsanti sinistro e destro. Se vuoi tornare all'elenco degli utenti, vai all'icona torna indietro e premi il pulsante centrale.
Passaggio 5: miglioramenti futuri
Se hai letto fino a qui, grazie per averlo fatto! Finora la funzionalità è limitata, ma puoi migliorare il tracker con una classifica! Se vuoi fare un miglioramento hardware, una custodia tagliata al laser sarebbe una buona scelta.
Sentiti libero di inviarmi un messaggio se hai problemi, domande o suggerimenti!
Consigliato:
Allarme macchina da caffè: 4 passaggi

Allarme caffettiera: l'app di allarme caffettiera ti consente di controllare la tua caffettiera da remoto tramite un'app e di spegnere la macchina al termine (attualmente impostata su 6 minuti). Puoi anche impostare una sveglia che fa bollire automaticamente il caffè e averlo pronto
Pompa per macchina da caffè intelligente controllata da Raspberry Pi e sensore a ultrasuoni HC-SR04 e Cloud4RPi: 6 passaggi

Pompa per macchina da caffè intelligente controllata da Raspberry Pi e sensore a ultrasuoni HC-SR04 e Cloud4RPi: in teoria, ogni volta che vai alla macchina del caffè per la tua tazza mattutina, c'è solo una possibilità su venti che dovrai riempire l'acqua carro armato. In pratica, però, sembra che la macchina trovi in qualche modo il modo di metterti sempre addosso questo lavoretto. Il
Macchina da caffè abilitata per IoT: 9 passaggi (con immagini)

Macchina da caffè abilitata per IoT: questa istruzione è inserita nella competizione IoT - Se ti piace, votala! AGGIORNATO: ora supporta le comunicazioni a 2 vie e gli aggiornamenti OTA Da un po' di tempo ho una macchina da caffè Jura e l'ho sempre desiderata per automatizzarlo in qualche modo. Devo essere
Come Interagire con Alexa Dragonboard, Applicazione Android e Macchina da Caffè: 7 Passaggi
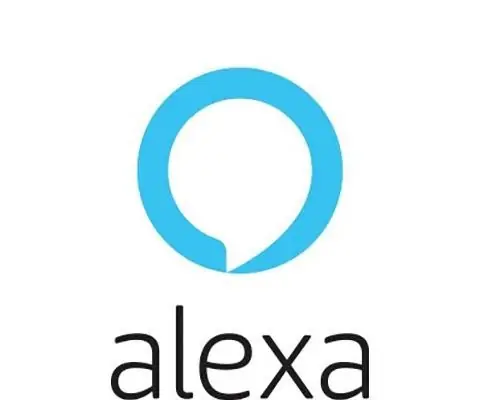
Come interagire con Alexa Dragonboard, applicazione Android e macchina da caffè: questo tutorial fornisce i passaggi necessari per connettere, integrare e utilizzare la macchina da caffè con Alexa Dragonboard e l'applicazione Android
Macchina da caffè IOT (UFEE): 7 passaggi (con immagini)
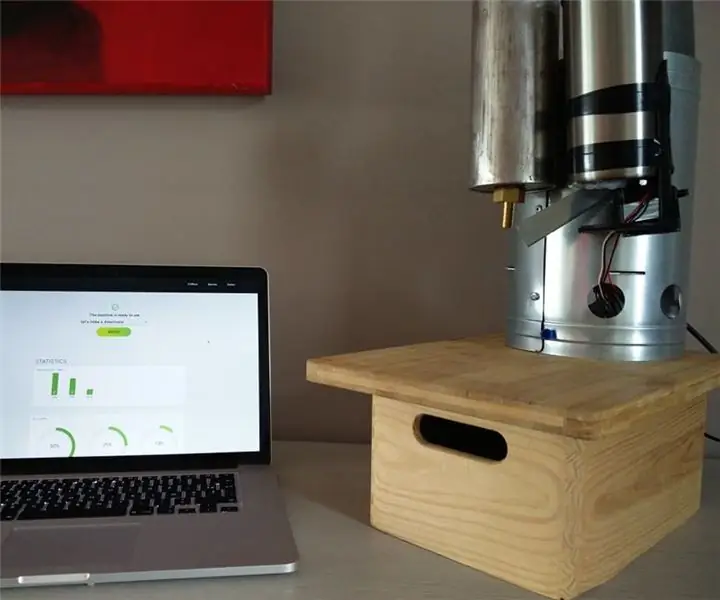
IOT Coffeemaker (UFEE): come prova di conoscenza, abbiamo dovuto creare un dispositivo IOT che potesse essere controllato tramite un'interfaccia web fatta da sé. Dato che amo il caffè e ne consumo molto ogni giorno, ho deciso di creare la mia caffettiera IOT. La caffettiera UFEE: "la co
