
Sommario:
- Passaggio 1: imposta le autorizzazioni del tuo account Google
- Passaggio 2: crea la tua azione
- Passaggio 3: Invocazione dell'azione
- Passaggio 4: aggiungi la tua prima azione
- Passaggio 5: frasi di allenamento per il tuo intento
- Passaggio 6: entità
- Passaggio 7: azione e parametri
- Fase 8: Adempimento
- Passaggio 9: Intento di benvenuto
- Passaggio 10: il tuo servizio Web Python
- Passaggio 11: prova la tua azione
- Passaggio 12: rilascia la tua azione
- Autore John Day [email protected].
- Public 2024-01-30 10:01.
- Ultima modifica 2025-01-23 14:49.



Vedendo il potenziale di Google Assistant così come è stato presentato in Google I/O 18 e Volvo Cars nel loro sistema di infotainment, non ho resistito a provarlo. Ho riutilizzato uno dei miei progetti più vecchi, VasttraPi e l'ho interfacciato con Google Assistant. Se vuoi saperne di più sul progetto, sarei lieto di dare un'occhiata all'articolo correlato sul mio blog: Azioni personalizzate per l'Assistente Google.
In questo Instructable esamineremo i passaggi necessari per avviare la tua azione di Google Assistant che comunicherà con il tuo server e ti risponderà, elencando le prossime partenze. Tieni presente che non utilizzeremo l'SDK poiché lo stiamo eseguendo completamente all'interno di Google Assistant e non sul nostro dispositivo. Nel complesso sarà mantenuto semplice. La tua azione sarà utilizzabile su dispositivi che supportano l'Assistente Google come telefoni, tablet, assistenti domestici e dispositivi indossabili e potrai persino condividerla come faresti con un'app sul Play Store!
Uno dei principali vantaggi della creazione di qualcosa di simile rispetto all'utilizzo di servizi come IFTTT è che puoi creare risposte personalizzate nel tuo server che verranno lette da Google Assistant. In IFTTT la comunicazione è per quanto mi riguarda a senso unico.
Verranno trattati i seguenti argomenti:
- Creare il tuo primo progetto Action
- Creare il tuo intento personalizzato
- Creare la tua entità personalizzata
- Impostazione di un webhook per compiere la tua azione
- Configurazione di un semplice server REST, scritto in Python con Flask, che fornirà le risposte o "adempimento"
- Testare il tuo progetto Action
- Rilasciare il tuo progetto Action
Qui non troverai molti dettagli o teorie sulle varie funzioni e concetti di Google Assistant. Se ti interessano, ti consiglio caldamente di seguire il tutorial ufficiale o di guardare questo video.
Passaggio 1: imposta le autorizzazioni del tuo account Google
Prima di iniziare, dobbiamo assicurarci che l'Assistente Google disponga delle autorizzazioni appropriate.
- Vai a Controllo attività
-
Assicurati che siano abilitati:
- Attività web e app
- Informazioni sul dispositivo
- Attività vocale e audio
Passaggio 2: crea la tua azione


- Vai su Actions Console e fai clic su "Aggiungi/importa progetto"
- Chiamiamo questo progetto Actions "local-traffic-planner".
- Fare clic su "Crea progetto".
- Nella pagina successiva, non scegliere una categoria e fare clic su "Salta".
- Dovresti essere nella pagina principale di Actions Console ora.
Passaggio 3: Invocazione dell'azione


Determina come vuoi attivare l'Assistente Google per iniziare la tua azione.
- Fai clic su "Decidi come viene richiamata la tua azione" in "Configurazione rapida".
- Chiamalo "Il mio pianificatore del traffico locale" e fai clic su "Salva".
-
Fare clic sul prompt "AGGIORNA INVOCAZIONI DI ESEMPIO" che è apparso dopo aver fatto clic su Salva.
Puoi trovare questa opzione anche in "Informazioni sulla directory"
- Aggiungi "Chiedi al mio pianificatore del traffico locale" come nuova chiamata e fai clic su "Salva".
Passaggio 4: aggiungi la tua prima azione


- Fare clic su "Azioni" nella barra di sinistra.
- Clicca su "AGGIUNGI LA TUA PRIMA AZIONE".
- Seleziona "Intento personalizzato" e quindi fai clic su "Crea".
- Verrai indirizzato alla pagina Dialogflow, dove implementerai la logica principale.
Passaggio 5: frasi di allenamento per il tuo intento

- Scegli il tuo fuso orario e fai clic su "Crea".
- Nella pagina successiva, lascia stare gli intenti esistenti e fai clic su "CREA INTENT".
- Dare all'intento un nome ragionevole, ad esempio "partenze".
- Vai su "Frasi di allenamento" e fai clic su "Aggiungi frasi di allenamento".
-
Usa le seguenti frasi per addestrare il tuo modello in modo che possa interpretare ciò che gli stai dicendo:
- Sono a casa adesso
- Per il momento sono a casa
- Sono nel nostro appartamento in questo momento
- Sono seduto a casa
- Attualmente sono vicino al lavoro
- sono al lavoro
- sono in ufficio
- Opera
- Casa
Passaggio 6: entità


Ora che hai specificato cosa dovrebbe essere più o meno previsto come input, dobbiamo definire quali parti dell'input sono di interesse per la nostra logica di business in modo che possano essere estratte ed evidenziate sul nostro server. Nel nostro caso, vogliamo sapere se l'utente è a casa o al lavoro, così possiamo rispondere con le partenze dalla stazione specifica. Vediamo come possiamo farlo.
- Se fai doppio clic su una o più parole delle frasi di addestramento, otterrai un elenco di entità predefinite. Puoi leggere di più su ciascuna di esse qui. Nel complesso, il più adatto sarebbe @sys.location, tuttavia penso che sia meglio e più semplice se creiamo la nostra entità che dovremmo chiamare @current-location.
- Fare clic sull'opzione "Entità" sul lato sinistro.
- Clicca su "CREA ENTITÀ".
-
Imposta il nome su "posizione corrente" e definisci due valori di riferimento insieme ai loro sinonimi:
- casa
casa, casa, appartamento, culla
- opera
lavoro, ufficio, Aptiv, miniere di codice (lol sto scherzando)
- casa
- Fai clic su "Salva. Per un effetto extra puoi anche fare clic su "Consenti espansione automatica" per concedere all'Assistente Google ulteriori libertà per cercare di abbinare più sinonimi ai tuoi valori di riferimento.
Passaggio 7: azione e parametri




È ora di dare un significato alle parole chiave all'interno delle frasi di allenamento.
- Fai clic su "Intenzioni" e quindi vai al tuo intento personalizzato, ad esempio "partenze" se hai seguito i miei suggerimenti per il nome.
- Scorri verso il basso fino a "Frasi di allenamento".
- Fai doppio clic sulle parole che indicano la tua posizione attuale e scegli il tag @current-location dalla finestra pop-up.
- Scorri verso il basso fino a "Azioni e parametri", fai clic su "gestisci"
- Se tutto è stato fatto correttamente, vedrai la tua nuova entità elencata lì.
- Seleziona la casella "Obbligatorio" che fa apparire una nuova colonna, "Prompt". I prompt sono ciò che l'utente deve ascoltare se non è stato fornito nulla che corrisponda alle aspettative.
- Fai clic su "Definisci messaggi" e inserisci qualcosa come "Non ho capito la tua posizione. Dove sei in questo momento?".
Fase 8: Adempimento



Ora è il momento di collegare il tuo servizio web all'azione dell'Assistente Google. Il tuo hook verrà chiamato quando viene attivato questo intento specifico e dovrebbe produrre l'adempimento di questa azione. Prima di ciò, vogliamo anche stabilire il nostro intento per concludere l'azione dopo essere stata soddisfatta.
- Vai su "Risposte" e fai clic su "AGGIUNGI RISPOSTA".
- Non aggiungere alcuna risposta, abilita semplicemente "Imposta questo intento come fine della conversazione".
- Scorri verso il basso fino a "Adempimento" fai clic su "ABILITA ADEMPIMENTO" e quindi attiva "Abilita chiamata webhook per questo intento".
- Fai clic su "Salva" e poi vai all'opzione "Adempimento" sul lato sinistro.
-
Abilita l'opzione "Webhook" e inserisci l'URL che viene "ascoltato" dal tuo server web.
Ogni volta che l'intento viene attivato, invierà una richiesta POST al tuo sito Web con il corpo della richiesta contenente un oggetto JSON con la posizione corrente dell'utente
- Fare clic su Salva.
- Ora siamo pronti per creare il nostro servizio web, ma prima assicuriamoci che la nostra Azione ci accolga in maniera adeguata.
Passaggio 9: Intento di benvenuto


Per personalizzare l'esperienza dell'utente, dovremmo creare un saluto appropriato per noi ogni volta che attiviamo la nostra azione.
- Vai su "Intenzioni" e quindi fai clic su "Intento di benvenuto predefinito".
- Scorri verso il basso fino a "Risposte", rimuovi quelle esistenti e inserisci ciò che desideri la tua azione come accoglierti una volta avviata.
- Fare clic su "Salva".
Passaggio 10: il tuo servizio Web Python

Facciamo un server Python veloce e sporco usando Flask. Nessuno screenshot per questo passaggio, ma dovrebbe essere abbastanza semplice.
- Apri una nuova scheda e crea un account su pythonanywhere.com
- Verifica la tua email.
- Configura la tua applicazione web facendo clic su "Apri scheda web".
- Fai clic su "Aggiungi una nuova app web" e seleziona "Flask" come framework web Python.
- Seleziona Python 3.6 e fai clic su "Avanti".
- Scegli il percorso in cui desideri che il tuo "flask_app.py" risieda. L'ho inserito direttamente nella mia cartella home come "/home/your-username/flask_app.py".
- Torna alla pagina principale facendo clic sul logo Python nell'angolo in alto a sinistra.
- Sotto i file, fai clic su "flask_app.py" per iniziare a modificarlo.
- Quando si apre l'editor di testo web, incolla il seguente codice e fai clic su "Salva". L'idea generale è che, a seconda del JSON analizzato proveniente da Google Assistant, il nostro server eseguirà un'azione (ad esempio lettura o scrittura) e la riporterà come risposta /adempimento che dovrebbe essere letto all'utente.
- Fare nuovamente clic su "Apri scheda Web" e quindi sul pulsante verde "Ricarica".
- A questo punto dovresti avere il tuo server web Python in esecuzione su "https://your-username.pythonanywhere.com/departures".
Passaggio 11: prova la tua azione




OK, ormai hai praticamente finito. Ora testiamo l'intero stack e facciamo funzionare questo esempio "Hello world"!
- Fare clic su "Integrazioni" dalla barra laterale di sinistra.
- Fai clic su "Impostazioni di integrazione" sotto l'opzione Assistente Google.
- In "Invocazione implicita aggiungi il nome del tuo intento, ad es. "partenze" in modo che possa essere attivato direttamente dicendo qualcosa come "Ehi Google, parla con il mio pianificatore del traffico locale delle partenze da casa".
- Abilita le modifiche "Anteprima automatica".
- Fare clic su "Test" che aprirà una nuova pagina.
- Digita "Parla con il mio pianificatore del traffico locale".
- Dovrebbe essere invocata la tua azione che dovrebbe salutarti con una delle risposte di intenti di benvenuto precedentemente impostate.
- Quindi digita "Sono al lavoro". Il tuo server Python dovrebbe essere contattato e la risposta verrà letta dall'Assistente Google.
Bello non è vero? Ora immagina cosa puoi fare interagendo con sensori, attuatori e altre API tramite il tuo Assistente Google.
Passaggio 12: rilascia la tua azione



Dopo che hai finito di testare la tua Azione ed è in buono stato, è tempo di condividere l'amore con il mondo o, se ciò non ha senso, con i tuoi amici e familiari.
- Torna alla console delle azioni e seleziona l'azione di pianificazione del traffico locale.
- In "Preparati per l'implementazione" fai clic su "Inserisci le informazioni necessarie per elencare la tua azione nella directory delle azioni".
- Inserisci una descrizione breve, una descrizione più lunga, un piccolo logo, i tuoi dettagli di contatto, un link alla privacy policy (se non hai intenzione di condividerlo pubblicamente, inserisci un link al tuo sito web o qualcosa del genere) e una categoria.
- Scorri verso l'alto e fai clic su "Salva".
- Fare clic sull'opzione "Rilascia" dalla barra laterale di sinistra.
- Qui puoi scegliere in che stato si trova la tua azione. Se non vuoi sentire la risposta "Let's get the test version of My local traffic planner" devi fare un rilascio pubblico completo. Tuttavia, ciò richiede una revisione da parte di Google e non sarà trattato in questo tutorial. Invece, puoi comunque condividerlo con un massimo di 20 persone scegliendo una versione Alpha e aggiungendole come Alpha tester.
- Aggiungi eventuali alpha tester inviando loro un collegamento o aggiungendo le loro e-mail.
- Clicca su "INVIA PER ALPHA", spunta le caselle, fai clic su "INVIA" e il gioco è fatto!
Ora la tua azione è attiva e tu e i tuoi amici potete accedervi. Divertiti!
Se sei interessato al codice che ho usato, dai un'occhiata al progetto su GitHub.
Consigliato:
Crea mappe personalizzate per il tuo GPS Garmin: 8 passaggi (con immagini)

Crea mappe personalizzate per il tuo GPS Garmin: se disponi di un GPS Garmin progettato per l'escursionismo e altre attività all'aperto (incluse le serie GPSMAP, eTrex, Colorado, Dakota, Oregon e Montana, tra le altre), non devi accontentati delle mappe scarne che sono state precaricate su di esso. E
Crea strisce LED personalizzate: 4 passaggi (con immagini)

Crea strisce LED personalizzate: di recente ho realizzato un cubo a specchio infinito e volevo che avesse una dimensione specifica con un numero specifico di LED. Nessuna delle strisce LED che ho trovato aveva le caratteristiche corrette per quello che volevo, quindi ne ho fatte di mie. Queste strisce non sono fl
Crea carte Pokémon personalizzate su GIMP: 7 passaggi

Crea carte Pokémon personalizzate su GIMP: ecco un tutorial per creare Pokémon personalizzati usando il programma GIMP! Sopra c'è un Raichu LV personalizzato. X mi sono fatto! Divertiti a creare
Crea le tue incisioni luminose personalizzate: 5 passaggi
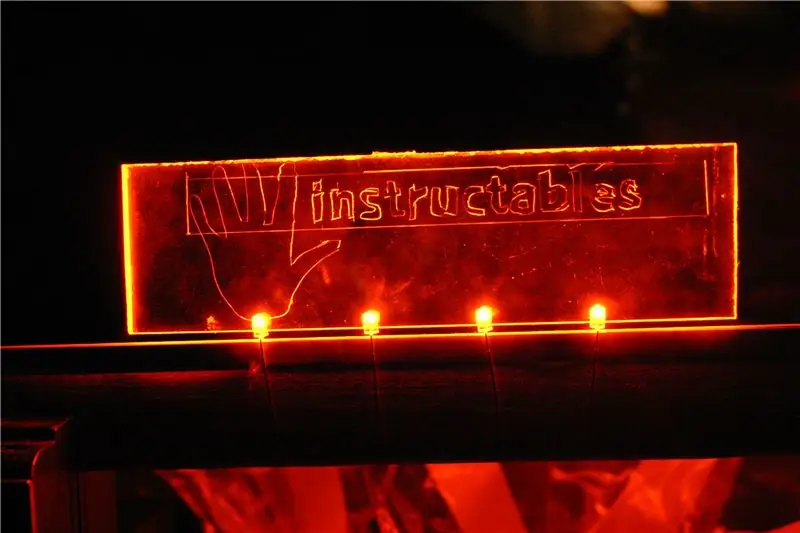
Crea le tue incisioni luminose personalizzate: mostrerò alle persone come realizzare un track-board dal design brillante con solo poche cose. L'idea è nata da questo istruibile di SLIMGUY379
Come scattare fantastiche foto di azioni rapide: 5 passaggi

Come scattare fantastiche foto di un'azione rapida: in pratica ti mostrerò come ottenere un'immagine fantastica di qualcosa che accade in un batter d'occhio. L'esempio che sto usando è lo scoppio di un palloncino d'acqua. Interessato? continuare a leggere
