
Sommario:
- Passaggio 1: cablaggio e pratica
- Passaggio 2: aprire Webduino Blockly e utilizzare l'area demo web
- Passaggio 3: posizionare una "scheda" nell'area di lavoro, inserire il nome della scheda. Posiziona un blocco "LED" nella pila
- Passaggio 4: fare clic su "Controllo vocale" e posizionare il blocco "Avvia riconoscimento" nello stack
- Passaggio 5: definire i "Risultati intermedi" nel blocco "Controllo vocale" per controllare come vogliamo che il riconoscimento vocale legga il nostro discorso
- Passaggio 6: posizionare un blocco "Mostra testo" con un "testo riconosciuto" e impostare le regole di riconoscimento
- Passaggio 7: se hai bisogno di più comandi, usa un blocco "Elenco"
- Passaggio 8: verificare se la scheda è online e "Esegui blocchi". Quindi "Consenti" a Chrome di utilizzare il microfono
- Autore John Day [email protected].
- Public 2024-01-30 10:01.
- Ultima modifica 2025-01-23 14:49.

Webduino utilizza il browser Internet Chrome per controllare tutti i tipi di componenti elettronici, quindi dovremmo essere in grado di utilizzare tutte le altre funzioni che Chrome ha da offrire. In questo esempio di progetto utilizzeremo l'API Speech di Chrome. Utilizzando il riconoscimento vocale di Google, possiamo controllare facilmente una luce a LED. Lo stesso metodo potrebbe essere utilizzato con un relè, che ci consente di controllare una lampadina, una serratura o elettrodomestici.
Testo completo di questo progetto:
Webduino Blockly:
Passaggio 1: cablaggio e pratica

La gamba più lunga va ad alto potenziale (pin che hanno un numero) e la gamba più corta va a basso potenziale (GND). Per questo tutorial, collega la gamba più lunga a 10 e la gamba più corta a GND.
Passaggio 2: aprire Webduino Blockly e utilizzare l'area demo web
Apri l'editor Webduino Blocky e fai clic sul pulsante "Area demo web", fai clic sul menu a discesa e scegli "Mostra testo".
Passaggio 3: posizionare una "scheda" nell'area di lavoro, inserire il nome della scheda. Posiziona un blocco "LED" nella pila
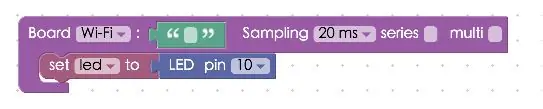
Passaggio 4: fare clic su "Controllo vocale" e posizionare il blocco "Avvia riconoscimento" nello stack
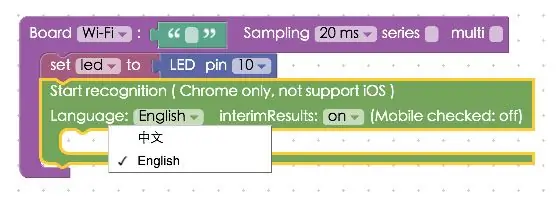
Il riconoscimento vocale può funzionare solo con una lingua alla volta (qui possiamo scegliere mandarino o inglese).
Passaggio 5: definire i "Risultati intermedi" nel blocco "Controllo vocale" per controllare come vogliamo che il riconoscimento vocale legga il nostro discorso
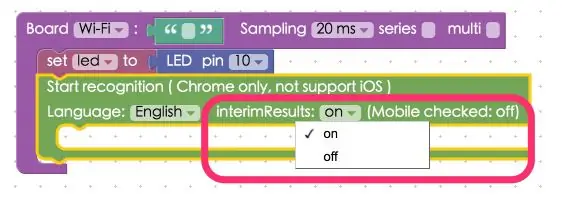
Se è impostato su "on" riconoscerà ogni parola pronunciata, e se è impostato su "off" riconoscerà le pause che creano frasi. Se stai utilizzando un browser su un computer, ti consigliamo di impostarlo su "on", in modo da ricevere risultati migliori. Se stai usando un telefono cellulare, impostalo su "off". Il riconoscimento vocale funzionerà solo per i telefoni che funzionano su Android.
Passaggio 6: posizionare un blocco "Mostra testo" con un "testo riconosciuto" e impostare le regole di riconoscimento
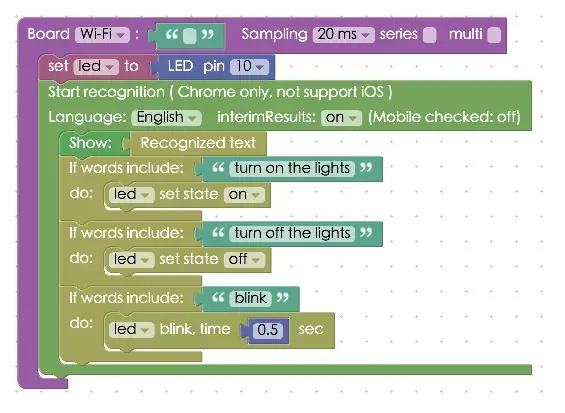
Quindi posiziona un blocco "if word include / do" all'interno del blocco "Riconoscimento" per programmare un'azione. Nell'esempio, facciamo accendere e spegnere un LED quando diciamo "accendi le luci" e "spegni le luci". Oppure, se diciamo "lampeggia" il LED lampeggerà.
Passaggio 7: se hai bisogno di più comandi, usa un blocco "Elenco"
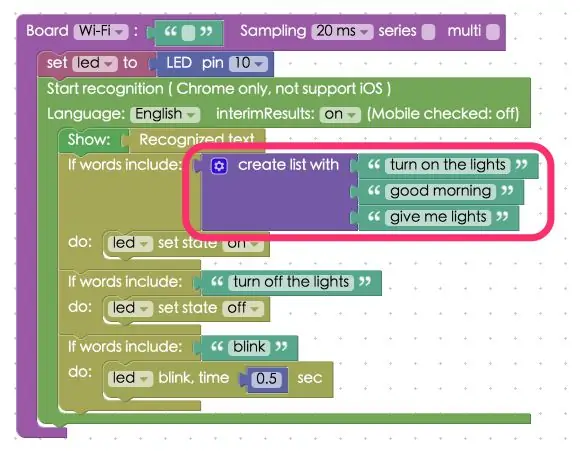
Passaggio 8: verificare se la scheda è online e "Esegui blocchi". Quindi "Consenti" a Chrome di utilizzare il microfono
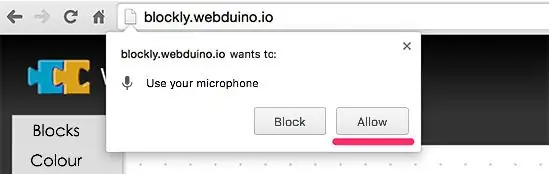
Leggi altri tutorial di Webduino qui.
Consigliato:
MASCHERA VISO AD ATTIVAZIONE VOCALE: 3 Passaggi

MASCHERA VISO AD ATTIVAZIONE VOCALE: QUALCHE MESE FA UN RAGAZZO DI NOME 'TYLER GLAIEL' HA REALIZZATO UNA MASCHERA VISO ATTIVATA VOCALE CHE È DIVENTATA VIRALE… DOPO CHE MOLTI L'HANNO FATTO MA NESSUNO HA FORNITO TUTTI I DETTAGLI NECESSARI PER IL COMPLETAMENTO. TYLER STESSO HA ELIMINATO LA GUIDA FAI DA TE E IL GITHUB CO
Vocal GOBO - Scudo smorzatore del suono - Cabina vocale - Box vocale - Filtro di riflessione - Scudo vocale: 11 passaggi

Vocal GOBO - Sound Dampener Shield - Vocal Booth - Vocal Box - Reflexion Filter - Vocalshield: ho iniziato a registrare più voci nel mio home studio e volevo ottenere un suono migliore e dopo alcune ricerche ho scoperto che cosa è un "GOBO" era. Avevo visto queste cose che smorzano il suono, ma non mi rendevo davvero conto di cosa facessero. Ora faccio. ho trovato un y
Sonoff multicanale - Luci ad attivazione vocale: 4 passaggi (con immagini)

Sonoff multicanale - Luci ad attivazione vocale: 5 anni fa, le luci nella mia cucina stavano andando come le cose da fare. L'illuminazione della pista non funzionava e l'illuminazione del bancone era solo spazzatura. Volevo anche suddividere l'illuminazione in canali in modo da poter illuminare meglio la stanza per i diff
Pulsante del telecomando ad attivazione vocale: 4 passaggi (con immagini)

Pulsante del telecomando ad attivazione vocale: se hai visto gli altri miei istruttori, sai che nostro figlio ha la distrofia muscolare. Questo è un pezzo di un progetto per rendere le cose più accessibili per lui. Abbiamo una porta azionata da un telecomando per l'apriporta del garage. Questo è stato fantastico in l
BT ad attivazione vocale: 3 passaggi (con immagini)

BT ad attivazione vocale: automazione domestica a comando vocale utilizzando Arduino: in questo progetto, utilizzo una funzione vocale per controllare i dispositivi domestici. Questo progetto fa parte della mia serie di Home Automation. Questo progetto è molto facile da usare nella vita reale. Persone di qualsiasi età possono controllare
