
Sommario:
- Passaggio 1: raccogli i tuoi strumenti e materiali
- Passaggio 2: scarica il file.btm
- Passaggio 3: connettiti al mulino e accendilo
- Passaggio 4: impostare gli strumenti
- Passaggio 5: preparare e caricare il materiale
- Passaggio 6: caricare il file.btm nel software
- Passaggio 7: personalizza i feed e le velocità degli strumenti (opzionale)
- Passaggio 8: fresare il badge PCB
- Passaggio 9: rimuovere la scheda dalla macchina
- Passaggio 10: saldare il badge PCB
- Passaggio 11: Avanzato: badge nominativo PCB personalizzato
- Passaggio 12: risoluzione dei problemi
2025 Autore: John Day | [email protected]. Ultima modifica: 2025-01-23 14:49

Che tu sia nuovo nella lavorazione CNC o che stia semplicemente cercando di comporre il tuo mulino, questo progetto di badge PCB luminoso ti guida attraverso i passaggi per preparare e caricare il tuo materiale, impostare il tuo lavoro nel software Bantam Tools, personalizzare gli strumenti nel Libreria di strumenti, salda i componenti al tuo PCB e personalizza il tuo badge. Spostati in questa guida il più velocemente o lentamente che ti senti a tuo agio e fai riferimento ad essa se necessario mentre esamini il resto dei nostri progetti iniziali. Andiamo a fresare!
Passaggio 1: raccogli i tuoi strumenti e materiali

La tua fresatrice per PCB desktop viene fornita con tutti i materiali necessari per questo progetto. Per saldare il tuo badge PCB in modo che si illumini, avrai bisogno degli strumenti aggiuntivi elencati di seguito.
UTENSILI
Fresatrice per PCB da tavolo Bantam Tools
Computer con software Bantam Tools per fresatrice desktop installato
Fresa piatta, 1/32"
Un po' fan
Raschietto
Calibri digitali
Saldatore e saldatore
Tronchesi diagonali per tagliare i fili
Multimetro
Pinze ad ago (opzionale)
MATERIALI
PCB vuoto, su un lato, FR-1
Resistenza, 22 ohm (2)
LED, 3mm, bianco (2)
Batteria a bottone, 3 volt, CR2032
Portabatterie a bottone
Nastro biadesivo ad alta resistenza o scotch biadesivo
Passaggio 2: scarica il file.btm
Il nostro software Bantam Tools è intuitivo, facile da usare e ti consente di importare una varietà di tipi di file, inclusi file SVG (.svg), G-code, Gerber (.gbr), EAGLE (.brd),.btm e altro. Un file.btm è essenzialmente un file zip che memorizza file separati.
Scarica il file.btm per questo progetto. Per questo progetto, non è necessario modificare nulla. Tuttavia, mentre continui ad affinare le tue abilità, potresti voler iniziare a creare i tuoi progetti. Per ulteriori informazioni su questo, vai alla sezione Avanzate di questa guida al progetto.
Passaggio 3: connettiti al mulino e accendilo
Installa il software della fresatrice desktop Bantam Tools se non l'hai già fatto. Quindi aprilo sul tuo computer. Notare come si dice che la fresatrice per PCB desktop è scollegata? Collega il cavo USB al mulino e alla porta USB del tuo computer, quindi accendi la macchina.
Il software ti chiederà di portare a casa la macchina. Il processo di homing indica al software dove si trovano le parti della macchina. Senza l'homing, la tua macchina CNC desktop non sarà in grado di iniziare a fresare.
Passaggio 4: impostare gli strumenti

Per questo lavoro, utilizziamo una fresa piatta da 1/32 . Attacca un piccolo ventaglio alla fresa. L'uso di una piccola ventola non è necessario, ma aiuta rimuovendo i detriti e prolungando la durata degli utensili. La fresa dovrebbe assomigliare a questa con la ventola attaccata.
Ora installa la fresa a candela nella pinza di circa 3/4”. Se non hai mai caricato uno strumento prima, fai riferimento alla nostra guida "Inserisci e individua uno strumento".
Nota: per saperne di più sugli utensili da taglio, questo primer distingue tra i vari tipi di frese e punte.
Una volta caricata la fresa piatta da 1/32 , inserisci i dettagli del lavoro di fresatura nel software. Nella sezione Strumenti del nostro software:
- Fare clic sul pulsante Modifica e selezionare "1/32" Fresa a estremità piatta"
- Fare clic su Continua e verificare la posizione dello strumento (dovrebbe trovarsi sopra un'area vuota dello spoiler).
- Fare clic su Individua strumento. La fresa si abbasserà fino a toccare lo spoilerboard, si fermerà, quindi si ritirerà verso l'alto.
Ora il software sa dove si trova la punta della fresa piatta da 1/32.
Passaggio 5: preparare e caricare il materiale
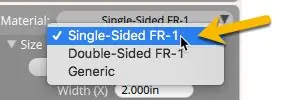

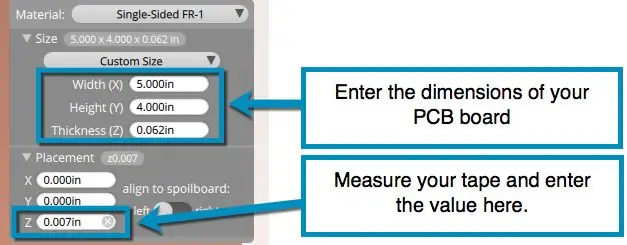
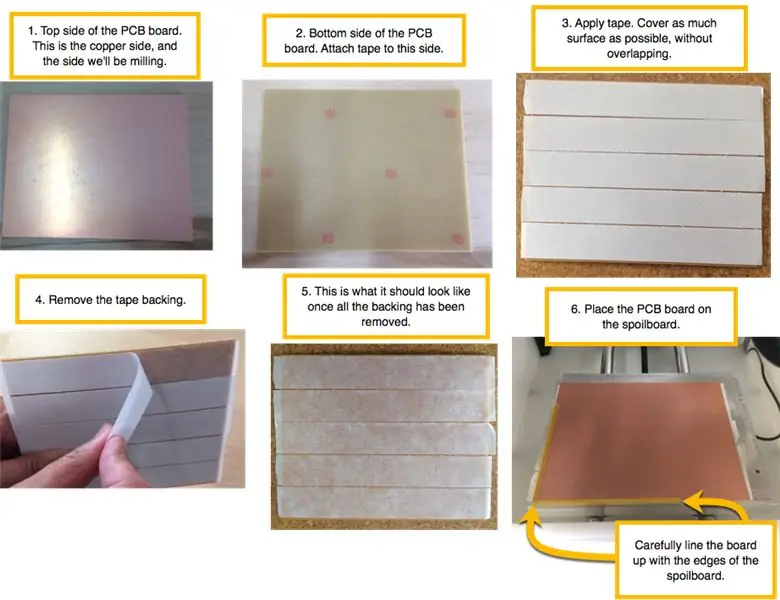
Accanto a Fissaggio nel nostro software, seleziona Rimuovi poiché non avrai bisogno della staffa di allineamento per questo progetto.
Accanto a Materiale, seleziona "FR-1 su un lato".
Quindi misura le dimensioni del tuo FR-1 con i tuoi calibri digitali e inserisci i valori per X (larghezza), Y (altezza) e Z (spessore). Sebbene tutti i nostri grezzi FR-1 abbiano dimensioni simili, lievi variazioni nelle dimensioni della scheda, specialmente nella dimensione Z, possono fare una grande differenza quando si tratta di fresatura. Misurare sempre una nuova scheda PCB prima di fresare.
Nota: se desideri modificare le unità di visualizzazione, fai clic su Visualizza > Mostra unità in pollici nel software Bantam Tools in qualsiasi momento.
Per attaccare la scheda PCB allo spoiler, utilizzerai del nastro biadesivo. Misura il tuo nastro e inseriscilo nel valore Z in Posizionamento. Il nastro biadesivo ad alta resistenza ha in genere uno spessore da 0,006" a 0,008" e il nastro biadesivo (fornito con la macchina CNC desktop) ha uno spessore di circa 0,003".
Nota: quando si misura il nastro biadesivo ad alta resistenza, assicurarsi di misurare lo spessore senza la carta su ciascun lato. Potrebbe essere più facile mettere il nastro sulla lavagna e poi misurare.
Quindi, applica un singolo strato di nastro alla parte inferiore della scheda PCB. Copri quanta più superficie possibile, ma fai in modo che le strisce non si sovrappongano o si raggrinziscano, il che influenzerebbe lo spessore della Z. Se stai usando il nastro ad alta resistenza, rimuovi il supporto di carta dopo l'applicazione.
In Sposta, fai clic su Caricamento per portare lo spoiler nella parte anteriore della macchina. Allinea la scheda PCB con l'angolo anteriore sinistro dello spoiler, come mostrato nell'immagine sopra.
Nota: se si sposta il letto completamente nella parte anteriore del mulino, è possibile utilizzare l'involucro come un fermo per premere l'FR-1 contro per assicurarsi che sia allineato correttamente.
Passaggio 6: caricare il file.btm nel software
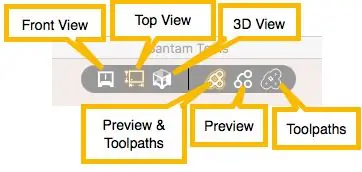
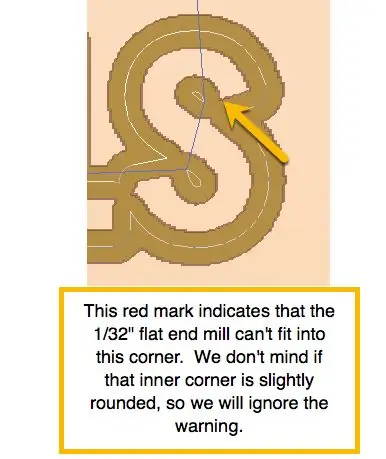
In Piani, fai clic su Apri file e seleziona il file.btm scaricato. Il software ora renderà un'anteprima, mostrando le parti della scheda PCB che verranno incise e tagliate, così come le linee blu che mostrano il percorso utensile. Dai un'occhiata all'anteprima per assicurarti che tutto sia corretto e non mostri avvisi rossi. Il rendering del software mostra tutto ciò che verrà fresato.
Puoi scegliere di visualizzare Anteprima e Percorsi utensile insieme, Anteprima solo o Solo percorsi utensile. Puoi anche selezionare la vista frontale, la vista dall'alto o la vista 3D.
Nota come sotto Messaggi c'è un avviso "Le aree contrassegnate richiedono uno strumento più piccolo". A volte gli avvisi rossi indicano che devi tornare al tuo progetto e cambiare qualcosa in modo che tutte le tue caratteristiche possano essere fresate correttamente. Ad esempio, se è presente un avviso rosso tra due tracce, la macchina non sarà in grado di inserire lo strumento di taglio selezionato tra le due tracce. Se il processo di fresatura non è in grado di separare una traccia dall'altra, la tua scheda non funzionerà come previsto.
Se ingrandisci le lettere, vedrai piccoli segni rossi che indicano che alcuni angoli saranno arrotondati anziché squadrati. In questo caso, l'angolo non influirà sulla funzionalità della tua scheda, quindi puoi ignorare l'avviso.
Passaggio 7: personalizza i feed e le velocità degli strumenti (opzionale)
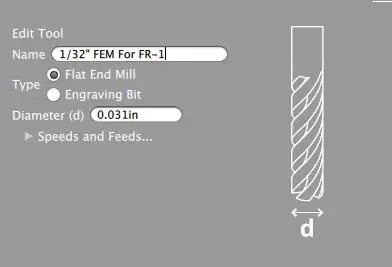
Questo passaggio è facoltativo ma è comunque una conoscenza importante da notare. Sentiti libero di saltare al passaggio 7 se ti senti ancora a tuo agio con il mulino e non sei ancora pronto per la personalizzazione.
Hai notato come il tuo tempo di fresatura stimato è di circa 25 minuti? Questo perché lo strumento che abbiamo selezionato è impostato su velocità e avanzamenti di base per FR-1. Con la nostra libreria di utensili personalizzata, puoi modificare le velocità e gli avanzamenti per i tuoi utensili per ottimizzare le tue operazioni di fresatura e ridurre significativamente i tempi di fresatura. Per ulteriori informazioni su feed e velocità, fare riferimento alla nostra guida di supporto a velocità e feed.
Per questo badge PCB, stiamo aggiungendo un nuovo strumento alla libreria. Fare clic su File > Libreria strumenti > Aggiungi.
Assegna un nome al tuo nuovo strumento "1/32" FEM For FR-1" e inserisci "0.031in" per il diametro dello strumento. Quindi fai clic sulla carota accanto a Velocità e feed, seleziona la casella accanto a Personalizzato e inserisci le seguenti velocità e feed.
- Velocità di avanzamento: 59 pollici/min
- Velocità di tuffo: 15 pollici
- Velocità del mandrino: 24.000 giri/min
- Passaggio: 40%
- Profondità di passaggio: 0.010 pollici
Nota: se hai scaricato la nostra tabella delle velocità e dei feed di FR-1, noterai che questa ricetta è più aggressiva. Questo perché volevamo mostrarti quanto velocemente puoi prototipare le schede.
Dopo aver inserito queste informazioni, puoi uscire dalla Libreria degli strumenti. Torna ai menu a discesa in ciascuno dei tuoi file di progettazione.brd e.svg e seleziona lo strumento personalizzato appena creato. Vedi come il tuo tempo di fresatura è sceso a 5 minuti? Questo è uno dei tanti vantaggi della programmazione di velocità e feed personalizzati nel software Bantam Tools!
Passaggio 8: fresare il badge PCB

Quando sei soddisfatto di come appare tutto, posiziona tutte e quattro le finestre sulla tua fresatrice per PCB desktop e fai clic su Mill All Visible.
Passaggio 9: rimuovere la scheda dalla macchina

Al termine del lavoro, fare clic sul pulsante Caricamento e utilizzare un raschietto per sollevare delicatamente la scheda PCB dallo spoiler. Se stai usando il nastro biadesivo ad alta resistenza, applicando un po' di alcol isopropilico al 91% ai bordi della tavola, la rimozione della tavola sarà più facile. L'alcol scioglie l'adesivo. Una volta che la lavagna è fuori dalla macchina, pulire i bordi con una paglietta o strofinandola con del nastro biadesivo.
La tua scheda dovrebbe assomigliare a quella in questa immagine.
Passaggio 10: saldare il badge PCB

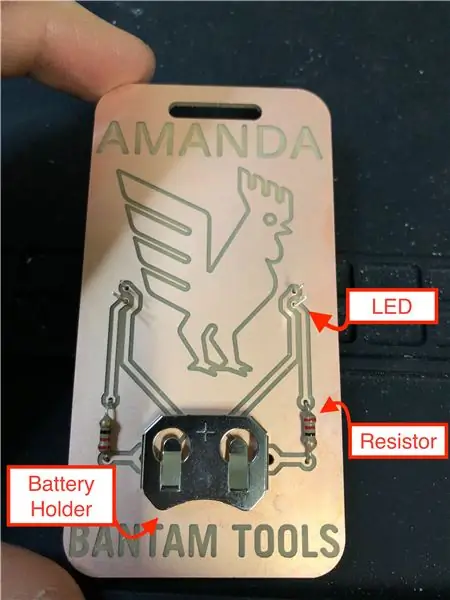

Con il tuo PCB fresato, è il momento di aggiungere componenti al tuo circuito. Se non conosci la saldatura, dai un'occhiata alla guida di Adafruit alla saldatura eccellente. Nella foto è una panoramica dei componenti che utilizzerai.
La seconda immagine mostra come apparirà il badge PCB con tutti i componenti installati (senza saldatura).
Nota: se sei interessato a personalizzare il tuo badge PCB con il tuo nome, offriamo i dettagli nella sezione Avanzate di seguito.
Innanzitutto, salderai il supporto della batteria. Posizionalo sul tabellone in modo che il lato positivo sia rivolto verso la parte superiore del tabellone.
Quindi, inserisci i tuoi LED nella scheda in modo che i lati negativi (le gambe più corte) si trovino nei fori superiori (vedi immagine). Questo posizionamento è importante perché la gamba corta si collega a terra e la gamba lunga si collega al positivo.
Inoltre, guarda il foro sulla parte anteriore del tabellone. Vedi il cerchio di rame che circonda il buco? Questo si chiama pad. Quando saldi il LED alla scheda, in realtà stai saldando la gamba a questo pad.
Piegare le gambe LED. È importante piegarli prima della saldatura. Piegarli dopo potrebbe causare la rottura del giunto di saldatura.
Dopo aver inserito e piegato tutte e quattro le gambe del LED, saldale come mostrato.
Quindi, pre-piegare le gambe dei resistori (come mostrato).
Posizionare le gambe di un resistore nei fori come mostrato. A differenza dei LED, non importa quale gamba va in quale foro. Muovi le gambe verso il basso finché il resistore non si trova a filo con la scheda, quindi. saldare la resistenza alla scheda. Ripetere con la seconda resistenza.
Dopo aver saldato tutti i componenti, usa i tronchesi diagonali per tagliare le gambe in eccesso che sporgono sul retro del badge PCB.
Infine, inserisci la batteria e guarda il tuo badge PCB illuminarsi! Congratulazioni!
Passaggio 11: Avanzato: badge nominativo PCB personalizzato
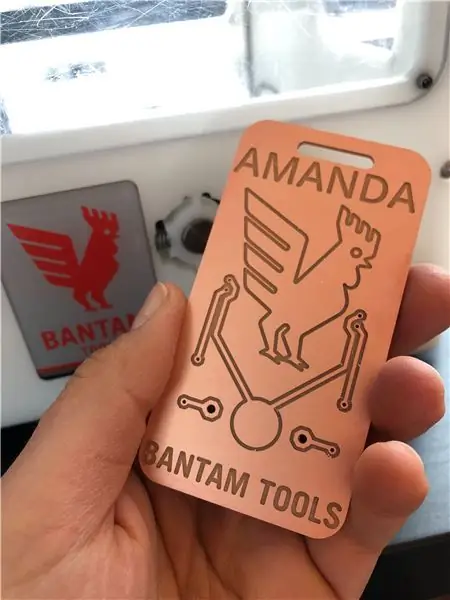
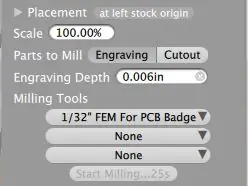
Vuoi portare il tuo badge PCB al livello successivo? Aggiungi un tocco personale trasformandolo in una targhetta per il nome.
Innanzitutto, dovrai creare un file SVG con il tuo nome. Ti consigliamo di utilizzare Inkscape (o Illustrator, se preferisci). Per sapere come fare, fai riferimento al nostro progetto Incisione di medagliette.
Dopo aver creato e salvato il file SVG, caricalo nel software Bantam Tools insieme al file.btm durante il passaggio 5. A seconda delle dimensioni del testo, potresti dover ridimensionare il tuo SVG. Puoi inserire il valore nella casella accanto a Scala. Quindi sposta il disegno in posizione usando i valori X e Y in Posizionamento: il valore Z rimarrà a 0.000 pollici.
Dopo aver posizionato e ridimensionato il file SVG, seleziona "1/32" FEM per FR-1" per i tuoi strumenti e assicurati che sia selezionato solo Incisione in Parti da fresare. Quindi continua seguendo i passaggi come descritto sopra.
Passaggio 12: risoluzione dei problemi
Se i tuoi LED non si accendono, ecco alcune cose da controllare.
Controlla le gambe LED. Assicurati che la gamba positiva (quella più lunga) sia nel foro inferiore e la gamba negativa (quella più corta) sia nel foro superiore. Se sono al contrario, dovrai capovolgere il LED. Se hai già tagliato le gambe e non sai quale gamba è più lunga, guarda il bordo intorno alla parte inferiore del LED. Mentre la maggior parte del cerchio è rotonda, c'è un bordo piatto, che si allinea con la gamba negativa.
Controlla la batteria. Assicurati che il lato che dice "+ Panasonic CR 2032" sia rivolto lontano dal rame della scheda PCB. Il lato senza testo deve essere rivolto verso il basso, toccando direttamente la scheda PCB.
Controllare i giunti di saldatura. Un giunto difettoso, o "freddo", impedirà all'elettricità di muoversi attraverso il circuito, il che significa che i LED non si accendono. Dai un'occhiata alla guida ai problemi di saldatura comuni di Adafruit. Se il problema è un giunto freddo, di solito tenere un saldatore caldo sul giunto consentirà alla saldatura di fondersi e riformare un giunto migliore.
Usa un multimetro per assicurarti che tutti i tuoi giunti di saldatura consentano all'elettricità di viaggiare attraverso il giunto di saldatura. Per ulteriori dettagli sull'utilizzo di un multimetro, SparkFun ha una guida utile.
Rielaborare. Supponiamo che tu abbia notato che le gambe del LED si trovano nei fori sbagliati e devi rimuoverle e reinstallarle. Tieni presente che stiamo usando un PCB FR-1, che ha uno strato di rame da 0,001 che si trova sopra un substrato di carta e resina epossidica (la parte centrale della scheda). Quando si riscalda un giunto di saldatura e si rimuove un componente, il rame a volte si stacca dal substrato. Una volta che ciò accade, è piuttosto difficile, se non impossibile, risolverlo. Spesso l'unica soluzione è fresare un'altra scheda PCB e saldare i componenti sulla nuova scheda.
Consigliato:
Distintivo LED elettrico: 4 passaggi

Distintivo LED elettrico: Halloween si sta avvicinando. Hai l'idea di decorare e vestire? Sarà fantastico se hai un esclusivo badge elettrico a led. Quindi oggi facciamo una discussione su come realizzare un tale badge elettrico
Distintivo per luce flash LED: 6 passaggi (con immagini)

Badge LED Flash Light: sei nuovo nella saldatura e vuoi imparare le basi con un semplice kit? Se stai cercando un modo semplice per imparare a saldare o vuoi semplicemente creare un piccolo gadget portatile, questo badge LED Flash Light è un'ottima scelta . Questo PCB LED Flash Light Badge è
Il distintivo della luce: 7 passaggi (con immagini)

The Light Badge: il Light Badge è un kit elettronico che utilizza un LDR (resistenza dipendente dalla luce) per rilevare l'abbassamento dei livelli di luce e accendere un LED una volta che fa buio. Questo è un ottimo esempio di un LDR in azione. Questo PCB può essere utilizzato come dispositivo indossabile
Distintivo PCB con farfallino: 4 passaggi

Distintivo PCB Bow Tie: ogni festa è diversa e tutti vogliono essere unici, cosa ne pensi di indossare un papillon per circuiti stampati? I badge PCB sono sempre stati una forma artistica di circuito stampato. In questo progetto mostrerò come Ho costruito questa Bow T indossabile
Come realizzare un pannello luminoso a LED super luminoso - Versione semplice: 8 passaggi (con immagini)

Come realizzare un pannello luminoso a LED super luminoso - Versione semplice: oggi condivido con voi come realizzare un bellissimo pannello luminoso a LED super luminoso da un vecchio schermo LCD. Questa è una versione semplice che puoi usare 18650 con uscita 5v per smartphone ecc..5630 è LED ad alta luminosità che puoi usare qualsiasi cosa Led se vuoi Adattatore
