
Sommario:
- Passaggio 1: requisiti
- Passaggio 2: configurazione della serie SIMATIC IOT2000
- Passaggio 3: masterizza e installa la scheda SD
- Passaggio 4: installa la tua scheda SD
- Fase 5: prima messa in servizio del SIMATIC IOT2000
- Passaggio 6: Arduino IDE e codice di esempio
- Passaggio 7: visualizzazione dei dati in Ubidots
- Passaggio 8: risultati
- Autore John Day [email protected].
- Public 2024-01-30 10:01.
- Ultima modifica 2025-01-23 14:49.

La semplicità di Arduino combinata con l'affidabilità e la storia di Siemens rende la serie SIMATIC IOT2000 una scelta perfetta per un gateway industriale in fabbriche e istituzioni che esplorano la connettività e le opzioni di retrofit. Nuovi sensori su vecchie macchine o semplicemente aggiornando i sensori attualmente in uso, la serie SIMATIC IOT2000 armonizza, analizza e inoltra i dati in modo efficiente con protocolli comuni come MQTT e Modbus. Basata su Yocto Linux, la serie SIMATIC IOT2000 include i modelli IoT2020 e IoT2040 che sono compatibili con la maggior parte degli Arduino Sketches e possono essere caricati direttamente dall'IDE Arduino. L'IOT2040 è l'ideale per le fabbriche mentre l'IOT2020 è il migliore nelle istituzioni educative con le sue periferiche aggiuntive e protocolli di comunicazione.
Il tutorial seguente mostra come configurare la serie SIMATIC IOT2000 utilizzando l'IDE Arduino e un codice di esempio per inviare una richiesta HTTP a Ubidots per l'interpretazione front-end.
Passaggio 1: requisiti
- cavo Ethernet
- Scheda SD
- Alimentazione 24V
- Arduino IDE
- Siemens SIMATIC IOT 2040
- Account Ubidots - o - Licenza STEM
Passaggio 2: configurazione della serie SIMATIC IOT2000
Innanzitutto, è necessario registrarsi o avere accesso a Siemens Support Portal per scaricare tutte le configurazioni iniziali. Questo portale fornirà anche la risoluzione dei problemi e il supporto di Siemens su qualsiasi richiesta relativa all'hardware. L'intera serie IOT2000 è configurata allo stesso modo, segui questo tutorial per tutti i dispositivi della serie.
Passaggio 3: masterizza e installa la scheda SD
Inizia masterizzando la SD-Card con l'immagine fornita dalla pagina Siemens Industry Online Support. Per favore, scarica e salva Esempio_Immagine_V2.1.3 per dopo.
- Inserisci la scheda microSD nello slot per schede SD del tuo computer (potrebbe essere necessario un adattatore).
- Decomprimi l'immagine scaricata e masterizzala sulla scheda SD. Gli utenti Microsoft fanno clic qui o su come masterizzare le immagini sulla scheda SD. Utenti Linux, continua a leggere.
Masterizzare un'immagine sulla scheda SD utilizzando Linux: 1. Aprire il terminale del computer e andare alla cartella in cui si trovava il file zip. scaricato usando il comando cd. e.i: ho scaricato il file nella directory "Download":
Download di cd
2. Decomprimi il file scaricato eseguendo il comando seguente:
sudo unzip 109741799_Example_Image_V2.1.3.zip
Una volta che il file zip è stato correttamente decompresso, vedrai un file chiamato example-V2.1.3.wic come mostrato sopra. NOTA: se ricevi un errore durante l'esecuzione del comando sopra, verifica che il nome del file scaricato sia lo stesso.
3. Verificare la posizione della scheda SD per smontarla e masterizzare l'immagine. Esegui il comando seguente per verificare la posizione:
df -h
La scheda SD dovrebbe trovarsi nella directory /dev/…; nel mio caso la scheda SD si trova nella seguente directory /dev/mmcblk0
4. Smontare la SD-Card eseguendo il comando seguente:
smonta /dev/mmcblk0
5. Per masterizzare l'immagine, sostituire il nome del file decompresso e la posizione della SD-Card; la struttura del comando è la seguente:
sudo dd bs=1M if={name_of_the_image} of={SD_location}
Una volta sostituiti i parametri con quelli corretti, il comando dovrebbe essere simile al seguente:
sudo dd bs=1M if=example-V2.1.3.wic of=/dev/mmcblk0
L'esecuzione di questo comando richiede un paio di minuti, per favore sii paziente:)
Passaggio 4: installa la tua scheda SD

Collega la tua scheda SD al tuo hardware. Di seguito abbiamo installato la SD-Card nel SIMATIC 2040 dove indicato.
Fase 5: prima messa in servizio del SIMATIC IOT2000
I seguenti passaggi mostrano come accedere a SIMATIC IOT2040 utilizzando l'IP statico per configurare la rete del gateway. A questo punto è importante ricordare che il SIMATIC IOT 2040 porta l'indirizzo DHCP di default nella Porta Ethernet - X2P1, se lo desideri puoi accedere direttamente utilizzando l'indirizzo IP assegnato.
1. Spegnere e collegare un'estremità del cavo Ethernet al computer e l'altra alla porta Ethernet X1P1 del dispositivo SIMATIC IOT2000.
ATTENZIONE: utilizzare solo un alimentatore DC 9…36V!
2. Una volta acceso il SIMATIC IOT2000, si vedrà il seguente comportamento sui LED del gateway:
- PWR: solido; dispositivo acceso
- SD: Intermittente…. poi fisso spento
- USB: solido; dispositivo acceso
Il LED SD sarà intermittente perché sta ridimensionando la scheda SD con l'immagine, attendere che il LED SD cambi lo stato in Solid spento per accedere al gateway.
3. Il SIMATIC IOT2000 consente l'accesso via Seriale, SSH o Telnet; questa guida utilizza la connessione SSH.
Il SIMATIC IOT2000 ha un indirizzo IP statico per impostazione predefinita -> 192.168.200.1. Per stabilire una connessione SSH, il tuo computer ha la stessa sottorete del SIMATIC IOT2000.
Se stai lavorando con Microsoft, fai riferimento a questa guida introduttiva per come accedere al gateway. Gli utenti Linux sono pregati di continuare con i seguenti passaggi.
4. Una volta configurata la rete del proprio computer sulla stessa sottorete del SIMATIC IOT2000, verificarne la connettività con un ping:
ping 192.168.200.1
Risultato atteso:
PING 192.168.200.1 (192.168.200.1) 56(84) byte di dati.
64 byte da 192.168.200.1: icmp_seq=1 ttl=64 time=1.04 ms
64 byte da 192.168.200.1: icmp_seq=2 ttl=64 time=1.03 ms
64 byte da 192.168.200.1: icmp_seq=3 ttl=64 time=1,00 ms
Se ricevi il risultato atteso, il SIMATIC IOT2000 è collegato correttamente.
5. Accesso al gateway eseguendo il comando seguente:
Al primo accesso al Gateway ti verrà chiesto di approvare il messaggio di sicurezza. Invia il comando yes e premi invio per approvare e continuare. Una volta che l'accesso è stato stabilito correttamente, vedrai la seguente radice nel tuo terminale:
6. Come accennato in precedenza, l'indirizzo IP statico del SIMATIC IOT2000 è impostato su 192.168.200.1. Pertanto, se è richiesto un altro indirizzo IP statico o indirizzo DHCP, questo può essere impostato nel file "interfaces" nella directory "/etc/network".
Per fare ciò, accedi alla directory specificata con il comando seguente:
cd /etc/network/
Apri il file delle interfacce utilizzando l'editor nano eseguendo il seguente comando:
interfacce nano
Il contenuto del file delle interfacce per impostazione predefinita è lo stesso di seguito:
# /etc/network/interfaces -- file di configurazione per ifup(8), ifdown(8)
# L'interfaccia di loopback
spegnimento automatico
iface lo inet loopback
# Interfacce cablate
auto eth0
iface eth0 inet statico
indirizzo 192.168.200.1
maschera di rete 255.255.255.0
auto eth1
iface eth1 inet dhcp
Come accennato in precedenza, se si lavora con il SIMATIC IOT2040 l'indirizzo DHCP è configurato di default sulla seconda porta (X2 P1LAN). Assicurati che il cavo Ethernet sia collegato alla seconda porta Ethernet e riavvia il gateway.
Se stai lavorando con il SIMATIC IOT2020 e desideri impostare l'indirizzo DHCP, devi modificare il file delle interfacce come mostrato di seguito, quindi riavviare il gateway:
# /etc/network/interfaces -- file di configurazione per ifup(8), ifdown(8)
# L'interfaccia di loopback
spegnimento automatico
iface lo inet loopback
# Interfacce cablate
auto eth0 iface
eth0 inet dhcp
Una volta configurato l'indirizzo DHCP, puoi utilizzare un'app scanner di rete per conoscere il nuovo indirizzo IP assegnato al SIMATIC 2000, ti consigliamo vivamente di utilizzare fing che è facile da usare ed è disponibile sia nel Play Store di Google che nell'App Store di Apple.:)
Passaggio 6: Arduino IDE e codice di esempio
Il SIMATIC IOT2000 è compatibile con l'IDE Arduino utilizzando il pacchetto Intel Galileo. Si prega di seguire i passaggi seguenti per impostare correttamente la scheda:
1. Apri l'IDE Arduino
2. Apri Boards Manager da Strumenti -> Board -> Boards Manager e installa il pacchetto galileo. Per trovare il dispositivo corretto, cerca "Intel i5" nella barra di ricerca. Scarica e installa l'ultima versione.
3. Seleziona il tuo Intel Galileo gen2 dal menu Strumenti > Scheda.
4. Collega la Micro USB al tuo IOT2000 e seleziona la porta com assegnata da Strumenti > Porta > Intel Galileo. Se stai lavorando su Windows e il tuo PC non riconosce il tuo IOT2000, devi aggiornare i driver manualmente.
5. Ora, con tutto configurato, carica il Blink Sketch per verificare che tutto funzioni correttamente. Vai su File > Esempi > Nozioni di base > Blink e compila il codice.
6. Una volta che il codice è stato aggiornato correttamente, il LED USER inizierà a lampeggiare.
Passaggio 7: visualizzazione dei dati in Ubidots


Una volta che sei in grado di compilare il codice Blink nel SIMATIC IOT2000 puoi continuare con i seguenti passaggi:1. Copia e incolla questo codice qui sotto nel tuo IDE Arduino. Una volta incollato il codice assicurati di assegnare il TOKEN Ubidots univoco dove indicato. Se non sai come ottenere il tuo TOKEN Ubidots, fai riferimento a questo articolo.
NOTA IMPORTANTE PER LA DISTRIBUZIONE: il codice sopra è un codice di esempio che mostra come inviare una richiesta HTTP POST a Ubidots utilizzando la libreria EthernetClient. Per implementare il tuo codice, fai riferimento a Ubidots REST API Reference e Siemens Support per risorse aggiuntive.
2. Verificare e caricare il codice selezionando l'icona del segno di spunta e quindi l'icona della freccia a destra accanto all'icona del segno di spunta.
3. Per visualizzare la risposta del server e la sua connettività con il dispositivo, aprire il Serial Monitor dell'IDE Arduino. Visualizza il monitor seriale selezionando l'icona "lente di ingrandimento" nell'angolo in alto a destra del nostro IDE Arduino.
Conferma il tuo codice andando sul tuo account Ubidots per trovare il nuovo dispositivo creato chiamato "simatic-iot2000" contenente una variabile chiamata "humidity" che legge l'input A0 dall'Arduino Shield contenuto dal SIMATIC IOT2000.
Passaggio 8: risultati
In pochi minuti, abbiamo integrato un dispositivo industriale, il Siemens SIMATIC IOT2000 con Ubidots, e abbiamo solo bisogno di conoscenze di base sull'hardware e sulle funzionalità dell'IDE Arduino.
Ora è il momento di creare dashboard Ubidots per visualizzare e interpretare i tuoi dati per controllare i processi o mitigare gli errori.
Consigliato:
Ottieni il numero di serie di un DS18B20 con un Arduino: 5 passaggi

Ottieni il numero di serie di un DS18B20 con un Arduino: questa è una guida rapida su come ottenere i singoli numeri di serie dei tuoi sensori di temperatura a 1 filo DS18B20. Questo è utile per i progetti che richiedono più sensori. Cose di cui hai bisogno: Arduino 5v ( UNO, Mega, Pro Mini ecc) - Arduino UNO R3 - AliExpre
Iniziare con Esp 8266 Esp-01 con Arduino IDE - Installazione di schede Esp in Arduino Ide e programmazione di Esp: 4 passaggi

Iniziare con Esp 8266 Esp-01 con Arduino IDE | Installazione di schede Esp in Arduino Ide e programmazione Esp: in questo tutorial impareremo come installare le schede esp8266 in Arduino IDE e come programmare esp-01 e caricare il codice in esso. Poiché le schede esp sono così popolari, ho pensato di raddrizzare un istruibile per questo e la maggior parte delle persone affrontano problemi
Robot Arduino con distanza, direzione e grado di rotazione (est, ovest, nord, sud) controllato dalla voce tramite modulo Bluetooth e movimento autonomo del robot.: 6 passaggi

Robot Arduino con distanza, direzione e grado di rotazione (est, ovest, nord, sud) controllato dalla voce utilizzando il modulo Bluetooth e il movimento autonomo del robot.: Questo Instructable spiega come realizzare un robot Arduino che può essere spostato nella direzione richiesta (avanti, indietro , Sinistra, Destra, Est, Ovest, Nord, Sud) distanza richiesta in centimetri utilizzando il comando vocale. Il robot può essere spostato anche in autonomia
Orologio digitale Arduino sincronizzato dalla linea di alimentazione a 60Hz: 8 passaggi (con immagini)

Orologio digitale Arduino sincronizzato dalla linea di alimentazione a 60Hz: questo orologio digitale basato su Arduino è sincronizzato dalla linea di alimentazione a 60Hz. Ha un semplice ed economico display ad anodo comune a 4 cifre e 7 segmenti che mostra ore e minuti. Utilizza un rilevatore di crossover per rilevare quando l'onda sinusoidale di 60Hz in arrivo c
Programma 8051 (serie AT89) con Arduino: 5 passaggi
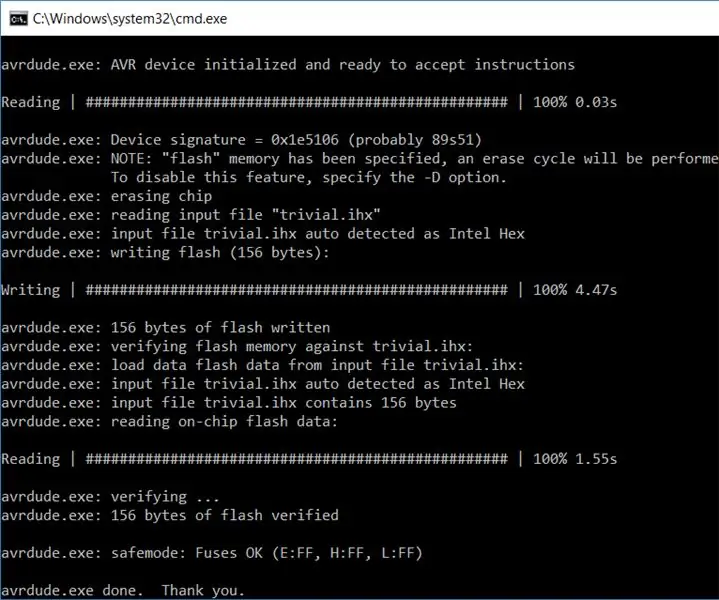
Programma 8051 (serie AT89) con Arduino: questa guida fornisce una soluzione completa per programmare l'AT89S51 o l'AT89S52 (questi sono quelli che ho testato) con un Arduino. In questa guida sono incluse più configurazioni; la configurazione più semplice non richiede software aggiuntivo oltre all'IDE Arduino
