
Sommario:
- Autore John Day [email protected].
- Public 2024-01-30 10:01.
- Ultima modifica 2025-01-23 14:49.

Mitigazione dello shock con Superflux: il nostro sito web
Questo Instructables è la continuità del sistema Fogponic. Qui, sarai in grado di avere più opzioni per misurare i dati dal tuo computer per serre e controllare più operazioni come il flusso della pompa dell'acqua, i tempi delle luci, l'intensità della ventola, i nebulizzatori e tutti gli altri controller che aspiri ad aggiungere al tuo Fogponic progetto.
Passaggio 1: installa ESP 8266-01 Wifi Shield su Arduino

Requisiti minimi di materiale:
- Arduino MEGA 2560
- ESP 8266-01 Scudo
- Smartphone
- Connessione wifi
Connessione:
- ARDUINO --- ESP 8266
- 3V --- VCC
- 3V --- CH_PD
- GND --- GND
- RX0 --- TX
- TX0 --- RX
Passaggio 2: configurare lo scudo ESP8266-12
Pochi passaggi da seguire:
- Dopo aver collegato lo shield ESP866-91 ad Arduino, devi caricare l'esempio Bareminimum per eliminare il codice precedente nella tua scheda.
- Carica il codice su Arduino, apri il monitor seriale, imposta il Baudrate su 115200 e imposta Sia NL che CR.
- Sul monitor seriale, digitare il seguente comando: AT. Normalmente, dovresti ricevere il messaggio «OK». In caso contrario, scambiare i seguenti fili: RX e TX dell'Arduino. A seconda dello scudo, la posizione del ricevitore può essere diversa.
- Dovrai impostare la MODALITÀ del tuo scudo. Ne esistono 3 diverse: Station(1) AP Mode(2) e AP+Station(3). Per MOS abbiamo solo bisogno di ottenere la prima modalità, digitare il seguente comando: AT+CWMODE=1. Se lo scudo è impostato correttamente, riceverai il messaggio «OK». Puoi sapere in quale MODALITÀ ti trovi digitando: AR+CWMODE?
- Per connettere il tuo ESP8266-01 alla tua connessione Wi-Fi, digita: AT+CWJAP= “Rete Wi-Fi”, “Password”
- Molto bene! Il prototipo MOS è connesso a Internet. Ora dobbiamo connettere ESP8266 a un'app.
Passaggio 3: imposta la connessione Wi-Fi
#include #define BLYNK_PRINT Serial2 #include #include #define EspSerial Serial2 ESP8266 wifi (EspSerial); char auth = «b02cfbbfd2b34fd1826ec0718613306c»; #include #include
void setup() {
Serial2.begin(9600); ritardo(10); EspSerial.begin(115200); ritardo(10); Blynk.begin(auth, wifi, «USERNAME», »PASSEWORD»); timer.setInterval(3000L, sendUp-time); }
void sendUptime() {
Blynk.virtualWrite(V1, DHT.temperature); Blynk.virtualWrite(V2, DHT.humidity); Blynk.virtualWrite(23, m); }
ciclo vuoto()
{ rtc.begin(); timer.run(); Blynk.run();
}
- Scarica e installa l'ultima libreria Blynk all'interno della cartella della libreria del tuo programma Arduino.
- Scarica e installa l'ultima libreria Blynk ESP8266 nella cartella della libreria. È possibile che sia necessario modificare esp8226.cp con un'altra versione.
- Installa l'app BLYNK su Appstore o Google Play Store e crea un nuovo progetto.
- Copia/incolla il codice sopra su un nuovo Arduino Sketch. Dovrai cambiare il campo char auth con l'autenticazione della chiave dal tuo progetto BLYNK. L'attuale chiave dell'app MOS è «b02cfbbfd2b34fd1826ec0718613306c».
- Scrivi la tua wi board e la tua password sulla riga seguente: Blynk.begin(auth, wifi, «???», «???»);.
- Esegui lo sketch Arduino e apri Serial Monitor. Non dimenticare di modificare il Baudrate in 115200 e la codifica della linea in «Both NL and CR».
- Dopo pochi secondi, il MOS Arduino sarà normalmente connesso a Internet. Ora è il momento di creare la nostra app MOS Blynk!
Passaggio 4: impara e applica la lingua BLYNK
Blynk è ben adattato al linguaggio Arduino. Una delle particolarità di Blynk è che utilizza pin Digitali, Analogici ma anche Virtuali. A seconda del controller, del sensore o del fader, dovrai scrivere linee virtuali sullo schizzo dell'app Arduino.
- Esempio di scrittura virtuale sullo sketch Arduino: Blynk.virtualWrite(pin, action);
- Puoi aggiungere tutti i widget che desideri all'app seguendo i passaggi precedenti.
- Ma tieni presente che alcuni sensori dovranno apportare alcune modifiche al codice originale per correlarsi con l'app BLYNK.
Esempio, DHT-11 + BLYNK:
- Assicurati di non mettere un ritardo sul codice di configurazione vuoto dopo l'ultimo ritardo(10); Il timer.setInterval(1000, Senduptime) viene utilizzato come ritardo per lo shield ESP8266-01 e non per il monitor seriale. È necessario mettere un minimo di 1000 millisecondi a questo ritardo o lo scudo ESP avrebbe difficoltà a inviare e ricevere informazioni.
- Dovrai aggiornare la libreria DHT per l'app Blynk. Per questo, puoi scaricare la nuova libreria DHT digitando DHT.h e DHT11.h su google. C'è un buon repertorio Github con la libreria DHT all'interno.
- Il grande cambiamento risiede nel void sendUptime() con la nuova libreria DHT dovrai solo impostare il pin virtuale che desideri con la condizione che desideri: temperatura o umidità. Quindi, vediamo un esempio della riga che puoi scrivere per inviare i dati di umidità o temperatura all'app Blynk: Blynk.virtualWrite(V1, DHT.temperature);. Blynk.virtualWrite (pin virtuale, sensore).
- Il void loop() sta ottenendo due nuove condizioni che sono: Blynk.run(); e timer.run();. Ma anche, anche se hai chiamato il DHT nel vuoto sottostante che funziona come un void loop(), dovrai anche chiamare il sensore nell'ultimo vuoto.
#include dht11 DHT; #define DHT11_PIN A0 #include timer SimpleTimer; #include #define BLYNK_PRINT Serial #include #include #de ne EspSerial Serial ESP8266 wi (EspSerial); char auth = «b02cfbbfd2b34fd1826ec0718613306c»; #include #include
void setup() {
Serial2.begin(9600); ritardo(10); EspSerial.begin(115200); ritardo(10); timer.setInterval(1000, sendUptime); }
void sendUptime()
{ Blynk.virtualWrite(V1, DHT.temperature); Blynk.virtualWrite(V2, DHT.humidity); }
ciclo vuoto() {
int chk = DHT.read(DHT11_PIN); timer.run(); Blynk.run();
}
Consigliato:
Sistema di irrigazione a goccia connesso a Internet controllato dal feedback di umidità del suolo (ESP32 e Blynk): 5 passaggi

Sistema di irrigazione a goccia connesso a Internet controllato dal feedback dell'umidità del suolo (ESP32 e Blynk): preoccupati del tuo giardino o delle tue piante quando vai in vacanza o dimentica di annaffiare la tua pianta ogni giorno. Bene, ecco la soluzione È un sistema di irrigazione a goccia controllato dall'umidità del suolo e connesso a livello globale controllato da ESP32 sul fronte del software i
Crea il tuo termostato di riscaldamento connesso e risparmia con il riscaldamento: 53 passaggi (con immagini)

Crea il tuo termostato di riscaldamento connesso e risparmia con il riscaldamento: qual è lo scopo? Aumenta il comfort riscaldando la tua casa esattamente come vuoi Risparmia e riduci le emissioni di gas serra riscaldando la tua casa solo quando ne hai bisogno Mantieni il controllo sul riscaldamento ovunque tu sia Sii orgoglioso di averlo fatto y
Braccialetto di orientamento connesso: 6 passaggi
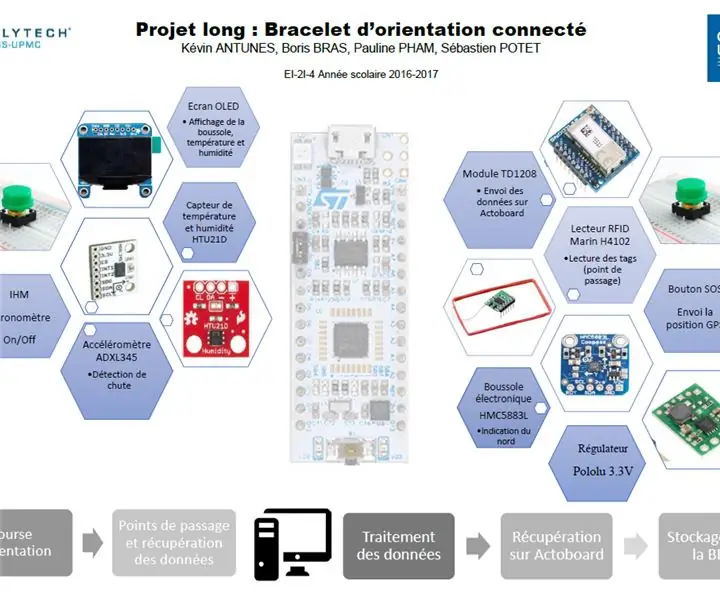
Braccialetto di orientamento connesso: questo progetto accademico, il braccialetto di orientamento connesso, è stato realizzato da quattro studenti della scuola di ingegneria Polytech Paris-UPMC: Sébastien Potet, Pauline Pham, Kevin Antunes e Boris Bras. Qual è il nostro progetto?Durante un semestre
Trova password WLAN (devi solo essere connesso): 4 passaggi

Trova password WLAN (solo bisogno di essere connesso): quello che voglio mostrarti oggi è in realtà solo un comando. Tuttavia, puoi anche fare uno scherzo ai tuoi amici!Attenzione: questo non è un trucco per hackerare una password WLAN. È solo un modo per scoprire la password wlan del wlan connesso
Vaso per fiori connesso per Micro:bit: 4 passaggi

Connected Flowerpot per Micro:bit: questo vaso da fiori è realizzato con stampa 3D e contiene una scheda microbit. Questo vaso contiene una micro: bit card alloggiata sotto il contenitore del terreno. Questo riceve le informazioni dal sensore di umidità del suolo (conduttività). Trascrizione dell'umidità del suolo va
