
Sommario:
- Autore John Day [email protected].
- Public 2024-01-30 10:01.
- Ultima modifica 2025-01-23 14:49.


I Raspberry Pi vengono utilizzati per guidare un gran numero di progetti. I Pi sono stati adottati per la prima volta da insegnanti e hobbisti, ma ora la produzione e le aziende hanno colto l'incredibile potenza del Pi. Nonostante sia piccolo, intuitivo ed economico, il tuo Pi contiene un numero impressionante di sottosistemi complessi che devono funzionare per mantenere attivo il tuo progetto. Ciò rende importante monitorare lo stato di salute del tuo Pi in molte applicazioni, dalla manutenzione continua di un progetto a lungo termine alla profilazione delle prestazioni di un nuovo prototipo.
Creeremo la nostra dashboard basata su browser per monitorare lo stato e le prestazioni di un Raspberry Pi connesso al web. Per svolgere questa attività, eseguiremo un semplice script Python che raccoglierà le informazioni di sistema dal Pi e le invierà a una piattaforma cloud specializzata in dashboard, analisi e visualizzazioni.
In questo tutorial passo passo, dovrai:
- impara come raccogliere informazioni di sistema dal tuo Pi tramite un semplice script Python
- impara come utilizzare lo stato iniziale per creare il tuo dashboard di salute/prestazioni del sistema per il tuo Pi
Passaggio 1: stato iniziale

Vogliamo trasmettere in streaming tutti i dati di utilizzo del nostro sistema Pi a un servizio cloud e fare in modo che quel servizio trasformi i nostri dati in una dashboard. I nostri dati hanno bisogno di una destinazione, quindi utilizzeremo lo stato iniziale come destinazione.
Registrati per il conto dello stato iniziale
Vai su https://iot.app.initialstate.com e crea un nuovo account. Ottieni una prova gratuita di 14 giorni e chiunque disponga di un indirizzo e-mail edu può registrarsi per un piano studenti gratuito.
Installa ISStreamer
Installa il modulo Python stato iniziale sul tuo Raspberry Pi. Nel prompt dei comandi, esegui il seguente comando:
$ cd /home/pi/
$ \curl -sSL https://get.initialstate.com/python -o - | sudo bash
Fai un po' di automagia
Dopo il passaggio 2 vedrai qualcosa di simile al seguente output sullo schermo:
pi@raspberrypi ~ $ \curl -sSL https://get.initialstate.com/python -o - | sudo bash
Password: inizia l'installazione facile di ISStreamer Python! L'installazione potrebbe richiedere un paio di minuti, prendi un caffè:) Ma non dimenticare di tornare, avrò domande più tardi! Trovato easy_install: setuptools 1.1.6 Trovato pip: pip 1.5.6 da /Library/Python/2.7/site-packages/pip-1.5.6- py2.7.egg (python 2.7) pip major version: 1 pip minor version: 5 ISStreamer trovato, aggiornamento… Requisito già aggiornato: ISStreamer in /Library/Python/2.7/site-packages Pulizia…Vuoi ottenere automaticamente uno script di esempio? [y/N] Dove vuoi salvare l'esempio? [predefinito:./is_example.py] Seleziona quale app stato iniziale stai utilizzando: 1. app.initialstate.com 2. [NOVITÀ!] iot.app.initialstate.com Inserisci la scelta 1 o 2: inserisci iot.app Nome utente.initialstate.com: Inserisci la password iot.app.initialstate.com:
Quando ti viene chiesto se vuoi ottenere automaticamente uno script di esempio, metti "y" per sì e premi invio per salvare lo script nella posizione predefinita. Per la domanda su quale app stai utilizzando, seleziona 2 (a meno che non ti sia registrato prima di novembre 2018) e inserisci nome utente e password.
Esegui lo script di esempio
Esegui lo script di prova per assicurarci di poter creare un flusso di dati sul tuo account Stato iniziale. Scrivi il seguente comando:
$ python è_esempio.py
Dati di esempio
Torna al tuo account di stato iniziale nel tuo browser web. Un nuovo bucket di dati chiamato "Python Stream Example" dovrebbe essere visualizzato a sinistra nel tuo scaffale di registro (potrebbe essere necessario aggiornare la pagina). Fai clic su questo bucket per visualizzare i tuoi dati.
Passaggio 2: Psutil
Useremo psutil per ottenere un facile accesso alla maggior parte delle informazioni di sistema che utilizzeremo per costruire la nostra dashboard. Per installare la libreria Python psutil, vai su un terminale sul tuo Pi e digita:
$ sudo pip install psutil
Al termine dell'installazione, è sufficiente eseguire uno script Python per iniziare la raccolta dei dati. Mettiamo questo script nella sua directory come segue:
$ cd /home/pi/
$ mkdir pihealth $ cd pihealth
Una volta nella nuova directory, crea uno script effettuando le seguenti operazioni:
$ nano pihealth.py
Questo aprirà un editor di testo. Copia e incolla il codice da questo repository Github nell'editor di testo.
Sulla riga 8, vedrai la sezione Impostazioni utente:
# --------- Impostazioni utente ---------
# Impostazioni dello stato iniziale BUCKET_NAME = ":computer: Pi3 Performance" BUCKET_KEY = "pi0708" ACCESS_KEY = "METTI QUI IL TUO STATO INIZIALE ACCESS_KEY" # Imposta il tempo tra i controlli MINUTES_BETWEEN_READS = 1 METRIC_UNITS = False # --------- ------------------------
Dovrai inserire la tua chiave di accesso allo stato iniziale nell'assegnazione della variabile ACCESS_KEY. Per trovarlo, vai alla home page dello stato iniziale, fai clic sul tuo nome utente in alto a destra, vai alle mie impostazioni e trova lì una chiave di accesso allo streaming. Se non lo fai, i tuoi dati non verranno trasmessi in streaming nel tuo account di stato iniziale, rendendoti molto triste e frustrato.
La variabile MINUTES_BETWEEN_READS è importante da impostare in base alla tua applicazione. Se hai intenzione di eseguire questo script nel corso di giorni/settimane/mesi, vorrai renderlo un numero più grande come ogni 2-5 minuti. Se stai eseguendo questo script per monitorare le prestazioni di un'applicazione a breve termine, potresti volere un aggiornamento ogni pochi secondi.
Una volta aggiornato il testo, salva ed esci dall'editor di testo. Siamo pronti per iniziare a raccogliere i dati di sistema. Per eseguire il file python digita il seguente comando:
$ python pihealth.py
Suggerimento: se vuoi eseguire questo script in background ed essere sicuro che non esca se la tua connessione SSH è interrotta o il terminale è chiuso, puoi usare il seguente comando:
$ nohup python pihealth.py &
Errore python.h: se ricevi un errore che fa riferimento a python.h ogni volta che provi a utilizzare psutil in uno script, l'installazione delle librerie di sviluppo python potrebbe risolvere l'errore:
$ sudo apt-get install gcc python-dev
$ sudo pip install psutil
Passaggio 3: personalizza la tua dashboard


Vai al tuo account Stato iniziale e fai clic sul nuovo bucket di dati chiamato Pi3 Performance. Questa è la tua dashboard. Personalizziamo e organizziamo i dati su questa dashboard in qualcosa di utile.
Ci sono molti riquadri e flussi di dati in questa dashboard. Riduciamo le tessere e otteniamo tutte le informazioni su un'unica schermata. Fare clic sul pulsante Modifica riquadri nell'angolo in alto a sinistra e deselezionare "Adatta sempre riquadri". Questo mette il nostro layout della dashboard in modalità manuale. Quindi, ridimensiona ogni riquadro a 1/4 della sua dimensione originale facendo clic e trascinando l'angolo di ogni riquadro in modalità di modifica. Puoi trascinare ogni tessera nella posizione che preferisci sullo schermo.
Una delle tante cose belle che puoi fare con questa dashboard è creare più riquadri e viste dati per flusso di dati. Ad esempio, puoi creare riquadri per visualizzare il grafico a linee per la temperatura della CPU, nonché un grafico dell'indicatore e l'ultimo valore. Per aggiungere un nuovo riquadro, fai clic su Modifica riquadri, quindi su +Aggiungi riquadro. Verrà visualizzata la nuova finestra di configurazione dei riquadri. Seleziona il flusso di dati che guiderà questo riquadro nella casella SignalKey, quindi scegli il tipo di riquadro e crea un titolo per questo riquadro.
Nella mia dashboard, ho trasmesso in streaming tre Pi in un'unica dashboard per confrontare l'utilizzo e le temperature della CPU.
Il grafico dell'indicatore è estremamente utile per i flussi di dati come l'utilizzo del disco (%) e l'utilizzo della CPU (%). Quando si seleziona una visualizzazione del grafico dell'indicatore, è possibile impostare il valore minimo e massimo per l'indicatore in Configurazione riquadro. È importante impostare min/max su 0/100 per gli indicatori di utilizzo del disco (%) e utilizzo della CPU (%) in modo che i riquadri abbiano un senso.
Puoi aggiungere un'immagine di sfondo alla tua dashboard per dare più contesto ai tuoi dati.
Ecco le condivisioni pubbliche di due dashboard che ho creato:
- https://go.init.st/6g3spq4
- https://go.init.st/ynkuqxv
Consigliato:
Tasmota Admin - Dashboard IIoT: 6 passaggi

Tasmota Admin - Dashboard IIoT: TasmoAdmin è un sito Web amministrativo per dispositivi flashati con Tasmota. Puoi trovarlo qui: TasmoAdmin GitHub. Supporta l'esecuzione su contenitori Windows, Linux e Docker. CaratteristicheProcesso di accesso protetto Multi processo di aggiornamentoSeleziona i dispositivi per ag
Usa i widget della dashboard con Magicbit [Magicblocks]: 5 passaggi
![Usa i widget della dashboard con Magicbit [Magicblocks]: 5 passaggi Usa i widget della dashboard con Magicbit [Magicblocks]: 5 passaggi](https://i.howwhatproduce.com/images/002/image-3507-j.webp)
Usa i widget della dashboard con Magicbit [Magicblocks]: questo tutorial ti insegnerà a utilizzare i widget della dashboard di Magicblocks con Magicbit. Stiamo usando magicbit come scheda di sviluppo in questo progetto basato su ESP32. Pertanto qualsiasi scheda di sviluppo ESP32 può essere utilizzata in questo progetto
Dashboard OMS COVID-19: 8 passaggi (con immagini)

Dashboard dell'OMS COVID-19: queste istruzioni mostrano come utilizzare ESP8266/ESP32 e LCD per creare un dashboard dell'OMS della situazione COVID-19
Dashboard COVID19 sulla mappa del mondo (usando Python): 16 passaggi

Dashboard COVID19 sulla mappa del mondo (usando Python): so che quasi tutti noi conosciamo la maggior parte delle informazioni su COVID19. E questo istruttivo riguarda la creazione di una mappa a bolle, per tracciare i dati in tempo reale (dei casi) sulla mappa del mondo. Per maggiore comodità , ho aggiunto il programma al repository Github: https://github.co
Health Step - Tecnologia E Segurança Para a Sua Saúde: 3 Step
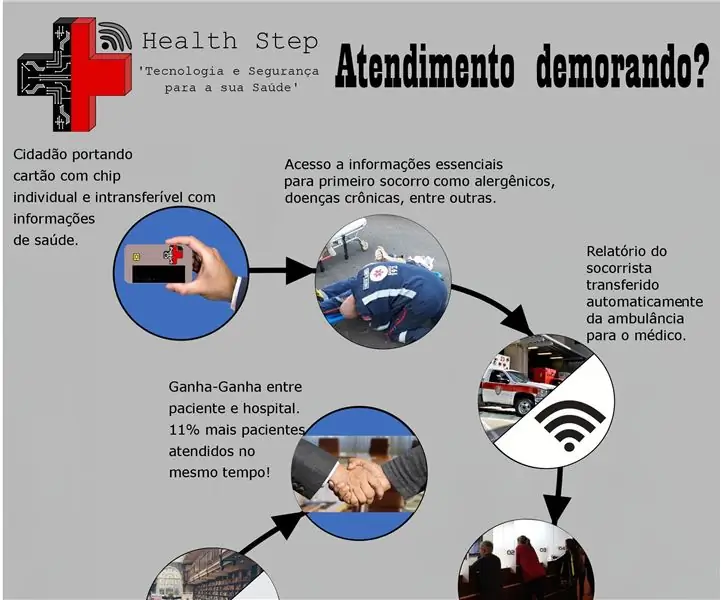
Health Step - Tecnologia E Segurança Para a Sua Saúde: Equipe:André Pereira Cavalcante Douglas Shuji Ozawa Jhunu Fernandes Araújo Lucas Marques Ribeiro Pedro Inácio de Nascimento e BarbalhoPalavras-Chaves: rfid; saúde; tavola dei draghi; sancatone; agilità; sistema de informa&cce
