
Sommario:
2025 Autore: John Day | [email protected]. Ultima modifica: 2025-06-01 06:09


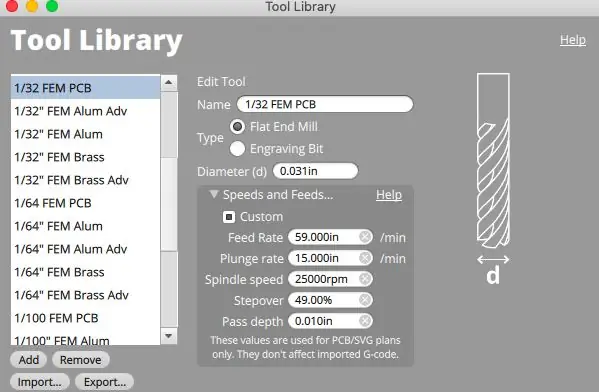
In questa build del progetto, ti mostriamo come creare il tuo scudo per programmatore Arduino ATtiny utilizzando una fresatrice per PCB desktop Bantam Tools. Questo componente essenziale consente di collegare e programmare i chip ATtiny tramite l'IDE Arduino. Questo progetto richiede pochissimo tempo di installazione e fresatura per ottenere un prodotto finito. Iniziamo!
Passaggio 1: raccogli i tuoi strumenti e materiali
UTENSILI
Fresatrice per PCB da tavolo Bantam Tools
Computer con software Bantam Tools per fresatrice desktop installato
Programma IDE Arduino installato
Fresa piatta, 1/32"
Punta per incisione PCB, 0,005"
Staffa di allineamento
Saldatore
Tagliafili diagonali
cavo USB
MATERIALI
PCB vuoto, FR-1, su un lato
Nastro, ad alta resistenza, biadesivo
Intestazioni passo, 2,54 mm (32)
Resistori (3)
LED (1 rosso, 1 verde, 1 giallo)
Presa ad immersione, 2x4
Presa ad immersione, 2x7
Condensatore, 10uF
FILE
Scarica il file ATtiny-Jig-Final-Bantam-Tools.brd.
Passaggio 2: imposta il tuo lavoro
Innanzitutto, dobbiamo installare e individuare la staffa di allineamento. Dopo aver collegato la staffa di allineamento, in Fissaggio, selezionare Individua e seguire le istruzioni sullo schermo. L'uso della staffa di allineamento assicurerà che la tavola sia perfettamente squadrata nell'angolo anteriore sinistro.
Nota: se non hai installato la staffa di allineamento prima, segui i passaggi in questa guida di supporto.
Con la staffa di allineamento installata, è il momento di impostare il lavoro. Eseguiremo rapidamente questa configurazione. Se hai bisogno di ulteriori indicazioni su come caricare il tuo strumento e inserire informazioni nel software Bantam Tools Desktop Milling Machine, fai riferimento al progetto Light-Up PCB Badge.
- Collega la fresatrice desktop PCB e apri il software fresatrice desktop Bantam Tools.
- A casa il mulino.
- Ricontrolla per assicurarti che sia indicato Parentesi in Fissaggio.
- Selezionare la fresa piatta da 1/32", caricarla con la ventola della punta collegata e individuare lo strumento.
- Nel menu a discesa Materiale, selezionare FR-1 su un lato.
- Misurare e immettere le dimensioni nei valori X, Y e Z in Materiale. Quindi applica del nastro biadesivo ad alta resistenza su un lato del PCB e posizionalo sullo spoiler in modo che si allinei con l'angolo della staffa di allineamento.
Passaggio 3: importa il tuo file
Nel software Bantam Tools, in Piani, fai clic su Apri file e seleziona ATtiny-Jig-Final-Bantam-Tools.brd. Quindi, selezionare la fresa a estremità piatta 1/32" e la punta per incisione PCB da 0,005". Il tuo tempo di macinazione varierà a seconda delle velocità e della ricetta di alimentazione che usi. Per questa operazione abbiamo utilizzato le seguenti ricette.
Per la fresa piana da 1/32 :
- Velocità di avanzamento: 59 pollici/min
- Velocità di tuffo: 15 pollici
- Velocità del mandrino: 25.000 giri/min
- Passaggio: 49%
- Profondità di passaggio: 0.010 pollici
Per la punta per incisione PCB da 0,005 :
- Velocità di avanzamento: 4,00 pollici/min
- Velocità di tuffo: 5,00 pollici
- Velocità del mandrino: 25.000 giri/min
- Passaggio: 50%
- Profondità di passaggio: 0,006 pollici
Se desideri regolare velocità e feed in modo che corrispondano ai nostri, fai clic su File > Libreria strumenti > Aggiungi strumento. Assegna un nome ai tuoi nuovi strumenti e quindi inserisci le velocità e le ricette dei feed. Puoi saperne di più sulla personalizzazione della tua libreria di strumenti qui.
Passaggio 4: iniziare a fresare
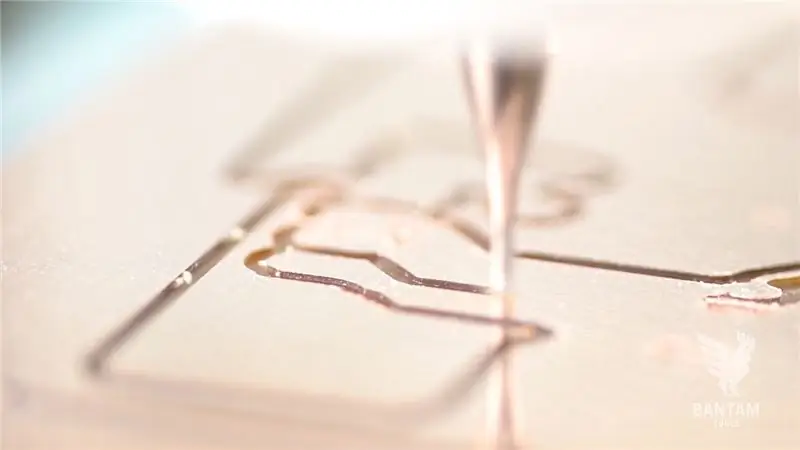
Pronto? Fare clic su Avvia fresatura.
Ricorda, questo lavoro richiederà un cambio utensile. Quando richiesto, installare la punta per incisione PCB da 0,005 con la ventola della punta collegata, individuare lo strumento e selezionare Avvia fresatura per completare la scheda.
Passaggio 5: saldare i componenti


Bene, è ora di saldare! Prendi i tuoi componenti e il tuo saldatore. È più semplice saldare i componenti nel seguente ordine:
- resistori
- Presa dip 2x4 o 2x7
- Intestazioni passo 2,54 mm
- LED giallo, verde e rosso
- condensatore da 10uF
Al termine della saldatura, la scheda sarà simile a quella mostrata qui. Nota come i componenti passano attraverso il lato posteriore dell'FR-1.
Congratulazioni! Hai creato il tuo scudo per programmatore Arduino ATtiny usando la fresatrice per PCB desktop Bantam Tools.
Passaggio 6: programma i tuoi chip Arduino
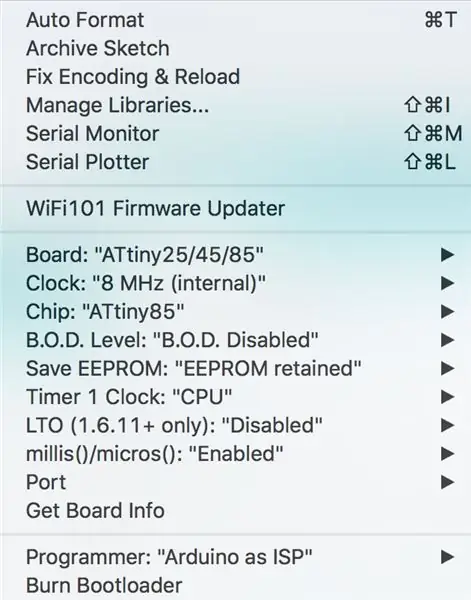
Attacca la maschera di programmazione ATtiny che hai appena fresato alla scheda Arduino che desideri programmare. Apri l'IDE di Arduino. (Se non l'hai già fatto, scaricalo qui.)
- Carica lo schizzo ArduinoISP su Arduino Uno.
- Installa ATTinyCore di Spence Konde tramite Arduino Board Manager.
- Fare clic su Strumenti > Bacheca > ATTiny 25/45/85 (o 24/44/84).
- Fare clic su Strumenti > Orologio - 8 MHz (interno).
- Fare clic su Strumenti > Chip > ATTiny85 (o ATTiny84).
- Fare clic su Strumenti > LTO - “Disabilitato”.
Collega l'ATtiny alla presa. Con la porta USB di Arduino rivolta verso il basso, il pin 1 dovrebbe trovarsi in basso a destra. Quindi collega la maschera di programmazione che hai fresato nell'Arduino e accendilo. Il LED giallo dovrebbe iniziare a respirare dopo una sequenza di avvio.
Quindi, fare clic su Strumenti > Programmatore > Arduino As ISP, quindi selezionare Strumenti > Masterizza Bootloader. Questo passaggio deve essere eseguito solo una volta per chip. Dopo aver masterizzato Arduino Bootloader su ATTiny, puoi caricare un numero di schizzi dalle cartelle di esempio nell'IDE di Arduino, oppure puoi codificare il tuo. Assicurati di selezionare "Carica utilizzando il programmatore" dal menu Schizzo. Nota: per ulteriori informazioni sulla programmazione del chip Arduino, consulta la guida di Arduino per programmare un Arduino Uno.
Durante la programmazione dei chip, ecco alcune note di progettazione da tenere a mente
LED: i LED sono collegati ai pin 7, 8 e 9 di Arduino per mostrare la programmazione, gli errori e il battito cardiaco. Questi sono LED di stato durante la programmazione e integrati nello sketch ArduinoISP. Il LED giallo “respira” quando sei connesso; il LED verde lampeggia durante la programmazione; e il LED rosso si accende quando si verifica un errore e quando lo schizzo termina il caricamento.
- Pin 7 - Programmazione
- Pin 8 - Errori
- Pin 9 - Battito cardiaco
Serial Peripheral Interface (SPI): SPI viene utilizzato dai microcontrollori per la comunicazione rapida con uno o più dispositivi periferici, o in questo caso schede elettroniche. C'è sempre un dispositivo master che controlla gli altri dispositivi.
- Pin 10 - Selezione Salve (SS)
- Pin 11 - Master Out Slave In (MOSI)
- Pin 12 - Master In Slave Out (MISO)
- Pin 13 - Orologio seriale (SCK)
Programmazione globale
- 5V - Potenza
- GND - Terra
- Ripristina
Passaggio 7: prova la tua scheda Arduino

In questo passaggio finale, è il momento di testare la tua tavola. Per assicurarti che la tua scheda funzioni, completa i seguenti passaggi:
- Fare clic su File > Esempi > 01. Nozioni di base > Lampeggia. Cambia il pin LED in 3. Questo è il pin 2 sull'85 e il pin 10 sull'84.
- Fare clic su Strumenti > Programmatore. Seleziona Arduino come ISP.
- Fare clic su Schizzo > Carica > Programmatore.
C'è un argomento che vorresti che trattassimo nel nostro prossimo video dimostrativo? Invia un'e-mail a [email protected] o contattaci sui nostri canali di social media. Assicurati di seguirci su Instagram, Facebook e Twitter per gli ultimi tutorial, progetti CNC e aggiornamenti!
Consigliato:
Come Realizzare una Scheda Arduino Economica Attiny: 4 Passaggi (Illustrato)

Come realizzare una scheda Arduino economica Attiny: Beh, la maggior parte delle volte mi sento turbato quando ho bisogno di Arduino in alcuni progetti in cui ho bisogno di pochi pin I/OBene, grazie alla piattaforma Arduino-Tiny, il programma Arduino può essere masterizzato nella serie Avr-tiny come Attiny 85/45Arduino-Tiny è un set open source di ATtiny
Un piccolo programmatore per microcontrollori ATTINY con Arduino UNO: 7 passaggi

Un piccolo programmatore per microcontrollori ATTINY con Arduino UNO: Attualmente è interessante utilizzare i microcontrollori della serie ATTINY per la loro versatilità, il prezzo contenuto ma anche il fatto che possono essere facilmente programmati in ambienti come Arduino IDE. I programmi progettati per i moduli Arduino possono essere facilmente trasf
Programma un ATtiny con Arduino: 7 passaggi (con immagini)

Programmare un ATtiny con Arduino: Di seguito sono riportate le indicazioni per programmare i microcontrollori ATtiny utilizzando l'IDE Arduino. In parole povere, ecco come programmare i chip Atmel a 8 pin come faresti normalmente con un Arduino. È fantastico perché l'ATtiny è minuscolo e, beh, questo permette
Scudo di programmazione Arduino Attiny - SMD: 4 passaggi

Arduino Attiny Programming Shield - SMD: Ciao, negli ultimi mesi stavo lavorando alla configurazione del mio strumento di programmazione per i dispositivi indossabili. Oggi vorrei condividere come ho creato il mio Arduino Shield. Dopo aver cercato su Google per un po', ho trovato questo interessante vecchio articolo, lo scudo di programmazione di Attiny, che
ATTiny-RAT, Mini Light Follower alimentato ATTINY: 3 passaggi

ATTiny-RAT, ATTINY Powered Mini Lightfollower: Ciao gente, è passato un po' di tempo dall'ultima volta che ho pubblicato il mio ultimo tutorial. Beh, ci sono molte cose che mi girano per la testa in questo momento, ma sono riuscito a documentare i miei "primi passi" con la serie di chip ATTiny in questo breve tutorial per te
