
Sommario:
- Passaggio 1: procedura guidata di configurazione generale del router e aggiornamento del firmware
- Passaggio 2: configurazione WAN…
- Passaggio 3: configurazione LAN e IPv6 e firewall
- Passaggio 4: sul sito Web della VPN e sul client VPN del router
- Passaggio 5: [sndbuf] e [rcvbuf] Modifica… (può saltare questo)
- Passaggio 6: pagina [Game Boost] e pagina [Qos]
- Passaggio 7: tuttavia, se si desidera utilizzare QoS…
- Passaggio 8: migliora il tuo WiFi: [2.4GHz] - Ampia gamma e configurazione rapida
- Passaggio 9: migliora il tuo WiFi: [5GHz] - Distanza ravvicinata e super veloce
- Passaggio 10:
- Autore John Day [email protected].
- Public 2024-01-30 10:01.
- Ultima modifica 2025-01-23 14:49.

Grazie, Asuswrt-Merlin
Ciao, vengo dalla Thailandia. Scriverò una guida dettagliata alla configurazione della VPN per un download ad alta velocità di circa 100 Mb/s in media e forse lo streaming più fluido per Netflix, Crunchyroll, Hulu, ecc. Dalla Thailandia, la destinazione è San Francisco, USA, che è abbastanza decentemente lontano.
Di che cosa hai bisogno -
1. Router ASUS con una CPU DUAL-core molto alta puoi acquistare 2, 3, 4 core ma 2 core ti daranno la maggior parte della CPU perché ** la tua VPN utilizzerà 1 core e il sistema del router utilizzerà un altro core, se I' non mi sbaglio. In questo caso, il leggendario RT-AC86U dual-core rilasciato nel 2017 è l'ideale qui. Guida all'acquisto (qualsiasi cosa qui ma raccomando RT-AC86U ** per questa configurazione ad ALTA VELOCITÀ o rovinerà l'intero punto):
2. L'account del provider VPN con il logo rosso e bianco più popolare (Es…) (non posso menzionarlo) Puoi provare o pagarlo per 1 mese prima per vedere se funzionerà. Ho testato molti provider VPN, inclusa la VPN blu e bianca. Mi sembra che la VPN con logo rosso e bianco offra la velocità più alta e stabile.
3. Internet ad alta velocità - Suggerisco almeno [500 Mb/s di velocità di download / qualunque sia la velocità di upload] Internet domestico/personale. Non sono sicuro dell'impresa/appartamento/dormitorio o di Internet pubblico.
Una volta che ti sei assicurato queste 3 cose, iniziamo…
Passaggio 1: procedura guidata di configurazione generale del router e aggiornamento del firmware
[Procedura guidata di configurazione generale del router]
1. (puoi saltare questo se non hai un router/modem principale di Internet) Collega la LAN dal tuo modem/router principale a RT-AC86U2. collega la LAN da RT-AC86U al PC, digita 192.168.2.1 o qualunque sia l'indirizzo IP del router sul retro di esso. Quindi digitare "admin" e "admin" per il nome utente e la password.
3. scegli "tipo automatico" o "Modalità router wireless", il tuo nome utente e password, imposta il tuo wifi, ecc.
Dopo aver terminato, NON CAMBIARE l'ip del router. Lascialo predefinito (192.168.2.1 in questo caso). Non so se è un mio problema o cosa. Cambiandolo si è rotto il mio router e ho dovuto ripristinare le impostazioni di fabbrica ogni volta.
[Aggiornamento del firmware]
[Amministrazione] >> [Aggiornamento firmware]…Scarica l'ultima versione stabile del firmware da https://sourceforge.net/projects/asuswrt-merlin/f… o
**Scegli il tuo modello ESATTO. Si prega di NON ATTRAVERSARE il modello o romperà per sempre il router (sono andato a ottenere un rimborso quando ho incrociato la versione del firmware del modello lol perché non sono riuscito a rilevare affatto il mio router da sbloccare).
Crackare il file zip e trovare il file.w (ad esempio RT-AC86U_384.15_0_cferom_ubi.w)
Controllo pianificato per la disponibilità di nuovo firmware: No
Aggiornamento manuale del firmware: "Carica" <<< Fare clic e scegliere il file.w scaricato
Passaggio 2: configurazione WAN…

Per il DNS del tuo modem/router principale, impostalo sul miglior DNS del tuo paese locale o su 1.1.1.1 e 1.0.0.1 di CloudFlare. Puoi continuare a testarli su https://www.ipvoid.com/ping per il tempo medio più basso.
Per RT-AC86U impostalo sul DNS di CloudFlare che è 1.1.1.1 e 1.0.0.1
Come mai …?
- Abilita la modalità UPnP sicura: NO - Nel caso in cui desideri utilizzare QOS (spiegare più avanti) e garantire che non bloccherà alcun traffico VPN.
- DNS Privacy Protocool: nessuno - perché DNS-over-TLS è troppo sofisticato. Fornisce un sovraccarico di sicurezza rendendo la connessione un po' più lenta.
- Frequenza di query DHCP: modalità normale - perché a volte la modalità aggressiva si incasinerà con il tuo provider Internet (ISP) e bloccherà il tuo traffico.
Passaggio 3: configurazione LAN e IPv6 e firewall

[LAN] - guarda l'immagine
prossimo …
[IPv6]… disabilitarlo… Perché? Perché molte persone segnalano che la VPN non funzionerà con IPv6, ma puoi provare se il tuo ISP non fornisce Internet normale (IPv4) e impostare tutto su automatico.
[Firewall]: Attiva /// Abilita protezione DoS: Off (o On ma consumerà un po' di CPU/RAM) Disattiva il firewall di IPv6 se hai disabilitato IPv6
Passaggio 4: sul sito Web della VPN e sul client VPN del router
[Apri il sito Web VPN con logo rosso e bianco] e accedi. > Configura i tuoi dispositivi >> Altro >> Configurazione manuale
Nella scheda OpenVPN, scegli Americhe >> USA - San Francisco, San Jose, ecc. (scaricalo) * Nota: dopo questa configurazione, se la tua VPN viene bloccata quando accedi ai siti Web Netflix, Hulu, ecc., cambia la posizione. Los 3, 4, Seattle, Salt Lake e New Jersey vanno bene a velocità e non vengono bloccati.
Torna al tuo router, [VPN] >> [Cliente VPN]
Seleziona istanza client: scegli client 5 per cpu core 2 (client 5 per cpu core 2, client 4 per cpu core 1 … dipende dall'aggiornamento di Merlin).
Come mai? Sento che il sistema del router utilizza il core 1 e ho ottenuto una velocità migliore quando utilizzo il core 2.
Come testare quale client è quale core?….ne parlerò presto
1. Importa file.ovpn: scegli il file OpenVPN scaricato >> *** fai clic su Carica >> ** attendi 10 sec
2. Descrizione: denominazione scelta
3. LASCIARE TUTTO IN DEFAULT
4. Nome utente /// Password: copia dal sito Web VPN del logo rosso e bianco in "Configurazione manuale (scheda OpenVPN)"
5. LASCIARE TUTTO IN DEFAULT
6. In "Configurazione personalizzata", questa è una parte difficile. LASCIALO PREDEFINITO. NON TOCCARLO. Oppure puoi provare diversi valori di [sndbuf] e [rcvbuf]. Controllerà la tua velocità di buffering. Ho provato molti valori da molte guide e ho ritenuto che i valori predefiniti fossero i migliori.
7. Applicare, attendere, quindi [Stato servizio] OFF/ON <<< Fare clic per accendere
*Torna alla domanda Come testare quale client è quale core?Mentre la tua VPN è ATTIVA, vai alla prima pagina della [Mappa di rete] di ASUS, fai un test di velocità su
www.speedtest.net/ o https://www.speedtest.net/ (più accurato)
e vedere sulla pagina del router, nell'angolo destro durante il test di velocità. Vedrai quale core ha il picco maggiore. Quindi prova a passare a un client diverso nella pagina VPN del router.
L'istanza 4 dovrebbe utilizzare il core 1 e l'istanza 5 dovrebbe utilizzare il core 2 nel mio attuale firmware Merline.
Prova a vedere quale core ti offre la migliore velocità di Internet. Il mio è 2.
Passaggio 5: [sndbuf] e [rcvbuf] Modifica… (può saltare questo)
*Nota: se dimentichi il valore predefinito [sndbuf] e [rcvbuf], fai clic su "predefinito" in basso per ripristinare e caricare nuovamente OpenVPN, nome utente e password.
Per uno scenario, vuoi 1080p ma sta giocando a 720p in questo momento
Nella mia comprensione…
sndbuf - basso, rcvbuf - basso
= Buffer veloce /// diventa 1080p veloce /// si ferma di nuovo per bufferizzare velocemente OPPURE torna a 720p [BAD]
--------------------------------------------------- ----------------------------------------sndbuf - alto, rcvbuf - basso
= Buffer lungo /// diventa 1080p veloce /// fa una pausa di nuovo velocemente perché riceve un buff basso [BAD]
sndbuf - medio, rcvbuf - medio
= Buffer medio /// diventa 1080p medio /// potrebbe diventare 720p a volte [BAD]
sndbuf - VALORE PREDEFINITO (il massimo potrebbe essere il valore predefinito, dipende dal provider VPN)
rcvbuf - VALORE PREDEFINITO (il massimo potrebbe essere il valore predefinito, dipende dal provider VPN)
= Buffer medio /// diventa medio 1080p /// raramente buffer e non diventa 720p (bassa probabilità 720p) [NIZZA!]
Passaggio 6: pagina [Game Boost] e pagina [Qos]
[Game Boost]: WTFast GPN: non usarlo..non va d'accordo con VPN
[LAN Boost]: OFF (Se usi QOS di cui parlerò presto, ancora OFF! Sento che rallenta la mia velocità)
[AiProtection] (a tua scelta): lo faccio ON // 1ON // 2ON 2ON // 3 ON per sicurezza. Influisce molto leggermente sulle prestazioni. Oppure puoi disattivarne alcuni.
[QoS adattivo] >> [QoS] Qual è lo scopo? Controlla il traffico limitando/rilasciando la larghezza di banda su diversi tipi di media (messaggistica, navigazione Web, solo velocità dell'interfaccia utente di Netflix, film di Netflix, ecc.)
[FAI COSA]… Abilita QoS >> Limitatore di larghezza di banda >> fq_codel (per le migliori prestazioni a basso bufferbloat) >> Applica …. per "Elenco clienti" lasciali semplicemente vuoti.
Sembra non abbia molto senso, ma l'algoritmo fq_codel aiuta davvero a gonfiare il buffer, anche se non inseriamo nulla nell'elenco dei client.
**NON raccomando di utilizzare la scelta QoS adattiva o tradizionale per la velocità ottimale. Ad esempio, indipendentemente da altri fattori di rallentamento, 100 Mb/s senza QoS, quando gioco a PS4 usando Internet, la mia PS4 ottiene 100 Mb/s. Quando passo ai giochi sul mio telefono, il mio telefono riceve 100 Mb/s.
Con QOS, se imposto l'80% per il film e il 20% per il gioco, il film del mio Netflix otterrà circa 80 Mb/s mentre prenoto per il gioco 20 Mb/s allo stesso tempo.
QOS è di solito per utenti non VPN con MOLTA velocità di download, più utenti e persone super multi-tasking.
Passaggio 7: tuttavia, se si desidera utilizzare QoS…
usa uno script CUSTOM, NON dall'impostazione predefinita di ASUS
Fai questo…
[Amministrazione] >> [Sistema]…
Formatta la partizione JFFS al prossimo avvio: No /// Abilita script e configurazioni personalizzati JFFS: Sì
Abilita SSH: solo LAN /// Consenti inoltro porta SSH: Sì /// Porta SSH: 22
Consenti accesso con password: Sì /// Abilita protezione forzata bruta SSH: No
Quindi, cerca in "Windows - Installazione semplice (1 riga): " da questo sito Web
Script PERSONALIZZATO (QOS adattivo FreshJR):
- Scarica Putty, digita l'indirizzo IP del tuo router (stesso indirizzo sulla barra del tuo sito), porta 22, ENTER, quindi una console di comando ti chiederà username/password (il pass è invisibile durante la digitazione). Quindi fa
curl "https://raw.githubusercontent.com/FreshJR07/FreshJR_QOS/master/FreshJR_QOS.sh" -o /jffs/scripts/FreshJR_QOS --create-dirs && curl "https://raw.githubusercontent.com/FreshJR07/ FreshJR_QOS/master/FreshJR_QoS_Stats.asp" -o /jffs/scripts/www_FreshJR_QoS_Stats.asp && sh /jffs/scripts/FreshJR_QOS -install
Dopo l'installazione, riavviare e spegnere/accendere il router --- Ringraziamo FreshJR ---
Torna a [Adaptive QOS] >> [QoS] >> [Traditional Qos] (Adaptive non funziona con lo script)
> fq_codel** per le migliori prestazioni a basso buffering >> Salta il sovraccarico del pacchetto WAN (ottimizzazione), >> inserisci la velocità media di download e upload >> Applica >> se c'è un elenco di tipi di priorità, di solito scelgo Web Navigazione, poiché l'interfaccia utente di Netflix è classificata come Media, ma le serie o i contenuti di Netflix sono classificati come Navigazione Web.
Nell'angolo in alto a destra, fai clic su FreshJR >> Classificazione >> Scarica/carica larghezza di banda >> le tue scelte
Sotto Regole iptable (IPv4) >> digita solo l'indirizzo IP della tua PS4 o Xbox o segui la sezione
"3) Che cos'è un intervallo IP CIDR? " sulla pagina Web di FreshJR:
Passaggio 8: migliora il tuo WiFi: [2.4GHz] - Ampia gamma e configurazione rapida
![Migliora il tuo WiFi: [2.4GHz] - Ampia gamma e configurazione rapida Migliora il tuo WiFi: [2.4GHz] - Ampia gamma e configurazione rapida](https://i.howwhatproduce.com/images/009/image-25212-4-j.webp)
![Migliora il tuo WiFi: [2.4GHz] - Ampia gamma e configurazione rapida Migliora il tuo WiFi: [2.4GHz] - Ampia gamma e configurazione rapida](https://i.howwhatproduce.com/images/009/image-25212-5-j.webp)
![Migliora il tuo WiFi: [2.4GHz] - Ampia gamma e configurazione rapida Migliora il tuo WiFi: [2.4GHz] - Ampia gamma e configurazione rapida](https://i.howwhatproduce.com/images/009/image-25212-6-j.webp)
Uso un programma chiamato "WiFi Analyzer" di Microsoft Store per trovare quale Control Channel è il migliore per te.
Normalmente dovrebbe essere 1, 6 o 11. (non usare Auto per il canale)
Passaggio 9: migliora il tuo WiFi: [5GHz] - Distanza ravvicinata e super veloce
![Migliora il tuo WiFi: [5GHz] - Distanza ravvicinata e super veloce Migliora il tuo WiFi: [5GHz] - Distanza ravvicinata e super veloce](https://i.howwhatproduce.com/images/009/image-25212-7-j.webp)
![Migliora il tuo WiFi: [5GHz] - Distanza ravvicinata e super veloce Migliora il tuo WiFi: [5GHz] - Distanza ravvicinata e super veloce](https://i.howwhatproduce.com/images/009/image-25212-8-j.webp)
![Migliora il tuo WiFi: [5GHz] - Distanza ravvicinata e super veloce Migliora il tuo WiFi: [5GHz] - Distanza ravvicinata e super veloce](https://i.howwhatproduce.com/images/009/image-25212-9-j.webp)
![Migliora il tuo WiFi: [5GHz] - Distanza ravvicinata e super veloce Migliora il tuo WiFi: [5GHz] - Distanza ravvicinata e super veloce](https://i.howwhatproduce.com/images/009/image-25212-10-j.webp)
Il 5G ha troppi canali. Alcuni canali sono più veloci l'uno dell'altro. Ho bisogno di ulteriori ricerche su questo. Andrò solo con UNII-3 perché non sono popolari e non vengono spesso utilizzati dai canali militari o meteorologici. Puoi provare e vedere quale canale ti dà il grafico più alto (dBm più alto).
Passaggio 10:

PING dipende dal giorno. Alcuni giorni sono 193 e altri 270. Ma la media è di circa 220.
Puoi ancora giocare a Rocket League senza indugio intorno a 250. Dopo 250, inizia a subire ritardi.
Con questa configurazione, dovresti aspettarti che il tuo test di velocità su PS4 e Xbox sia di circa 40 Mb/s della velocità di download. Non so davvero perché questo.
*Nota: il miglior test di velocità è il software di test di velocità desktop/OS. I test di velocità sui siti Web sono buoni, ma a volte lenti e imprecisi. Utilizzo gli strumenti gratuiti per il test della velocità di Internet su Microsoft Store.
Grazie, REO
Link di Reddit e Instructables su questo argomento:
www.reddit.com/r/VPN/comments/f32z3f/vpn_p…
www.instructables.com/id/VPN-Premium-Setup…
Consigliato:
Guida all'installazione del telaio del serbatoio del robot in metallo WALL-E: 3 passaggi

Guida all'installazione del telaio del serbatoio del robot in metallo WALL-E: questo è un telaio del serbatoio del robot in metallo, ottimo per realizzare un serbatoio di robot. tale Arduino robot.it realizzato in lega di alluminio leggero e resistente.prodotto da SINONING un negozio di giocattoli fai da te
Aggiorna Guida all'installazione di Mantis Claw: 7 passaggi

Aggiorna la guida all'installazione dell'artiglio di mantide: questo è un artiglio di mantide aggiornato, usiamo il taglio laser, lo rendiamo veloce ed economico. Puoi acquistare da qui SINONING un negozio per parti di accessori fai da te
Sistemi di sicurezza CCTV: la guida completa all'installazione: 7 passaggi
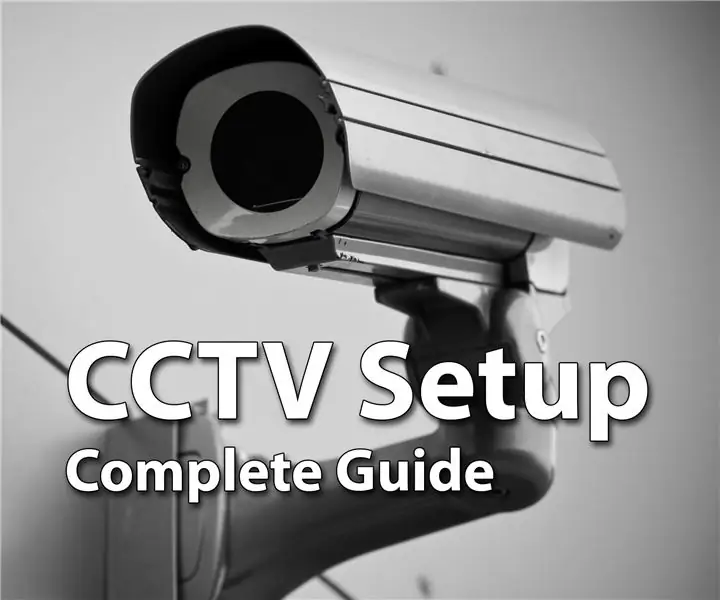
Sistemi di sicurezza CCTV: la guida completa all'installazione: Ehi ragazzi, spero che tutti stiano andando alla grande. Se stai leggendo questo, probabilmente stai pianificando di aumentare la sicurezza della tua casa o di qualsiasi altra proprietà per mantenere te e i tuoi cari al sicuro e felici, ma alla fine ti sei confuso con tutte le
Guida all'installazione di Linkit ONE per Windows: 7 passaggi

Linkit ONE Guida all'installazione per Windows: Linkit ONE è una delle schede Arduino più impressionanti in circolazione. È una fantastica piattaforma ad alte prestazioni per Internet-of-Things e dispositivi indossabili, che include un sacco di funzioni come: WiFi e Bluetooth 4.0 GSM e GPRS GPS Audio Code
Pike - Guida in modo più sicuro, guida in modo più intelligente, guida una picca!: 5 passaggi

Pike - Guida in modo più sicuro, guida in modo più intelligente, guida un luccio!: Benvenuto nel mio progetto chiamato Pike! Questo è un progetto che fa parte della mia formazione. Sono uno studente NMCT a Howest in Belgio. L'obiettivo era creare qualcosa di intelligente utilizzando un Raspberry Pi. Avevamo una completa libertà in cui volevamo rendere intelligenti. Per me è stato
