
Sommario:
- Autore John Day [email protected].
- Public 2024-01-30 10:01.
- Ultima modifica 2025-01-23 14:49.

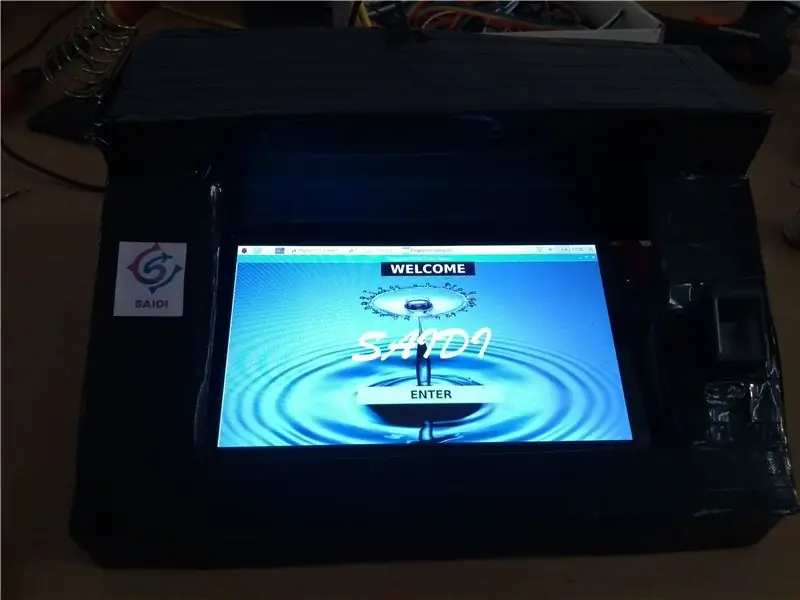

Il sistema di voto online con impronte digitali consente agli elettori di esprimere il proprio voto in modo completamente digitalizzato raccogliendo e confermando le proprie informazioni tramite la scansione dell'impronta digitale attraverso il dispositivo e il salvataggio dei dati su un server. Ha una GUI (Graphic User Interface) intuitiva per esprimere i propri voti. Il sistema di voto online con impronte digitali aiuta a identificare le persone che hanno già dato il loro voto. Salva i dati nel server e all'interno del dispositivo di voto. In modo che si possa fare un doppio controllo dei voti. Il dispositivo è completamente controllato dal server, inclusa la password, il nome della parte. Il dispositivo è facile da trasportare e anche leggero. Anche il risultato viene calcolato immediatamente.
Fase 1: MATERIALI UTILIZZATI
1. Raspberry Pi 3 Modello B+
2. Schermo tattile LCD da 7 pollici
3. Convertitore da USB a seriale
4. Modulo sensore lettore di impronte digitali ottico R307
5. Cartone e forma di piume
6. Adattatore USB 5V 3A e cavo
7. Cavo HDMI-HDMI
8. Tastiera wireless
Passaggio 2: CONNESSIONE DELL'HARDWARE
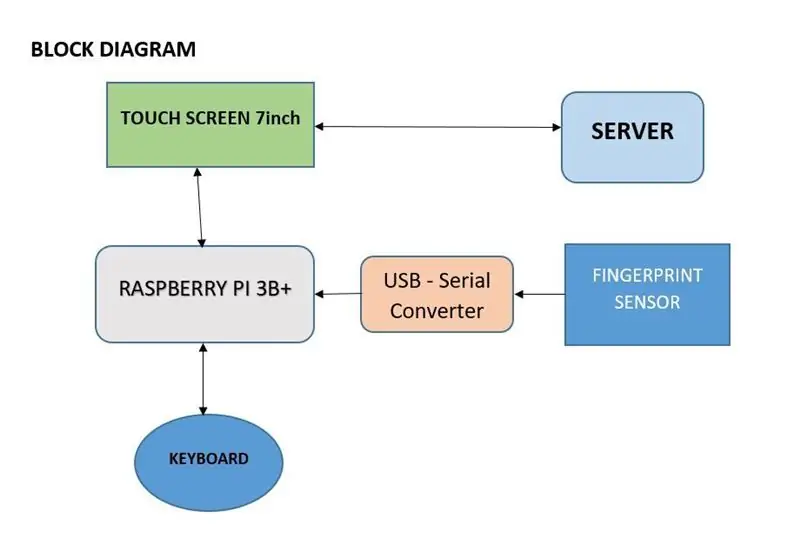
Collega il cavo HDMI-HDMI dalla porta Raspberry HDMI alla porta Touch Screen HDMI. Prendi il cavo USB e collegalo dal Touch Screen al pin USB di Raspberry per il funzionamento del tocco. Quindi collegare i pin del convertitore seriale USB al modulo del sensore di impronte digitali. Collega il convertitore seriale alla porta USB di Raspberry. Realizzare la scatola richiesta secondo le dimensioni utilizzando cartone e forma di piume. Posizionare il sensore di impronte digitali in modo tale che il dito possa essere posizionato correttamente sul sensore di impronte digitali. Quindi l'hardware è pronto
Passaggio 3: CONFIGURAZIONE DELLA GUI
La GUI è sviluppata in Python 3 usando la libreria Tkinter. Il FVOS.py è il programma da eseguire. Prima di eseguire il programma è necessario installare i pacchetti necessari:
Pacchetto Tkinter (principalmente lì in python)
Pacchetto PIL (per carta da parati)
Pacchetto urllib
Pacchetto gspread
Pacchetto oauth2client
Dopo aver aggiunto tutti i pacchetti, il programma è pronto per essere eseguito. Prima di ciò, l'impronta digitale deve essere memorizzata nel sensore. Per questo c'è il file fingerprint.py per caricare l'impronta digitale. Esegui e memorizza l'indirizzamento delle impronte digitali da 9. Qui ho sviluppato la GUI in modo tale che possano essere aggiunte 9 impronte digitali per una singola persona. Salva l'indirizzo in multipli di 9 (9-17, 18-26, ……). Qui sto salvando l'impronta digitale nel sensore stesso. Il mio server non ha spazio sufficiente per caricare un modello di impronte digitali. Ma il trasferimento dei dati è completamente dal server. Dopo aver salvato il modello di impronte digitali, eseguire il programma FVOS.py. Apparirà una finestra. Cambia la password dal server. Al momento della votazione verrà salvato anche un file di testo nella cartella stessa contenente i dati delle persone che hanno votato.
Passaggio 4: CONFIGURAZIONE DEL SERVER
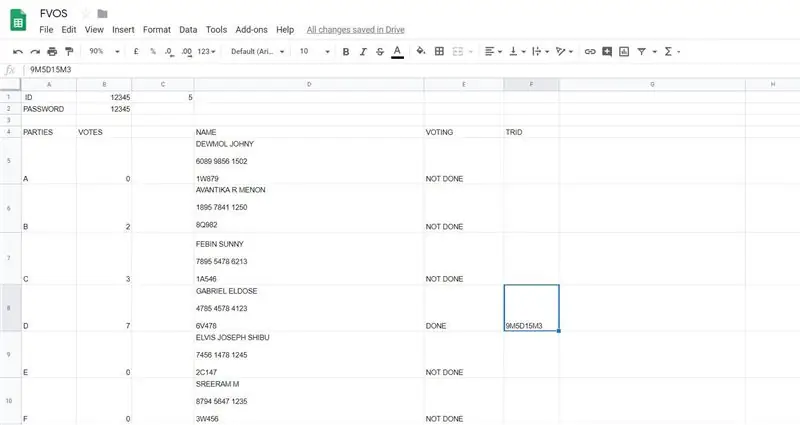
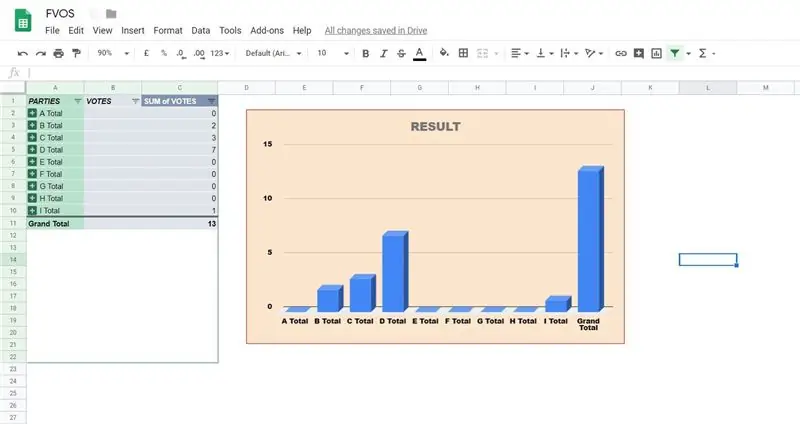
Qui ho usato Google Spreadsheet come mio server.
Configurazione di Google Spreadsheet e API
1. Vai alla console delle API di Google.
2. Creare un nuovo progetto.
3. Fare clic su Abilita API.
4. Cerca e abilita l'API di Google Drive.
5. Creare le credenziali per consentire a un server Web di accedere ai dati dell'applicazione.
6. Assegna un nome all'account di servizio e assegnagli un ruolo di progetto di editor.
7. Scarica il file JSON.
8. Copia il file JSON nella directory del codice e rinominalo in FVOS.json
C'è un ultimo passaggio necessario per autorizzare l'applicazione Python, ed è facile perderlo
Trova client_email all'interno di client_FVOS.json. Torna nel tuo foglio di calcolo, fai clic sul pulsante Condividi in alto a destra e incolla l'e-mail del cliente nel campo Persone per dargli i diritti di modifica. Premi Invia.
Se salti questo passaggio, otterrai un errore gspread.exceptions. SpreadsheetNotFound quando tenti di accedere al foglio di calcolo da Python.
Per maggiori dettagli fare riferimento:
www.twilio.com/blog/2017/02/an-easy-way-to-read-and-write-to-a-google-spreadsheet-in-python.html
Quindi Aggiungi i campi come mostrato in figura, quindi aggiungi il nome e i dettagli delle persone.
Passaggio 5: CONCLUSIONE
Dopo aver caricato i dati. Il server è pronto. Si prega di non modificare la riga o la colonna dei nomi dei campi. Poiché sono predefiniti nei codici. Non dimenticare di scaricare il file JSON e collegare l'ID di posta al foglio di calcolo.
Per scaricare il file completo da qui:
Consigliato:
Macchina per il voto biometrico basata su impronte digitali con Arduino: 4 passaggi (con immagini)

Macchina per il voto biometrico basata su impronte digitali che utilizza Arduino: Siamo tutti a conoscenza della macchina per il voto elettronico esistente in cui l'utente deve premere un pulsante per esprimere il voto. Ma queste macchine sono state criticate fin dall'inizio per la tempra. Quindi il governo sta pianificando di introdurre un rilevamento delle impronte digitali
Sistema di rilevazione presenze basato su impronte digitali e RFID utilizzando Raspberry Pi e database MySQL: 5 passaggi

Sistema di presenza basato su impronte digitali e RFID utilizzando Raspberry Pi e database MySQL: video di questo progetto
Sistema di rilevamento delle impronte digitali Arduino con archiviazione dei dati nel cloud: 8 passaggi

Arduino Fingerprint Attendance System W/ Cloud Data Storage: puoi leggere questo e altri fantastici tutorial sul sito Web ufficiale di ElectroPeakPanoramica Oggigiorno, conoscere il funzionamento e l'implementazione dei dispositivi IoT è così essenziale a causa del crescente utilizzo dei sistemi IoT. In questo tutorial, faremo
Sistema di partecipazione alle lezioni con scanner di impronte digitali (GT-521F32): 9 passaggi

Sistema di rilevamento delle impronte digitali in classe (GT-521F32): questo progetto è un semplice sistema di registrazione delle presenze che utilizza il GT-521F32, uno scanner ottico di impronte digitali a basso costo di Sparkfun per scansionare e registrare chi e quando qualcuno accede
Come ingannare un sistema di sicurezza delle impronte digitali facile come l'ABC: 12 passaggi (con immagini)

Come ingannare un sistema di sicurezza delle impronte digitali facile come ABC: questa istruzione ti mostrerà come ingannare un sistema di sicurezza delle impronte digitali facile come ABC. IBM non vuole mai che tu sappia di,. funziona anche per la maggior parte del sistema di sicurezza delle impronte digitali. Ad esempio: ad es. porta, telefono cellulare….Questa istruzione viene fornita con v
