
Sommario:
2025 Autore: John Day | [email protected]. Ultima modifica: 2025-01-23 14:49


Ecco un tutorial su come creare uno strumento a tastiera con Arduino. Ci vogliono solo 6 passaggi, il che è facile per i principianti per iniziare con Arduino. Il risultato del progetto sembra più uno strumento a percussione che uno strumento a corde. Ci sono 4 note incluse: C, D, E e F.
Passaggio 1: materiali di consumo

Ecco l'elenco delle forniture per questo progetto:
- un Arduino Uno
- una breadboard (le dimensioni non contano e non devono essere attaccate ad Arduino)
- un Piezo
- 4 pulsanti
- 4 resistori
- 2 resistori da 10k Ohm (marrone, nero, arancione)
- una resistenza da 220 Ohm (rosso, rosso, marrone)
- un resistore da 1M Ohm (marrone, nero, verde)
- 9 fili (la lunghezza non ha importanza, i fili più corti che possono adattarsi, più ordinata appare la scheda)
In più: - un adattatore che può aiutare a caricare i codici dal computer/laptop ad Arduino
Passaggio 2: circuito

Dopo che tutte le forniture sono state preparate, possiamo passare alla creazione del circuito. Ecco due immagini del circuito. Uno è lo schema e l'altro è l'aspetto effettivo della scheda. Hanno ragione entrambi. Va bene seguire entrambi i modi per creare il circuito, anche se l'aspetto effettivo è un po' più semplice.
(In questo progetto tutti i componenti non hanno polarità, il che significa che dovrebbe funzionare in entrambi i modi in cui le gambe sono inserite nella scheda)
Passaggio 3: codici

Ecco i codici per questo progetto:
pulsanti int[0];
int note = {262, 294, 330, 349};
void setup() { Serial.begin(9600); }
ciclo vuoto() {
int keyVal = analogRead(A0);
Serial.println(keyVal);
if(keyVal == 1023){ tone(8, notes [0]); }
else if(keyVal >=990 && keyVal <= 1010){ tone(8, notes[1]); }
else if(keyVal >=505 && keyVal <= 515){ tone(8, notes[2]); }
else if(keyVal >=5 && keyVal <= 10){ tone(8, notes[3]); }
else { noTone(8); }
}
(cose da notare: non dimenticare di mettere il punto e virgola dopo ogni riga; dopo aver fatto tutti i codici verificalo facendo clic sul segno di spunta nell'angolo in alto a sinistra, dopo averlo cliccato, richiede di salvarlo; dopo che i codici sono stati verificato, vai su Strumenti, qui ci sono due cose sotto questo contenuto che dovrebbero essere fatte: 1. Board, seleziona "Arduino/Genuino Uno"; Porta, seleziona l'unica opzione lì, ***questo è davvero importante)
Passaggio 4: carica i codici



Per caricare i codici dal computer/laptop all'Arduino, è necessario l'adattatore, ha un lato che si collega all'Arduino e l'altro lato è il connettore USB.
(l'adattatore dovrebbe essere sempre incluso nel kit Arduino.)
Passaggio 5: risoluzione dei problemi

Se tutto è stato fatto dal passaggio 1 al passaggio 4, ma non funziona, ecco l'elenco delle cose che possono essere fatte:
- ricontrolla tutte le connessioni per vedere se sono strettamente collegate o meno, inclusi cavi, pulsanti, resistori e piezo
- ricontrolla i codici se sono stati caricati o meno
- se sono coinvolte le batterie, quando è stata collegata ad Arduino, ma non c'è nessuna spia accesa sulla scheda Arduino, significa che la batteria sta per esaurirsi
Passaggio 6: piccolo consiglio

Dopo aver risolto i problemi e individuati gli errori, è possibile apportare modifiche. Se le modifiche riguardano le connessioni o la polarità (non in questo progetto), che non hanno nulla a che fare con il codice, possiamo sempre premere questo pulsante di ripristino sulla scheda Arduino. In questo modo, non dobbiamo ricaricare i codici ogni volta che apportiamo modifiche alle connessioni.
Consigliato:
Un amplificatore stampato in 3D di uno strumento musicale elettrico.: 11 passaggi (con immagini)
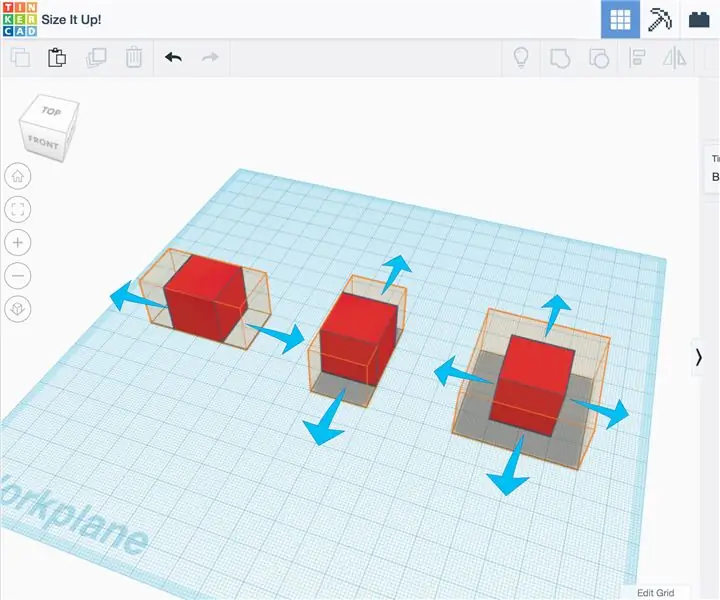
Un amplificatore stampato in 3D per strumenti musicali elettrici.: Definizione del progetto. Spero di realizzare un amplificatore stampabile da utilizzare con un violino elettrico o qualsiasi altro strumento elettrico. amplificatore attivo e mantienilo piccolo.Ele
Tastiera analogica fai-da-te con tastiera USB: 4 passaggi

Tastiera analogica fai-da-te per tastiera USB: ho realizzato questo progetto solo per divertimento, ma questa cosa funziona come una normale tastiera con tutto. Buon divertimento
Interfaccia della tastiera con 8051 e visualizzazione dei numeri della tastiera in 7 segmenti: 4 passaggi (con immagini)

Interfaccia della tastiera con 8051 e visualizzazione dei numeri della tastiera in 7 segmenti: In questo tutorial ti parlerò di come possiamo interfacciare la tastiera con 8051 e visualizzare i numeri della tastiera in un display a 7 segmenti
Tastiera Das veloce e sporca (tastiera vuota): 3 passaggi

Tastiera Das veloce e sporca (tastiera vuota): una tastiera Das è il nome della tastiera più popolare senza iscrizioni sui tasti (tastiera vuota). La tastiera Das viene venduta a $ 89,95. Questo tutorial ti guiderà nel crearne uno tu stesso con qualsiasi vecchia tastiera che hai in giro
Pulizia della tastiera in alluminio Apple o di qualsiasi altra tastiera soft-touch: 5 passaggi

Pulizia della tastiera Apple in alluminio… o di qualsiasi altra tastiera soft-touch: per quanto tu o io potremmo cercare di mantenere le nostre tastiere Apple in alluminio, diventano sporche dopo circa un anno. Questo istruibile è per aiutarti a pulirlo. Fai attenzione, perché non sono responsabile se la tua tastiera si rompe mentre lo fai …. SUCKS F
