
Sommario:
- Autore John Day [email protected].
- Public 2024-01-30 10:01.
- Ultima modifica 2025-06-01 06:09.

Vuoi che i tuoi progetti Arduino visualizzino messaggi di stato o letture dei sensori? Allora questi display LCD potrebbero essere la soluzione perfetta. Sono estremamente comuni e un modo veloce per aggiungere un'interfaccia leggibile al tuo progetto.
Questo tutorial tratterà tutto ciò che devi sapere per iniziare a utilizzare i Character LCD. Non solo 16×2(1602) ma qualsiasi LCD a caratteri (ad esempio, 16×4, 16×1, 20×4 ecc.) basato su un chip controller LCD con interfaccia parallela di Hitachi chiamato HD44780. Perché la comunità Arduino ha già sviluppato una libreria per gestire gli LCD HD44780; quindi li avremo interfacciati in pochissimo tempo.
Forniture
- ArduinoUNO
- Display LCD 16*2
- tagliere
- Potenziometro 10K
- Resistenza da 100 ohm
- Cavi per ponticelli
Passaggio 1: panoramica dell'hardware
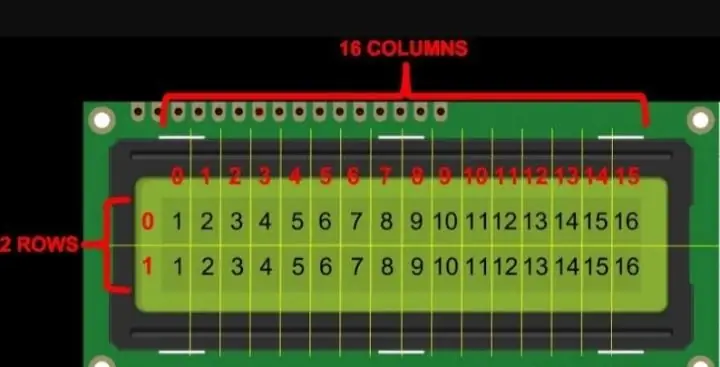
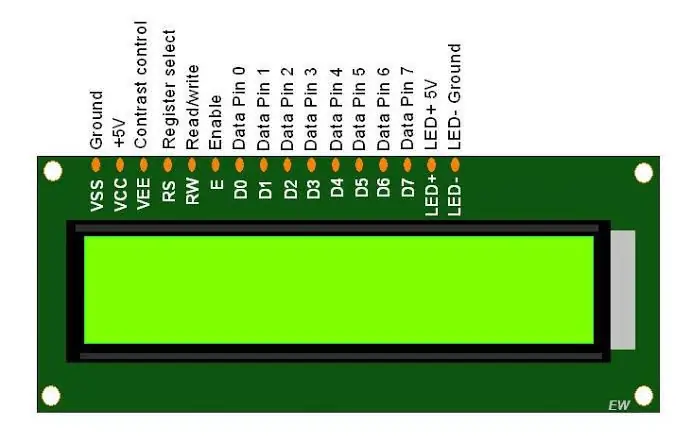
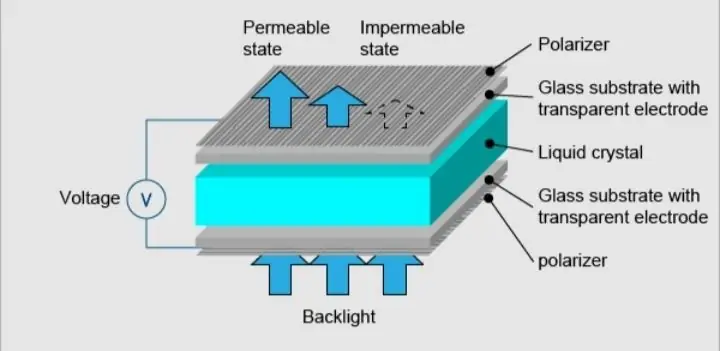
Questi LCD sono ideali per visualizzare solo testo/caratteri, da qui il nome "Character LCD". Il display ha una retroilluminazione a LED e può visualizzare 32 caratteri ASCII in due righe con 16 caratteri su ciascuna riga.
Ogni rettangolo contiene una griglia di 5×8 pixel Se guardi da vicino, puoi effettivamente vedere i piccoli rettangoli per ogni carattere sul display ei pixel che compongono un carattere. Ciascuno di questi rettangoli è una griglia di 5×8 pixel. Sebbene visualizzino solo testo, sono disponibili in molte dimensioni e colori: ad esempio, 16×1, 16×4, 20×4, con testo bianco su sfondo blu, con testo nero su verde e molti altri. La buona notizia è che tutti questi display sono "scambiabili": se crei il tuo progetto con uno, puoi semplicemente scollegarlo e utilizzare un'altra dimensione/colore LCD a tua scelta. Il tuo codice potrebbe dover adattarsi alla dimensione più grande, ma almeno il cablaggio è lo stesso!
Passaggio 2: piedinatura LCD 16 × 2 caratteri

Prima di immergerci nel collegamento e nel codice di esempio, diamo prima un'occhiata al pinout LCD.
GND dovrebbe essere collegato alla massa di Arduino. VCC è l'alimentatore per l'LCD a cui colleghiamo il pin 5 volt sull'Arduino. Vo (LCD Contrast) controlla il contrasto e la luminosità dell'LCD. Utilizzando un semplice partitore di tensione con un potenziometro, possiamo effettuare regolazioni fini del contrasto. Il pin RS (Register Select) consente ad Arduino di indicare all'LCD se sta inviando comandi o dati. Fondamentalmente questo pin viene utilizzato per differenziare i comandi dai dati. Ad esempio, quando il pin RS è impostato su LOW, stiamo inviando comandi all'LCD (come impostare il cursore in una posizione specifica, cancellare il display, scorrere il display verso destra e così via). E quando il pin RS è impostato su HIGH, stiamo inviando dati/caratteri al display LCD. Il pin R/W (Lettura/Scrittura) sull'LCD serve a controllare se si stanno leggendo o meno i dati dall'LCD o se si scrivono dati sull'LCD. Dato che stiamo usando questo LCD solo come dispositivo OUTPUT, legheremo questo pin LOW. Questo lo forza nella modalità WRITE. Il pin E (Abilita) viene utilizzato per abilitare il display. Ciò significa che quando questo pin è impostato su LOW, al display LCD non interessa cosa sta succedendo con R/W, RS e le linee del bus dati; quando questo pin è impostato su HIGH, il display LCD sta elaborando i dati in ingresso. D0-D7 (Data Bus) sono i pin che trasportano i dati a 8 bit che inviamo al display. Ad esempio, se vogliamo vedere il carattere 'A' maiuscolo sul display imposteremo questi pin a 0100 0001 (secondo la tabella ASCII) sull'LCD. I pin A-K (anodo e catodo) vengono utilizzati per controllare la retroilluminazione dell'LCD.
Passaggio 3: cablaggio: collegamento di LCD a caratteri 16×2 con Arduino Uno
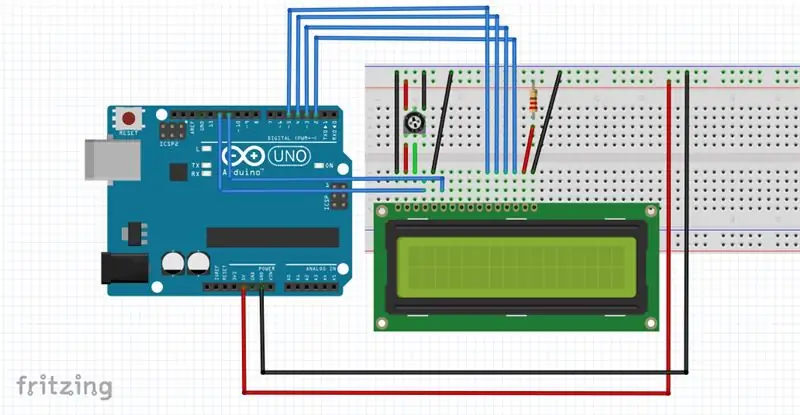
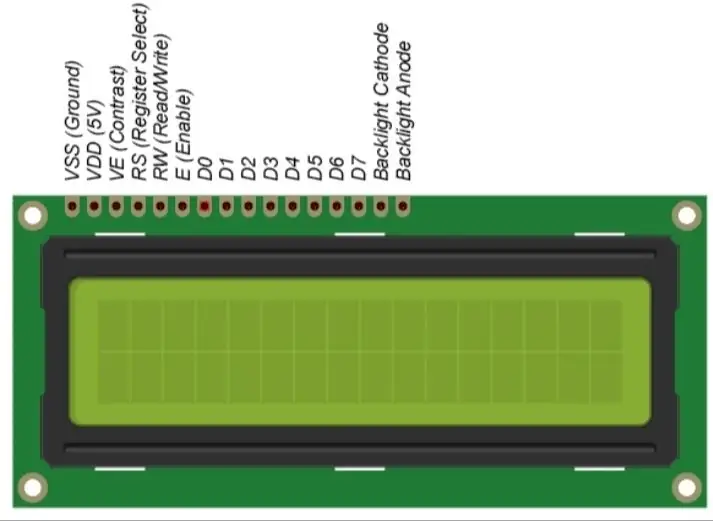
Prima di caricare il codice e inviare i dati al display, colleghiamo l'LCD ad Arduino. Il display LCD ha molti pin (16 pin in totale) che ti mostreremo come cablare. Ma la buona notizia è che non tutti questi pin sono necessari per connetterci ad Arduino. Sappiamo che ci sono 8 linee di dati che portano i dati grezzi al display. Tuttavia, gli LCD HD44780 sono progettati in modo da poter comunicare con l'LCD utilizzando solo 4 pin dati (modalità a 4 bit) anziché 8 (modalità a 8 bit). Questo ci fa risparmiare 4 pin!
Ora colleghiamo il display LCD ad Arduino. Quattro pin dati (D4-D7) dal display LCD saranno collegati ai pin digitali di Arduino da #4-7. Il pin Enable sull'LCD sarà collegato ad Arduino #2 e il pin RS sull'LCD sarà collegato ad Arduino #1. Il diagramma seguente mostra come collegare tutto. Connessioni di cablaggio di LCD 16×2 caratteri e Arduino UNO Con ciò, ora sei pronto per caricare del codice e ottenere la stampa del display.
Passaggio 4: codice

Collegamento codice: Tutorial display LCD
Per qualsiasi domanda mandami un'e-mail a: Email
Consigliato:
Esercitazione sul modulo GPS e GPRS A9G - Ai-Pensatore - Comandi AT: 7 passaggi

Esercitazione sul modulo GPS e GPRS A9G | Ai-Pensatore | Comandi AT: Ehi, come va, ragazzi! Akarsh qui da CETech. Oggi esamineremo il modulo A9G GPS, GSM e GPRS di AI Thinker. Esistono anche molti altri moduli come A9 e A6 di AI Thinker che hanno capacità GSM e GPRS simili ma
Esercitazione Java sul sensore di temperatura Raspberry Pi MCP9803: 4 passaggi

Esercitazione Java sul sensore di temperatura Raspberry Pi MCP9803: MCP9803 è un sensore di temperatura ad alta precisione a 2 fili. Sono dotati di registri programmabili dall'utente che facilitano le applicazioni di rilevamento della temperatura. Questo sensore è adatto per sistemi di monitoraggio della temperatura multizona altamente sofisticati. Qui
Esercitazione Java sul sensore di temperatura Raspberry Pi MCP9805: 4 passaggi

Esercitazione Java sul sensore di temperatura Raspberry Pi MCP9805: MCP9805 è un sensore di temperatura digitale con modulo di memoria. È integrato con registri programmabili dall'utente che forniscono flessibilità per le applicazioni di rilevamento della temperatura. Questo sensore è progettato per essere incorporato nel modulo di memoria della piattaforma mobile tem
Display LCD I2C / IIC - Utilizzare un display LCD SPI sul display LCD I2C utilizzando il modulo SPI su IIC con Arduino: 5 passaggi

Display LCD I2C / IIC | Utilizzare un display LCD SPI per il display LCD I2C utilizzando il modulo da SPI a IIC con Arduino: Ciao ragazzi poiché un normale LCD 1602 SPI ha troppi fili da collegare, quindi è molto difficile interfacciarlo con arduino ma c'è un modulo disponibile sul mercato che può convertire il display SPI in display IIC, quindi è necessario collegare solo 4 fili
Esercitazione Java sul sensore di temperatura Raspberry Pi TMP112: 4 passaggi

Esercitazione Java sul sensore di temperatura Raspberry Pi TMP112: modulo I2C MINI del sensore di temperatura digitale TMP112 ad alta precisione, bassa potenza. Il TMP112 è ideale per la misurazione della temperatura estesa. Questo dispositivo offre una precisione di ±0,5°C senza richiedere calibrazione o condizionamento del segnale di componenti esterni
