
Sommario:
- Autore John Day [email protected].
- Public 2024-01-30 10:01.
- Ultima modifica 2025-01-23 14:49.

Probabilmente ti starai chiedendo, che diavolo è questo tritacarne?? Bene, lascia che ti presenti il mio hovercraft. Un hovercraft non è qualcosa di un film si-fi che potresti chiedere? Non proprio no, un vero hovercraft usa la fiducia di fuoco verso il basso che intrappola in una sorta di borsa sotto di lui. Quando c'è abbastanza pressione, l'aria intrappolata spingerà l'hovercraft verso l'alto in modo che possa fuoriuscire dal foro sotto la borsa. Crea efficacemente una bolla d'aria dove si libra. Da qui il nome hovercraft.
Questa potente macchina può trasportare molto peso e può sorvolare qualsiasi terreno tu voglia. E se in qualche modo riesci a farlo volare abbastanza lontano da non sentirlo più, congratulazioni a te ma non preoccuparti, è dotato di gps così puoi sempre ritrovarlo mentre stabilisci nuovi record di velocità.
Forniture
- Lampone Pi
-Potenti motori per droni: SUNNYSKY A2212 KV980
-4 ESC con una corrente minima di 15A: LittleBee 20A-S ESC BLHeli_S OPTO
-Tipo di elica 10 x 4.5
-Batteria drone ad alta potenza con corrente minima di 60A e tensione 3S: VGEBY1 LiPo-accu, 3S 11, 1 V
-Caricatore bilancia digitale RC per batterie al litio
-Striscia led
-2 sensori a ultrasuoni HC-sr04
-Sensore LDR
-Trasmettitore FlySky FS-i6 RC con ricevitore FS-iA6B
-Modulo GPS 6MV2
-5V powerbank
-Servo (min 3kg di forza)
-Transitor minimo 12V come TIP120
-MCP3008 convertitore analogico-digitale
Convertitore da -9V a 5v e 3.3V
-Porta batteria (6.5 a 12V)
-Set di resistori
-Cavi per ponticelli
-Costruisci materiali come legno e topo isolante
Passaggio 1: mettiamo questo insieme, iniziando dal Raspberry Pi
Installazione di Raspbian
Tutto questo hardware sofisticato è controllato da un Raspberry Pi. Per semplificare la vita, installa raspbian su una scheda SD e segui questi passaggi. Dopo aver eseguito il flashing del sistema operativo e prima del primo avvio: Scrivi ip=169.254.10.1 alla fine del file cmdline.txt che puoi trovare nella directory di avvio della tua scheda SD appena flashata. Salva questo file ed esci. Hai appena impostato un indirizzo IP statico nel tuo Pi.
Per abilitare facilmente la connessione ssh al tuo primo avvio, crea nella stessa directory di avvio un file chiamato ssh senza alcuna estensione come.txt allegata. Lascia vuoto questo file.
Avvia il tuo Pi Collega il tuo Pi tramite ethernet e apri una connessione ssh con un programma come putty. L'indirizzo IP per la connessione è l'indirizzo IP che hai inserito nel file cmdline.txt: 169.254.10.1
Configurazione Rasbian
Tipo
sudo raspi-config
per aprire le impostazioni rasbian.
Prima di tutto vai su interfacce nel menu e abilita la comunicazione seriale e il bus SPI. Riavviare.
Purtroppo abilitare la comunicazione seriale non è così facile. Devi anche eseguire questi comandi se hai un Pi 3 o 4.
sudo systemctl stop [email protected]
sudo systemctl disabilita [email protected]
Quindi vai di nuovo nella directory /boot/cmdline.txt con
sudo nano /boot/cmdline.txt
ed elimina il testo console=serial0, 115200. Infine apri il file /boot/config.txt
sudo nano /boot/config.txt
e scrivi questo in fondo:
enable_uart=1
dtoverlay=miniuart-bt
Questo cambierà i pin rx e tx del tuo pi al vero bus uart hardware sul tuo pi e darà al bluetooth quello falso e peggiore.
Wifi
Il Wi-Fi non è un lusso se desideri installare un nuovo software in futuro, come dobbiamo fare noi.
Fallo con il seguente comando e cambia SSID e password rispettivamente con l'SSID e la password del tuo router.
wpa_passphrase "SSID" "Password" >> /etc/wpa_supplicant/wpa_supplicant.conf
Riavvia il tuo Pi per rendere effettive le modifiche. Controlla la tua connessione con il
ping www.google.com
comando e continuare se al passaggio successivo se si ottiene una risposta.
Installa del software
Prima di tutto, inserisci:
sudo apt-get update
sudo apt-get upgrade
e dai al tuo Pi il tempo di installare gli aggiornamenti.
Quindi dobbiamo installare il database per memorizzare tutti i dati sulla posizione che raccoglieremo.
sudo apt install mariadb-server
mysql_secure_installation
Segui la procedura guidata di installazione. Per poter eseguire il sito Web dal pi, installare il server Web Apache.
sudo apt install apache2 -y
Infine dobbiamo ancora installare alcuni pacchetti Python
Borraccia
Flask_cors Flask_socketio Python-mysql-connector sudo apt-get install python3-spidiv
Passaggio 2: tempo hardware



La base
Sono arrivato fin qui?? Tutto il software dovrebbe essere fatto, quindi iniziamo con tutte le cose divertenti, l'hardware.
La base dell'hovercraft esiste in legno e topo isolante.
- L'articolo sul primo per te deve essere fatto due volte. Il topo isolante viene tagliato con un'altalena con una tavola di legno incollata sopra. Lo spazio tra il mouse di isolamento deve essere sufficientemente grande da consentire l'inserimento dell'elica. Successivamente avviti i due motori del drone al centro della tavola e monti le eliche sulla parte superiore.
- Successivamente dobbiamo creare altri 2 supporti motore che posizioneremo al centro dell'imbarcazione (immagine 2).
- Ritaglia la parte inferiore dell'hovercraft da uno spesso topo isolante. Quindi avvolgere con un sacchetto ermetico (figura 3).
- Ora dobbiamo creare il pannello superiore. Questo deve avere le stesse esatte dimensioni della parte inferiore che abbiamo realizzato nel passaggio precedente. Fai 2 fori della dimensione del diametro dell'elica nel mezzo e incolla i 4 supporti del motore che abbiamo fatto nei passaggi 1 e 2 sopra di esso. Quindi incolliamo la parte inferiore dal passaggio 3 sotto.
- Continuiamo realizzando le pinne che ci servono per sterzare. Crea due pinne come nell'immagine 5 sulla vite sulla parte superiore del tuo mazzo. Per poterli muovere realizzare una struttura simile vista nella foto 9. (Foto 5 - 9)
- Ora finisci con un po' di cartone in più attorno ai fori dell'elica per un migliore flusso d'aria (figura 10).
Passaggio 3: collegamento di alcuni cavi

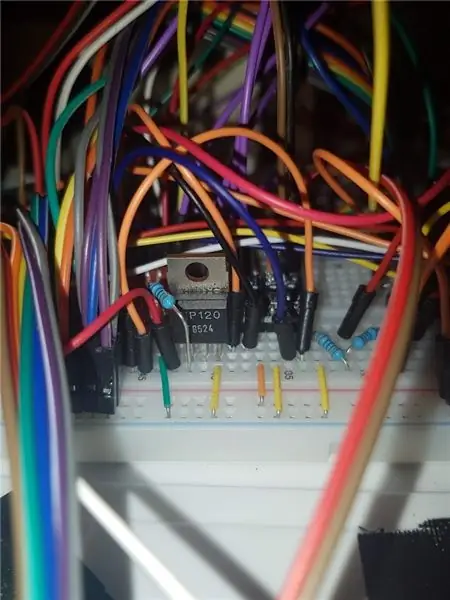
Nei documenti sottostanti troverai lo stesso identico schema due volte, una volta in forma schematica e l'altra volta in forma breadboard. Sentiti libero di cambiare alcune cose se non riesci più a vedere l'albero attraverso la foresta.
SUGGERIMENTO: assicurati di cablare un motore di accensione verso il basso e all'indietro in senso inverso, come mostrato nello schema della breadboard. Questo farà girare il motore al contrario.
Passaggio 4: installazione del codice
Tutto il codice che ho scritto è disponibile gratuitamente su github.
Per clonare il backend invio
git clone
e per clonare il frontend
github.com/BaertTorre/www
Il backend lo puoi salvare dove vuoi, ma il frontend deve essere posizionato nella directory /var/ e sostituire la mappa www esistente.
Se fatto correttamente, puoi navigare su 169.254.10.1 con il tuo broser e vedere il sito Web frontend.
Passaggio 5: avvio automatico del backend
Benvenuto al passaggio finale. Spero che tu sia arrivato fin qui senza troppi problemi. Sicuramente non l'ho fatto:).
Questo passaggio spiega come avviare automaticamente il software di backend all'avvio del Pi.
Crea un file con questo comando:
sudo nano /etc/systemd/system/iHover.service
Passa quanto segue in questo file:
[Unit]Description=iHover After=network.target mariadb.service [Service] Type=semplice Utente=root ExecStart=/bin/sh /Path/To/Repo_with_launcher.sh [Install] WantedBy=multi-user.target
In linea ExecStart, dai il percorso corretto al launcher.sh incluso nel backend.
Infine, lascia che le modifiche abbiano effetto con:
sudo systemctl demone-reload
sudo systemctl abilita iHover.service
E hai finito!!
Divertiti con il tuo nuovo giocattolo.
Consigliato:
Come realizzare un'antenna doppia biQuade 4G LTE Semplici passaggi: 3 passaggi

Come realizzare un'antenna doppia biQuade 4G LTE Semplici passaggi: La maggior parte delle volte che ho affrontato, non ho una buona potenza del segnale per i miei lavori quotidiani. Così. Cerco e provo diversi tipi di antenna ma non funziona. Dopo aver perso tempo ho trovato un'antenna che spero di realizzare e testare, perché è principio costruttivo non
Rilevamento del volto su Raspberry Pi 4B in 3 passaggi: 3 passaggi

Rilevamento del volto su Raspberry Pi 4B in 3 passaggi: In questo Instructable eseguiremo il rilevamento del volto su Raspberry Pi 4 con Shunya O/S utilizzando la libreria Shunyaface. Shunyaface è una libreria di riconoscimento/rilevamento facciale. Il progetto mira a raggiungere la massima velocità di rilevamento e riconoscimento con
Specchio per il trucco fai-da-te in semplici passaggi (usando le strisce luminose a LED): 4 passaggi

Specchio per il trucco fai-da-te in semplici passaggi (usando le strisce luminose a LED): in questo post, ho realizzato uno specchio per il trucco fai-da-te con l'aiuto delle strisce LED. Sono davvero fantastici e devi provarli anche tu
Gioca a Doom sul tuo iPod in 5 semplici passaggi!: 5 passaggi

Gioca a Doom sul tuo iPod in 5 semplici passaggi!: una guida passo passo su come eseguire il dual-boot di Rockbox sul tuo iPod per giocare a Doom e a dozzine di altri giochi. È qualcosa di veramente facile da fare, ma molte persone rimangono stupite quando mi vedono giocare a doom sul mio iPod e si confondono con le istruzioni
Come installare plugin in WordPress in 3 passaggi: 3 passaggi

Come installare plugin in WordPress in 3 passaggi: In questo tutorial ti mostrerò i passaggi essenziali per installare il plugin wordpress sul tuo sito web. Fondamentalmente puoi installare i plugin in due modi diversi. Il primo metodo è tramite ftp o tramite cpanel. Ma non lo elencherò perché è davvero completo
