
Sommario:
2025 Autore: John Day | [email protected]. Ultima modifica: 2025-01-23 14:49


Quindi, circa 18 mesi fa stavo aggiornando la mia officina in garage, cercando di organizzarla con tutti i pezzi di elettronica e stampa 3D su cui stavo lavorando. Ho pensato che avrei ottenuto un monitor per computer economico da montare alla parete per eseguire la progettazione CAD (su Fusion 360, di solito).
Sono andato al mio negozio di PC poco raccomandabile e ho comprato il monitor più economico che avevano. £ 15, fatto. Ma ovviamente: paga a buon mercato = ottieni a buon mercato. Non si è acceso.
Avevo intenzione di smontarlo comunque per montarlo il più possibile a filo del muro, quindi ho continuato con questo per provare a vedere quale fosse il problema. Guardando la scheda dell'alimentatore, sembrava che alcuni condensatori fossero saltati, insieme al resto della scheda che sembrava un po' vecchio.
Ho tracciato i circuiti e mi sono reso conto che l'alimentatore era in due sezioni: un lato riduceva la tensione di rete a 12 V CC, mentre l'altro lato prendeva i 12 V CC e alimentava le retroilluminazione. Il 12V DC è stato inviato anche alla scheda di elaborazione principale.
Ho pensato "fantastico, userò solo un alimentatore esterno da 12 V CC!", in quanto ciò consentirebbe di esporre la sezione a bassa tensione e ridurre il rischio di elettrocuzione da una scatola di alimentazione stampata in 3D.
Passaggio 1: sfondo Continua…


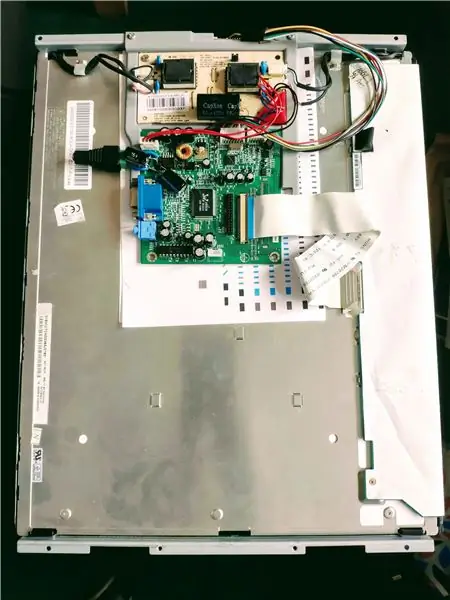
Ora che avevo un piano, ho proceduto a tagliare in due la scheda di alimentazione e a saldare nuovi fili per spostare l'energia. Ho collegato un jack a botte per una connessione a 12 V e ho persino stampato in 3D una nuova staffa per circuito stampato sottile.
Felice che tutto fosse collegato, l'ho collegato e collegato al mio laptop.
….niente
Ancora non si accendeva. Cosa era sbagliato?
Ho iniziato un po' di diagnosi: prima ho scollegato la retroilluminazione e ho riprovato. Hmm, ora posso vedere un debole contorno sullo schermo. Sembra che l'LCD e la scheda di controllo fossero ok.
Successivamente ho scollegato la scheda di controllo e ricollegato la retroilluminazione. Quello che è successo? Hanno iniziato a lampeggiare, come mostrato nel video. Cosa stava causando questo? Immagino sia un problema di alimentazione. Probabilmente non sto usando un alimentatore da 12 V abbastanza potente, quindi quando la retroilluminazione si accende inizia a utilizzare troppa corrente per l'alimentazione da parte del blocco di alimentazione, quindi la tensione si riduce e si spegne. Ora non assorbe corrente, la tensione risale a 12V e riprova. Questo accade abbastanza rapidamente, quindi tutto ciò che vedo è la luce lampeggiante.
Non riesco a trovare un alimentatore da 12V più potente, quindi metto lo schermo sulla scrivania e me ne vado.
Avanti veloce fino al Lockdown 2020 >>>>>>>
Fase 2: Coronavirus 2020: lavorare da casa
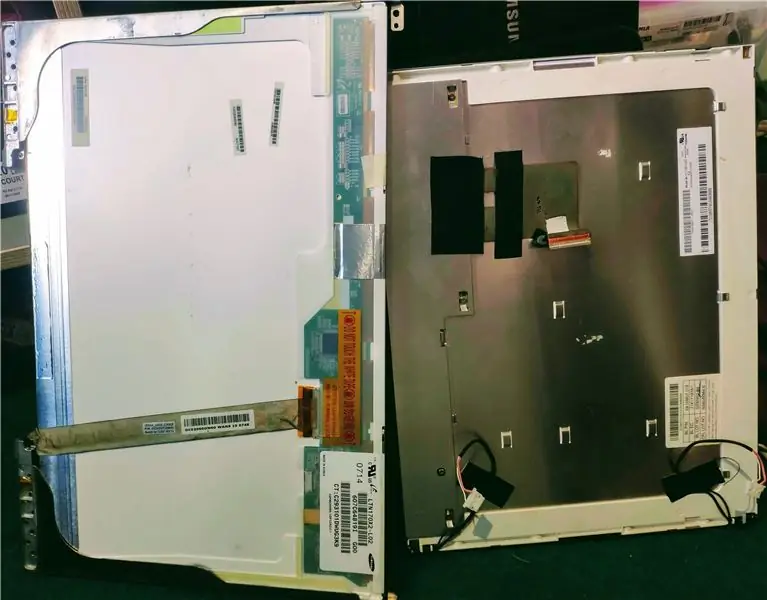

Quindi, eccoci qui in questi tempi senza precedenti. Siamo chiusi nelle nostre case, a lavorare da casa per la prima volta in assoluto.
Ho il mio laptop da lavoro e uno schermo dal lavoro, ma non ho uno schermo compatibile con il mio laptop (a che serve displayport quando HDMI funziona perfettamente…) e ho molto tempo libero per la progettazione 3D su Fusion 360.
Tiro fuori alcuni vecchi pannelli LCD che ho in giro. Uno è del mio vecchio laptop, ho passato circa 8 anni a guardare quello schermo prima che il laptop morisse. Potrebbe funzionare, ma richiede una scheda driver per £ 25. Non è qualcosa che sono disposto a spendere.
Trovo un altro schermo da un laptop più vecchio, ma stessa storia con la scheda driver.
Poi mi rendo conto di avere un altro schermo, con un tabellone, semplicemente sdraiato sotto un mucchio nel mio garage. Lo tiro fuori, mi rinfresco su ciò di cui ha bisogno e ho un'altra ricerca di un alimentatore. E guarda cosa trovo, 12V, 5 ampere, dovrebbero essere abbastanza.
Passaggio 3: funziona



Per assicurarmi che eventuali problemi di alimentazione non fossero causati dal cavo stesso, ho aggiunto un paio di condensatori alla scheda del circuito, nel caso in cui si fosse avvicinato un po' alla caduta di tensione e ripristinasse il display.
Abbastanza sicuro, quando l'ho collegato, ha funzionato tutto! Finalmente!
Ma dal mio progetto originale di installarlo a parete, le cose sono cambiate e avevo bisogno di averlo sulla scrivania dello studio. Doveva stare da qualche parte tra 2 laptop e un altro monitor, quindi ho pensato di utilizzare lo spazio sotto il monitor e avere uno schermo inclinato, ideale per il design 3D. Sarebbe quasi come un tavolo da disegno in miniatura.
Per fare questo, avevo bisogno di costruire una sorta di supporto. Ovviamente questo è ciò per cui la stampante 3D è la migliore: stampe 1-off progettate su misura.
Passaggio 4: gambe di stampa 3D
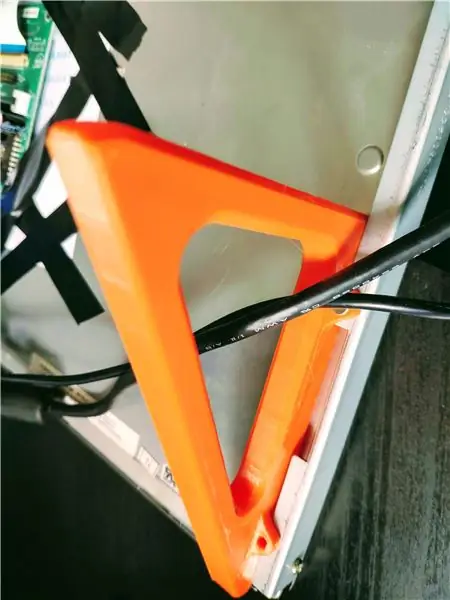


Usando Fusion 360 e alcuni calibri digitali ho disegnato lo schermo e i punti chiave di montaggio. Usando questo modello, l'ho manovrato fino a quando non ero soddisfatto dell'angolo e ho disegnato delle gambe di supporto.
Non volevo perdere tempo a riordinare la parte stampata, quindi mi sono assicurato che il design non consentisse supporti e ho ricontrollato le mie misure.
Dato che non aveva bisogno di sembrare carino, ho semplicemente messo le impostazioni di stampa su uno strato abbastanza spesso per una stampa veloce.
Abbastanza sicuro, hanno stampato perfettamente la prima volta. Nessuna plastica sprecata, nessuna perdita di tempo.
Passaggio 5: finito
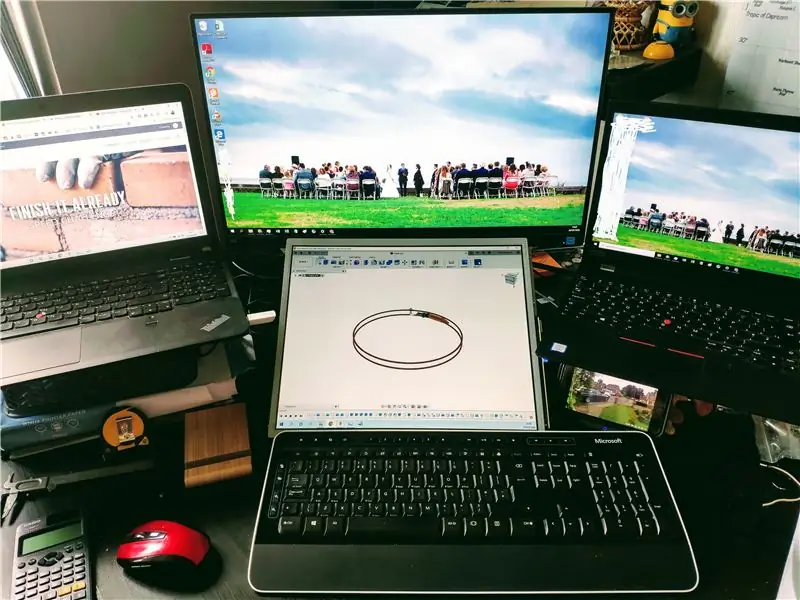
Ci sono voluti solo 18 mesi, ma quanto è bello?
Consigliato:
Blocco del telecomando: 12 passaggi (con immagini)

Blocco telecomando: Ciao, benvenuto in Creativity Buzz.Qui puoi creare una serratura con telecomando wireless usando Arduino Uno.Per altri progetti Arduino, visita CreativitybuzzHai bisogno di questi materiali per realizzare questa serratura.1) Arduino Uno2) Interruttore wireless a 4 canali 3) 100 RPM CC m
Sistema di blocco automatico del computer: 4 passaggi

Sistema di blocco automatico del computer: in questo tutorial esploreremo la sicurezza del blocco dello schermo del computer. I sistemi operativi hanno un timeout configurabile che bloccherà lo schermo se l'utente non ha toccato il mouse o la tastiera. Di solito l'impostazione predefinita è di circa un minuto
Blocco/sblocco del PC Windows tramite RFID.: 7 passaggi (con immagini)

Blocco/sblocco del PC Windows tramite RFID.: Ciao! Quante volte ti sei sentito stanco di digitare la password per sbloccare il tuo PC/laptop ogni volta che è stato bloccato? Sono abituato a bloccarlo un certo numero di volte, tutti i giorni, e niente è più fastidioso che digitare la password/il pin più e più volte
Come aggiungere "Apri con Blocco note" al tasto destro del mouse: 11 passaggi

Come aggiungere "Apri con Blocco note" al tasto destro del mouse: Personalmente odio usare "Apri con" a causa del tempo, anche se sono solo pochi secondi, e dovendo quindi ricordare dove si trova esattamente un determinato programma nella mia directory . Questo ti mostrerà come aggiungere QUALSIASI programma al tasto destro del mouse (menu contestuale
Ricondizionamento della chitarra: 7 passaggi

Ricondizionamento della chitarra: una guida su come migliorare o riparare una vecchia chitarra
