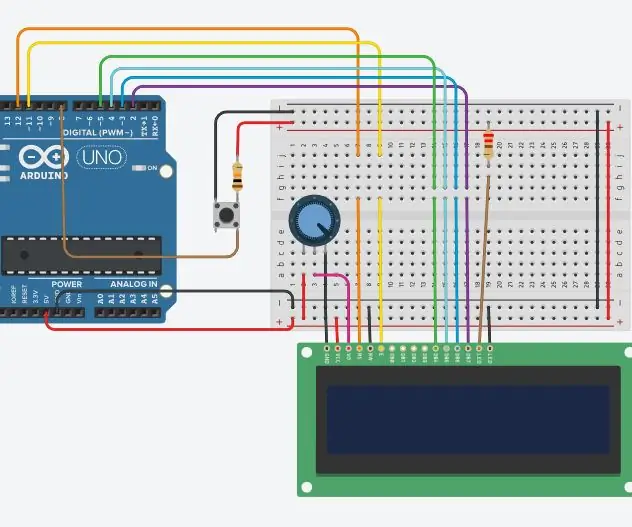
Sommario:
2025 Autore: John Day | [email protected]. Ultima modifica: 2025-01-23 14:49
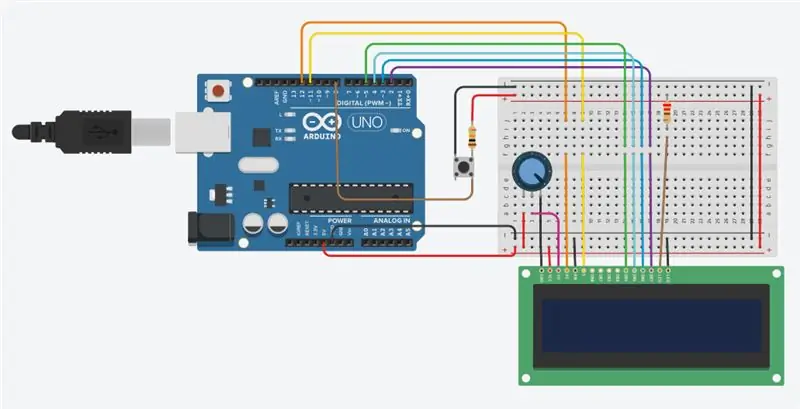
Ti ricordi Stephen Hawking? Era il professore di Cambridge e famoso matematico sulla sedia a rotelle con una voce generata dal computer. Soffriva di malattia del motoneurone e verso la fine della sua vita, dopo aver perso la parola, fu in grado di comunicare attraverso un dispositivo per la generazione del linguaggio, inizialmente tramite l'uso di un interruttore portatile e infine utilizzando un singolo muscolo della guancia.
Ho pensato di provare a creare un dispositivo di scrittura del testo a switch singolo. Un solo interruttore: ON o OFF. Cosa puoi fare con quello?
Dobbiamo considerare il tempo. Se chiudi un interruttore e poi lo apri alcuni istanti dopo, hai il controllo di un'altra variabile. Possiamo sfruttare il ritardo tra la chiusura e l'apertura dell'interruttore per generare input diversi e trasformarli in stringhe di testo o messaggi. Voglio essere in grado di scrivere "HELLO, WORLD!" e invialo al monitor seriale, tutto da un singolo pulsante.
C'è un timer millisecondo in esecuzione nel tuo Arduino. Clic su di 1 ogni 0,001 secondi. Puoi leggere il suo valore con la dichiarazione
int t = millis();
// Fare qualcosa
int tt = millis();
int timeDiff = tt - t;
Forniture
Utilizzerò elementi che la maggior parte degli utenti Arduino avrà già e che sono abbastanza economici da acquistare:
- Arduino UNO
- 16 x 2 LCD
- Resistori da 220 Ohm e 10K Ohm
- Potenziometro da 10K Ohm
- Interruttore a pulsante
- Tagliere o stripboard
- Cavi di collegamento
Passaggio 1: il metodo
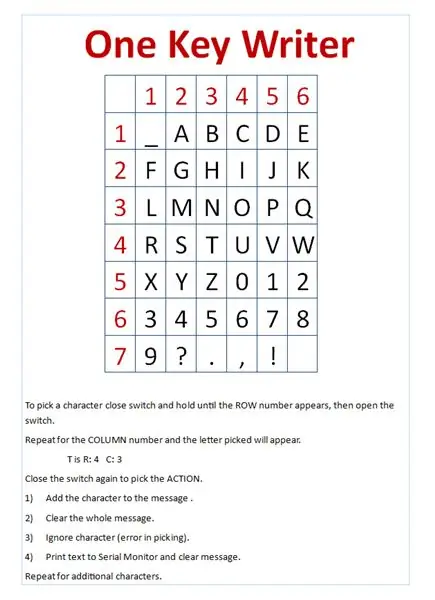
Qui abbiamo una griglia contenente tutte le lettere, le cifre da 0 a 9 e i segni di punteggiatura. La lettera "A" è nella riga 1 e nella colonna 2. La cifra "9" è nella riga 7 e nella colonna 1. (potresti voler stampare questa schermata per avere di fronte a te mentre esegui lo script in un secondo momento).
Le istruzioni spiegano come utilizzare l'interruttore. Se tieni premuto il pulsante, il valore della riga conterà lentamente da zero. Alza il dito dal pulsante quando il valore della riga è 1.
Tenere nuovamente premuto il pulsante e il numero della colonna inizierà a contare da zero. Solleva il dito quando mostra 2 e hai scelto la "A" dalla riga:1 e dalla colonna:2.
Ora dobbiamo trasferire la "A" al messaggio nella riga in basso. Tieni premuto il pulsante e solleva il dito sull'azione 1 - aggiungi il personaggio.
Per inserire il "9" selezioniamo la riga 9 e la colonna 1, quindi aggiungiamola con l'azione 1.
L'azione 2 cancella l'intero messaggio.
Azione 3 Scarica un carattere selezionato in modo errato senza aggiungerlo alla stringa del messaggio. (Scelte errate sono comuni!)
L'azione 4 invia il messaggio dallo schermo LCD al monitor seriale.
Passaggio 2: collegare le cose

Se hai uno schermo a cristalli liquidi, probabilmente lo utilizzerai sempre. È una buona idea costruire una piccola scheda di connessione che contenga l'LCD, il potenziometro (per regolare la luminosità dello schermo) e la resistenza di protezione con fili singoli per 5 volt e GND. La traccia è tagliata sul retro della scheda, sotto la resistenza da 220 Ohm. In seguito ho aggiunto prese di uscita alla scheda per 5V e GND perché l'Arduino ha solo una singola presa da 5V. Ciò consente di risparmiare tempo, cavi e test la prossima volta che avrai bisogno del display LCD in un altro progetto. Il "metodo ufficiale" è qui:
www.arduino.cc/en/Tutorial/HelloWorld
Il pulsante è stato collegato al pin 8 con una resistenza di pull-up da 10K e a GND.
Passaggio 3: ecco la mia configurazione

Nella pagina successiva c'è un link alla versione di Tinkercad da provare.
Utilizzare il puntatore del mouse e il pulsante per chiudere e aprire l'interruttore del pulsante al centro del diagramma. È necessario aprire la finestra del codice e quindi il monitor seriale in fondo alla pagina per consentire l'invio di un messaggio dallo schermo LCD al monitor seriale. Il pulsante "Avvia simulazione" avvia l'esecuzione del codice.
Probabilmente all'inizio lo troverai piuttosto difficile. Pensa solo a quanto sarebbe frustrante se questo fosse il tuo unico metodo di comunicazione.
Passaggio 4: versione Tinkercad
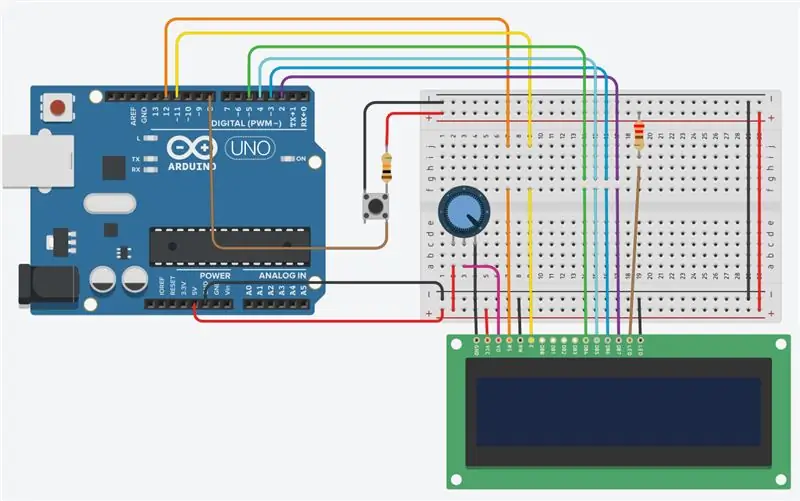
Ho incorporato una versione di Tinkercad qui, ma c'erano troppi problemi di buffering e di temporizzazione per offrire una buona esperienza. La finestra era anche troppo piccola per consentire la corretta visualizzazione del circuito, del codice e della finestra essenziale del monitor seriale.
www.tinkercad.com/things/daSgRAOl0g1-oneke…
Ecco il link all'originale di Tinkercad che probabilmente è un po' più grande e molto più facile da aprire durante la simulazione in modo da poter vedere il monitor seriale. I tempi essenziali funzionano correttamente.
Spero che ti sia piaciuto questo Instructable e che tu abbia imparato qualcosa lungo la strada.
Ho inserito questo Instructable nel Contest Arduino e sarei grato per il tuo voto se ti è piaciuto.
Consigliato:
Scegli un titolo e parole chiave per il tuo Instructable: 6 passaggi (con immagini)

Scegli un titolo e le parole chiave per il tuo Instructable: La scelta del titolo e delle parole chiave giuste può fare la differenza tra un istruibile che va in prima pagina dei risultati di ricerca di Google o schiantarsi e bruciare nella temuta terra senza visualizzazioni di Internet. Anche se le parole chiave e il titolo non sono gli unici
Sistema di sicurezza con chiave digitale fai-da-te: 8 passaggi

Sistema di sicurezza delle chiavi fai-da-te con impronte digitali: questa applicazione è utile per proteggere le chiavi (lucchetto) richieste quotidianamente. A volte abbiamo alcune chiavi comuni come casa, garage, parcheggio tra due o più persone. Ci sono un certo numero di sistemi biometrici disponibili in un mercato, ma mai
Chiave USB Arduino Morse: 6 passaggi

USB Arduino Morse Code Key: hai mai desiderato digitare su un computer con una chiave di codice morse o imparare/insegnare il codice morse? Sei sulla pagina giusta! Per gli altri miei progetti, dai un'occhiata al mio sito calvin.sh
Lettore/scrittore NFC ScanUp e registratore audio per non vedenti, ipovedenti e tutti gli altri: 4 passaggi (con immagini)

ScanUp NFC Reader/writer e registratore audio per non vedenti, ipovedenti e tutti gli altri: studio design industriale e il progetto è il lavoro del mio semestre. L'obiettivo è supportare le persone ipovedenti e non vedenti con un dispositivo che consenta di registrare l'audio in formato .WAV su una scheda SD e richiamare tali informazioni tramite un tag NFC. Quindi nel
L'alto scrittore: 4 passaggi

The High Writer: lo scrittore di New York KATSU dimostra la funzionalità dell'ultimo strumento del Graffiti Research Lab: The High Writer. Prendendo spunto dai precedenti disegni di innovatori come Barry McGee e i Citizens Against Ugly Street Spam, High Writer è
