
Sommario:
2025 Autore: John Day | [email protected]. Ultima modifica: 2025-01-23 14:49
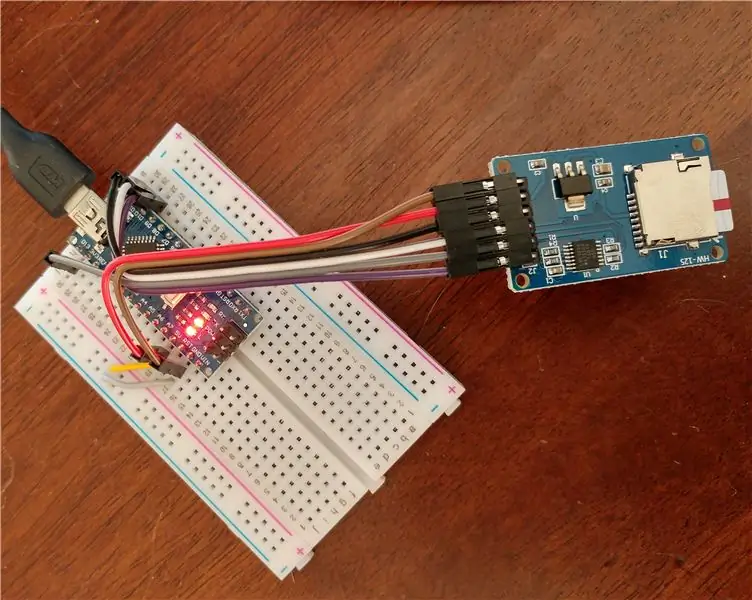

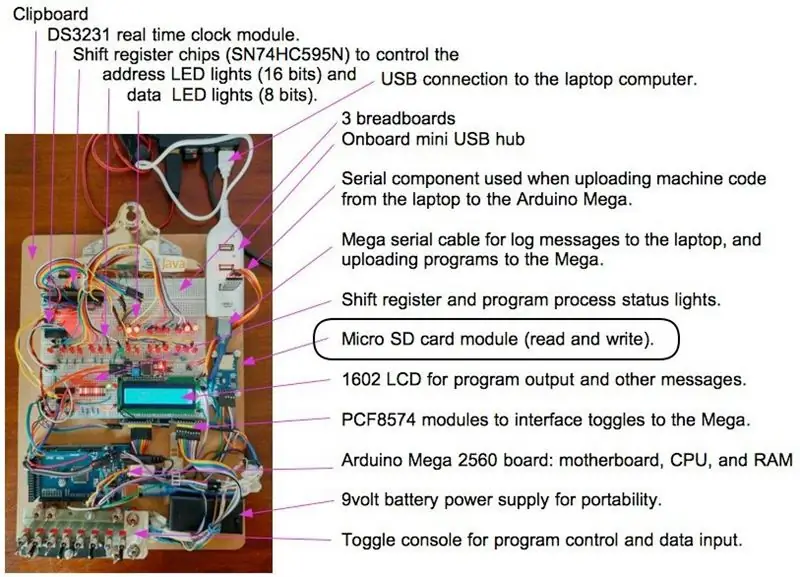
Le tecniche di gestione dei file della scheda SD in questo manuale possono essere utilizzate in progetti che richiedono dati persistenti, dati che vengono mantenuti quando il progetto viene spento e disponibili quando viene riacceso. Inoltre, i dati sono portatili in quanto la scheda può essere rimossa dall'adattatore e collegata al computer, per l'uso sul computer; per dal computer ad Arduino.
Quando ho iniziato a utilizzare un adattatore per schede SD, ho fatto riferimento all'eccellente tutorial per iniziare, Micro SD Card Tutorial. La mia istruzione include le opzioni di connessione per un Nano e un Mega2560 Arduino. E, poiché sono un programmatore, ho sviluppato e testato un programma che dimostra le seguenti funzionalità in un programma, testato su un Nano e un Arduino Mega2560.
Funzionalità dell'adattatore
È possibile scrivere programmi per gestire e leggere directory e file su una scheda micro SD:
- Scrivi file
- Leggi file
- Controlla se esiste un file
- Ottieni informazioni sul file come la dimensione
- Cancella file
- Crea directory di file (cartelle)
- Controlla se esiste una cartella
- Elimina cartelle
Usi di esempio
È possibile utilizzare un adattatore per scheda SD per archiviare elenchi di dati, ad esempio valori di registrazione, raccolti durante intervalli di tempo periodici. Uso un adattatore per memorizzare programmi sul mio computer emulatore Altair 8800, da caricare ed eseguire (vedi foto sopra). La scheda SD funziona come SSD/disco rigido dell'emulatore del computer.
Requisiti
Questa istruzione richiede che tu abbia installato l'IDE Arduino. È inoltre necessario disporre delle competenze di base per scaricare un programma di sketch Arduino dai collegamenti in questo progetto, creare una directory per il programma (nome della directory, uguale al nome del programma). Una volta scaricato, i passaggi successivi sono caricare il programma nell'IDE, visualizzarlo e modificarlo. Quindi, carica il programma tramite un cavo USB sulla tua scheda Arduino.
Forniture
- Scheda microcontrollore Arduino ATmega2560 (Mega), Uno o Nano ATmega328P con un cavo USB per il collegamento al computer.
- Adattatore per scheda micro SD
- Fili breadboard o cavi metallici (da maschio a femmina)
Ho comprato le parti su eBay, principalmente da distributori di Hong Kong o Cina. I distributori statunitensi possono avere parti uguali o simili a prezzi ragionevoli e una consegna più rapida. Le parti in Cina impiegano dalle 3 alle 6 settimane per essere consegnate. I distributori che ho utilizzato sono stati tutti affidabili.
Costi approssimativi: $ 15 per un Mega, $ 3 per un Nano, adattatore per scheda micro SD per $ 1.
Passaggio 1: prova Arduino Nano o Mega





Se stai usando un Arduino Nano, collegalo a Breadboard. Collega l'alimentazione e la messa a terra da Arduino alla barra di alimentazione della breadboard. Collega il pin Arduino 5V+ alla barra positiva della breadboard. Collega il pin Arduino GND (massa) alla barra negativa (massa) della breadboard. La barra di alimentazione può essere utilizzata per alimentare l'adattatore SD. Se utilizzi un Arduino Mega o Uno, l'uso di una breadboard è facoltativo perché puoi collegare l'adattatore direttamente ad Arduino.
Scarica ed esegui il programma di test Arduino di base: arduinoTest.ino. Durante l'esecuzione del programma, la luce LED integrata si accenderà per 1 secondo, si spegnerà per 1 secondo e si accenderà continuamente. Inoltre, vengono pubblicati messaggi che possono essere visualizzati in Arduino IDE Tools/Serial Monitor.
+++ Configurazione.
+ Inizializzato il pin digitale del LED di bordo per l'uscita. Il LED è spento. ++ Vai al ciclo. + Contatore loop = 1 + Contatore loop = 2 + Contatore loop = 3 …
Nota, puoi usare questo programma per testare il tuo Nano, Mega o Uno, hanno tutti lo stesso numero di pin per la luce LED di bordo.
Passaggio 2: collegare e testare l'adattatore per scheda Micro SD

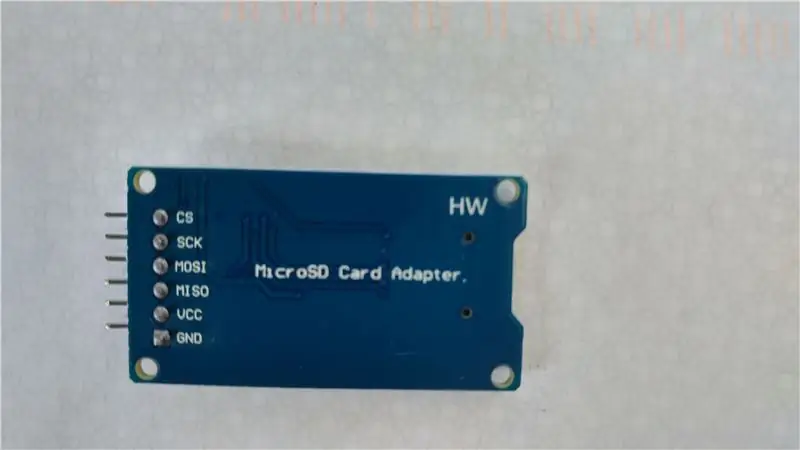


Collega l'adattatore per scheda micro SD per gestire i file per l'archiviazione permanente dei dati. Se stai usando un Nano, puoi usare i fili del cavo per collegare l'adattatore alla breadboard come nella foto sopra. Oppure, puoi collegare l'adattatore alla breadboard e utilizzare i cavi per collegare i pin Nano da 10 a 13 ai pin dell'adattatore come descritto di seguito. Se si utilizza un Mega, collegare il lato maschio dei cavi ai pin Mega (pin da 50 a 53) e il lato femmina dei cavi all'adattatore (come nella foto sopra).
Collega anche l'alimentazione da Arduino all'adattatore.
Mega Nano o Uno - pin del modulo SPI
Pin 53 10 - CS: pin di selezione chip/slave Pin 52 13 - SCK: orologio seriale Pin 51 11 - MOSI: master out slave in Pin 50 12 - MISO: master in slave Out Pin 5V+ 5V+ - VCC: può usare 3.3V o Pin 5V GND GND - GND: terra
Pin descrizione delle funzioni,
- CS: pin di selezione chip/slave. Può essere qualsiasi pin digitale per abilitare/disabilitare questo dispositivo sul bus SPI.
- SCK: orologio seriale, SPI: accetta impulsi di clock che sincronizzano la trasmissione dati generata da Arduino.
- MOSI: master out (Arduino), slave in, SPI: ingresso al modulo Micro SD Card.
- MISO: ingresso master (ingresso Arduino), uscita slave (uscita adattatore SD), SPI: uscita dal modulo Micro SD Card.
Nell'IDE Arduino, installa la libreria SD, se non è già installata. Seleziona Strumenti/Gestisci librerie. Filtra la tua ricerca digitando "SPI" o "SD". Ho la libreria SD di Arduino, versione SparkFun 1.2.3, installata. In caso contrario, installa la versione recente. Nota, i pin dell'adattatore sono dichiarati nella libreria SPI per SCK, MOSI, MISO e CS.
Note SPI Master/Slave in relazione al pin CS dell'adattatore SD e alla libreria SD:
- Il pin Ardunio, che si collega al pin CS dell'adattatore SD, è chiamato pin di selezione slave (SS). La libreria SD utilizza il pin 10, pin 53 sul Mega, come pin SS predefinito. La libreria supporta solo il dispositivo Arduino come master.
- È possibile utilizzare qualsiasi pin digitale Arduino, per connettersi all'adattatore della scheda SD selezionare il pin (CS). Se usi un pin diverso dal pin SS predefinito, impostalo come pin di output aggiungendo: pinMode(otherPin, OUTPUT);. E imposta il pin su basso
- Quando il pin di selezione dello slave (SS) di Arduino è impostato su basso, l'adattatore SD comunicherà con Arduino. L'Arduino è il master e l'adattatore SD è lo slave.
- Quando è impostato su alto, l'adattatore SD ignora l'Arduino (il master).
- La selettività consente di avere più dispositivi SPI che condividono le stesse linee bus Ardunio (pin): MISO, MOSI e CLK.
Scarica ed esegui il programma di test di base: sdCardTest.ino. Questo programma è stato testato con successo con un Mega e un Nano.
Dichiarazioni sui programmi di file e directory
Inizializzazione: include librerie, dichiara il pin SS di Arduino che è connesso al pin CS dell'adattatore, dichiara gli oggetti file e inizializza la connessione Arduino all'adattatore.
#includere
#include const int csPin = 10; // Per Mega, pin 53. File myFile; Radice del file; SD.begin(csPin)
Funzioni dei file: controlla se esiste un file, apri per scrivere e scrivere, stampa il nome e la dimensione di un file aperto, apri un file per la lettura, leggi fino alla fine del file e chiudi il file, e cancella un file.
if (SD.exists("F1. TXT")) { … }
mioFile = SD.open("F1. TXT", FILE_WRITE); myFile.println(F("Ciao, ")); Serial.print(voce.nome()); Serial.print(entry.size(), DEC); mioFile = SD.open("F1. TXT"); while (myFile.available()) { Serial.write(myFile.read()); } mioFile.close(); SD.remove("F1. TXT");
Funzioni directory: aprire una directory per l'elenco/elaborazione, aprire il file successivo in una directory (può essere utilizzato per elencare i file in una directory), riavvolgere (cursore file) al primo file nella directory, creare una directory, controllare se una directory esiste ed eliminare una directory.
root = SD.open("/");Voce file = dir.openNextFile(); root.rewindDirectory(); SD.mkdir("/TESTDIR"); if (SD.exists("/TESTDIR")) { … } SD.rmdir(aDirName);
Link di riferimento:
Riferimento SPI: https://www.arduino.cc/en/Reference/Riferimento libreria schede SPISD:
Passaggio 3: Nota sul formato della scheda SD
La tua scheda deve essere in formato Fat MS DOS. Su Mac, usa l'utility disco per formattare il disco: Applicazioni > Utility > apri Utility Disco.
A seconda della tua carta, ho usato uno dei seguenti.
Fare clic sulla scheda SD, ad esempio: APPLE SD Card Reader Media/MUSICSD.
Fare clic sulla voce di menu Cancella. Nome del set, esempio: MUSICSD. Selezionare: MS-DOS (grasso). Fare clic su Cancella. Il disco viene pulito e formattato.
O, Seleziona: APPLE SD Card Reader Media nelle opzioni a sinistra.
+ Fai clic su Cancella nell'opzione in alto. + Nel popup, imposta i valori del campo, ++ Nome: Micro32gig ++ Formato: MS-DOS (FAT) ++ Schema: Master Boot Record + Fai clic su Cancella nel popup. La scheda verrà formattata per l'utilizzo nel modulo della scheda SD.
Passaggio 4: utilizzare l'adattatore per scheda SD nei progetti



Uso l'adattatore nel mio tablet emulatore Altair 8800 e nei modelli desktop. Il video mostra l'adattatore utilizzato per caricare un programma di gioco nella memoria del tablet da eseguire. Nelle foto, l'adattatore per schede SD è collegato al Mega del modello desktop Altair. L'altra foto è il pannello frontale del desktop di Altair con luci a LED e interruttori.
L'adattatore per schede SD è utile e semplice da aggiungere a qualsiasi progetto, sia che il progetto sia di base o complesso come un emulatore di computer.
Divertiti con l'Arduino.
Consigliato:
Realizzare una Dashcam Pi Zero (pt. 3): Gestione dei file e miglioramenti: 3 passaggi

Realizzazione di una Dashcam Pi Zero (pt. 3): Gestione dei file e miglioramenti: Continuiamo con il progetto della dashcam Pi Zero e in questo post ci occupiamo della gestione dei file aggiungendo anche alcuni miglioramenti nel processo. Questo progetto è quasi completo e faremo delle prove su strada nel post/video della prossima settimana
Spine Arduino Mega RJ45 per la gestione dei cavi: 5 passaggi

Spine Arduino Mega RJ45 per la gestione dei cavi: Arduino Mega ha tonnellate di pin - questo è un grande motivo per acquistarne uno, giusto? Vogliamo usare tutti quei pin! Tuttavia, il cablaggio può diventare rapidamente un pasticcio senza gestione dei cavi. Possiamo consolidare i cavi utilizzando i connettori Ethernet. I dati si bloccano su
OpenLH: sistema aperto di gestione dei liquidi per la sperimentazione creativa con la biologia: 9 passaggi (con immagini)

OpenLH: sistema aperto di gestione dei liquidi per la sperimentazione creativa con la biologia: siamo orgogliosi di presentare questo lavoro alla Conferenza internazionale sull'interazione tangibile, incorporata e incarnata (TEI 2019). Tempe, Arizona, USA | 17-20 marzo.Tutti i file di assemblaggio e le guide sono disponibili qui.L'ultima versione del codice è disponibile su
Come comprimere i file ISO dei tuoi backup Psp in file CSO per risparmiare spazio.: 4 passaggi

Come comprimere i file ISO dei backup della tua Psp in file CSO per risparmiare spazio.: In questo Instructable ti mostrerò come comprimere i backup della tua psp da ISO a CSO per risparmiare spazio sulla memory stick, utilizzando solo un software che è utilizzabile con Wine in Ubuntu. Avrai anche bisogno di una psp CFW (Custom Firm-Ware) per fare
Sostituzione della scheda dei pulsanti Canon PowerShot SD750: 4 passaggi

Sostituzione della scheda pulsanti Canon PowerShot SD750: la fotocamera di mio fratello è stata masticata dal suo pastore tedesco ed è caduta in acqua. La pulsantiera rotonda utilizzata per scorrere le immagini era bloccata durante lo scorrimento. Tentativo di asciugare e pulire l'unità senza alcun risultato. Ho trovato una scheda sostitutiva su e
