
Sommario:
- Autore John Day [email protected].
- Public 2024-01-30 10:01.
- Ultima modifica 2025-01-23 14:49.


Prima di tutto voglio ringraziare daveyclk (https://www.thingiverse.com/thing:1762299) e Primer (https://www.thingiverse.com/thing:2237740/remixes) per le idee di base. L'ho trovato su Thingiverse e ho deciso di realizzare una versione automatizzata dello scanner 3D.
Lo scanner effettua (per impostazione predefinita) 2 round di 30 immagini per round (+10% in più per aggirare il punto di partenza). Tra un round e l'altro si ferma per effettuare la regolazione della telecamera per ottenere un altro punto di vista.
Il numero di round e le immagini sono regolabili all'inizio. La fotocamera viene attivata tramite il pulsante del volume di un cavo degli auricolari ottimizzato.
Dopo aver scattato le foto sono riuscito a lavorare con loro perfettamente attraverso il processo di creazione di un design 3D con VisualSFM, Meshlab e Blender (grazie a 4A44 per le istruzioni: https://www.instructables.com/id/Make-a-3D -modello-da-immagini/)
Forniture
Oggetti utilizzati:
- 14 Parti stampate dello scanner (700 gr / 230 m PLA)
- 1 cellulare
- 1 Auricolare con controllo del volume
- 1 Porta cellulare con braccio flessibile
- 2 cuscinetti a sfera
- Viti e roba
Elettronica utilizzata:
- 1 Arduino Nano R3
- 1 Display a cristalli liquidi blu (LCD1602 I2C PCF8574)
- Motore passo-passo a 1 ingranaggio DC 12V 4Fase (28BYJ-48)
- 1 Scheda conducente (ULN2003)
- 1 Modulo Relè 1 Canale
- 6 pulsanti su una striscia
- 2 LED
- 2 Resistenze 220Ohm
- 1 tagliere piccolo
- 1 Alimentazione 12V 1A
- 1 connettore di alimentazione
- 1 Mini tagliere
- fili
Passaggio 1: stampa oggetti 3D e costruisci la casa
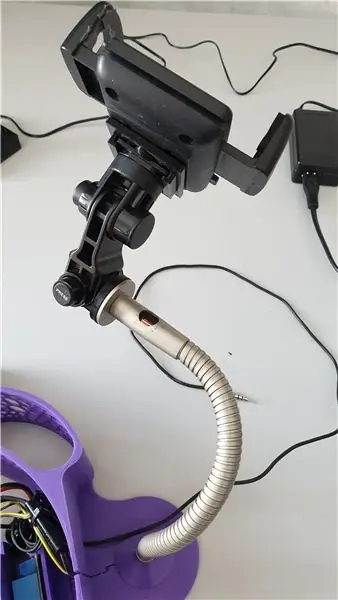
Ecco il link alle parti stampate in 3D che ho usato.
www.thingiverse.com/thing:4200428
Ho rimosso tutto l'interno per fare spazio all'elettronica e ho aggiunto un asse centrale per i cuscinetti a sfera.
Per quanto riguarda i cuscinetti a sfere: io ne ho usati 2 tipi (uno da un ogiva è posizionato nella parte inferiore dell'asse e l'altro è a 2 piastre con un anello di sfere in mezzo in alto per sostenere la tavola). Si potrebbe fare a meno come in l'originale. Con l'aiuto di Tinkercat può essere adattato alle tue possibilità.
Ho scelto di realizzare i supporti per l'elettronica come parti separate e di avvitarli alla base, ma è anche possibile combinarli con le parti di base in Tinkercad e stamparlo collegato. Ho realizzato una speciale striscia di connessione per i cavi, ma è più facile farlo con una mini breadboard.
L'Arduino Nano è una versione a saldare ma su Thingiverse sono disponibili anche supporti per un Nano bloccato.
Come supporto per telefono ho utilizzato un supporto per telefono da auto a cui ho aggiunto un tubo flessibile di una vecchia lampada, per questo ho dovuto stampare due parti appositamente progettate. Funziona alla grande perché posso girare e piegare la montatura in qualsiasi posizione e distanza necessaria per fare le immagini giuste.
Passaggio 2: costruire l'elettronica
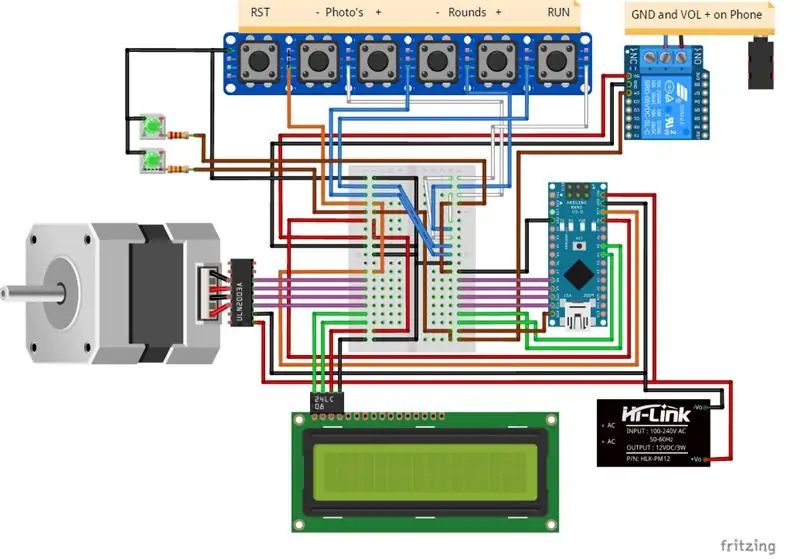


L'Arduino Nano è una versione con cavi saldati. Il tavolo dello scanner è costituito da un display con pulsanti per ricevere comandi e mostrare il processo.
Il display e la pulsantiera sono avvitati nel pannello. Gli altri supporti sono avvitati sul fondo della base.
Sul lato ho incollato un connettore di alimentazione in un foro.
Ho aperto il pulsante del volume sull'auricolare e ho saldato un cavo alle connessioni, quindi l'intero auricolare è completamente all'interno, ma in effetti potrebbe essere tagliato, basta che i fili giusti siano collegati all'uscita NO (normalmente aperta).
Collega tutto secondo lo schema fritzing.
Passaggio 3: scrivere il programma Arduino
Scarica l'IDE Arduino (https://www.arduino.cc/en/main/software)
Scarica le librerie:
- LiquidCrystal_I2C (https://www.arduinolibraries.info/libraries/liquid…
- CheapStepper (https://www.arduinolibraries.info/libraries/cheap-…
Scarica il programma, modificalo se necessario o scrivi il tuo.
Caricalo su Arduino Nano.
Passaggio 4: eseguire lo scanner e scattare foto


Dopo aver completato lo scanner, collega un telefono cellulare con la fotocamera aperta e avvialo. A breve verrà visualizzata una schermata di introduzione che chiederà la quantità di round e immagini. Premendo il pulsante di avvio il processo inizierà a scattare la quantità di immagini. Per round si fermerà per impostare la fotocamera su un punto di vista.
Pulsanti da sinistra a destra:
- Tasto reset
- Pulsante meno per il numero di foto
- Pulsante più per il numero di foto
- Pulsante meno per il numero di round
- Pulsante più per il numero di round
- Pulsante Start
Porta le foto dal tuo cellulare a un PC e crea un design 3D con VisualSFM, Meshlab e Blender (vedi le istruzioni:
Consigliato:
ECG automatizzato- BME 305 Progetto finale Credito extra: 7 passaggi

ECG automatizzato- BME 305 Progetto finale Credito extra: un elettrocardiogramma (ECG o ECG) viene utilizzato per misurare i segnali elettrici prodotti da un cuore che batte e svolge un ruolo importante nella diagnosi e nella prognosi delle malattie cardiovascolari. Alcune delle informazioni ottenute da un ECG includono il ritmo
Modello di circuito ECG automatizzato: 4 passaggi

Modello di circuito ECG automatizzato: l'obiettivo di questo progetto è creare un modello di circuito con più componenti in grado di amplificare e filtrare adeguatamente un segnale ECG in ingresso. Tre componenti saranno modellati individualmente: un amplificatore per strumentazione, un filtro notch attivo e un
Progetto automatizzato della ciotola per alimenti per animali domestici: 13 passaggi

Progetto automatizzato di ciotola per alimenti per animali domestici: questa guida illustrerà e spiegherà come costruire una mangiatoia per animali domestici automatizzata e programmabile con ciotole per alimenti attaccate. Ho allegato un video qui che descrive come funzionano i prodotti e come si presenta
ECG automatizzato: simulazioni di amplificazione e filtro con LTspice: 5 passaggi

ECG automatizzato: simulazioni di amplificazione e filtro con LTspice: questa è l'immagine del dispositivo finale che costruirai e una discussione molto approfondita su ciascuna parte. Descrive anche i calcoli per ogni fase. L'immagine mostra il diagramma a blocchi per questo dispositivo Metodi e materiali: l'obiettivo di questo pro
Simulatore di circuito ECG automatizzato: 4 passaggi
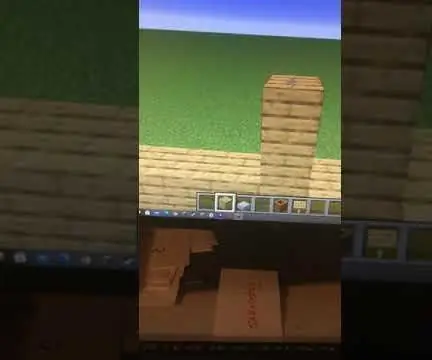
Simulatore di circuito ECG automatizzato: un elettrocardiogramma (ECG) è una tecnica potente utilizzata per misurare l'attività elettrica del cuore di un paziente. La forma unica di questi potenziali elettrici differisce a seconda della posizione degli elettrodi di registrazione ed è stata utilizzata per rilevare molti
