
Sommario:
- Passaggio 1: cose che ti serviranno per completare la build
- Passaggio 2: stampa 3D dei file STL allegati
- Passaggio 3: mettere insieme le parti in PLA utilizzando la penna di stampa 3D
- Passaggio 4: levigatura e ancora levigatura
- Passaggio 5: applicazione di Z Poxy
- Passaggio 6: collegamenti del circuito
- Passaggio 7: configurazione di Raspbian e installazione di Mopidy Music Player sul Pi
- Passaggio 8: aggiunta dell'elettronica alla parte stampata in 3D di Darth Vader
2025 Autore: John Day | [email protected]. Ultima modifica: 2025-01-23 14:49

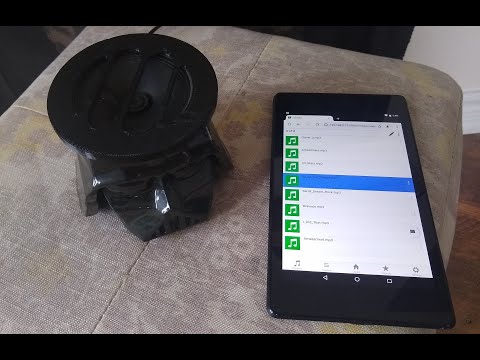

Se sei un grande fan dei film di Star Wars, segui i passaggi seguenti per creare il tuo Darth Vader Speaker. Come parte della build utilizzeremo un Raspberry Pi Zero W come cuore del progetto e un amplificatore mono in classe D I2S e un altoparlante da 4 ohm, per riprodurre i nostri brani preferiti!!
Nel mio caso, ho una canzone mp3 che ho raccolto nel corso degli anni, che ho scaricato sulla scheda SD del mio Pi e ho eseguito un software chiamato Mopidy, che è un server musicale estensibile scritto in Python. E puoi riprodurre brani utilizzando un browser web sul tuo cellulare/tablet/laptop come vedi nel video.
Inoltre, se hai la tua raccolta di brani online su Spotify, SoundCloud o Google Play Music, puoi installare un'estensione mopidy per riprodurre brani della tua raccolta oltre ai brani sul Pi.
Passaggio 1: cose che ti serviranno per completare la build


Ecco l'elenco dei componenti elettronici di cui avrai bisogno
- Raspberry Pi Zero W
- Adafruit I2S 3W Amplificatore Classe D Breakout - MAX98357A
- Altoparlante - Diametro 3" - 4 Ohm 3 Watt
- Cavi jumper femmina/femmina
Altre cose di cui hai bisogno
- Filamento 3D Nero - 1,75 mm PLA
- Kit di dimissioni Z Poxy per rifinire la testa di Vader stampata in 3D
Strumenti di cui avrai bisogno
- Bastoncini e pistola per colla a caldo
- stampante 3d
- Penna 3D per collegare le parti insieme
- Strumento rotante come un Dremel per levigare le parti più velocemente.
- Coltello Xacto
- carta vetrata per pulire le stampe 3D
- Contenitore per mescolare le dimissioni
- Guanti e occhiali di sicurezza
- Saldatore e saldatore
Passaggio 2: stampa 3D dei file STL allegati


Scarica i file STL allegati e utilizza il software di stampa 3D affetta e stampa in 3D i file. Se non hai una stampante 3D a portata di mano, puoi usarne una presso il tuo club o biblioteca locale o utilizzare un servizio di stampa 3D come gli hub 3D.
Nel mio caso, ho stampato i file STl utilizzando Flashforge creator pro e PLA nero da 1,75 mm per stampare. Inoltre per affettare sto usando Slic3r con l'altezza del livello impostata su 0,3 mm e la densità di riempimento al 25%.
Nero 1,75 mm Il filamento utilizzato può essere trovato -
Passaggio 3: mettere insieme le parti in PLA utilizzando la penna di stampa 3D



Ora per mettere insieme la parte invece di usare la super colla, useremo una penna per la stampa 3D.
Una volta stampate le parti, usa lo strumento Rotary nel mio caso una carta Dremel/sabbia per limare i bordi delle parti da unire. Usa una pistola per colla a caldo per unire le parti, questo manterrà temporaneamente la parte in posizione e renderà più facile l'uso della penna di stampa 3D per fondere il PLA all'interno della parte.
Ora, una volta terminato l'interno della tua parte, rimuovi la colla a caldo usando un coltello xacto dall'esterno come mostrato nell'immagine sopra, ed estrudi il filamento dalla penna da applicare all'esterno della parte.
Nota
L'utilizzo di questo metodo può mettere alla prova la tua pazienza!!, quindi ricorda di fare delle pause.
Inoltre, ricordati di farlo in un'area ben ventilata e indossa occhiali protettivi per coprire gli occhi durante la levigatura.
Passaggio 4: levigatura e ancora levigatura



Ora arriva la parte difficile, levigare!!
Usa uno strumento rotante come Dremel per accelerare il processo di levigatura e usano carta vetrata. Lavare la parte una volta terminato, vedrai segni di sabbia sulla parte stampata in 3D come mostrato sopra, ma questo non dovrebbe essere un problema poiché lo finirai con uno dei passaggi menzionati di seguito.
Poiché hai utilizzato una penna di stampa 3D con lo stesso filamento con cui hai stampato i file STL, questo metodo eviterà che le parti si stacchino in pochi mesi, rispetto a se avessi usato la colla a caldo.
Passaggio 5: applicazione di Z Poxy



Come parte del kit Z poxy viene fornito con due bottiglie, una contiene la resina e l'altra l'indurente.
Versare approssimativamente uguali quantità di resina e indurente in un contenitore. Mescolalo usando l'estremità di un pennello o una delle tue stampe di prova, questo richiede circa 3-4 minuti e attendi che il liquido diventi un colore biancastro. Usa una combinazione di pennelli piccoli e grandi per dipingere il modello, inizia con la parte della stampa 3D che ha più dettagli, come gli occhi e la bocca del Darth Vader Planter. Lasciare asciugare la parte per almeno 4 ore e tenerla al riparo dalla polvere. Il tempo di 4 ore può variare e dipende dalle porzioni di indurente e resina.
Qui la scommessa più sicura è lasciare asciugare la parte durante la notte. Non sollevare la parte prima che la parte sia completamente asciutta, altrimenti finirai per lasciare le tue impronte digitali sul modello. Se non disponi di Z Poxy, puoi anche provare XTC-3D e acquistare una società chiamata Smooth-On.
Suggerimenti per applicare Z Poxy alla parte stampata in 3D
- Acquista Z Poxy che dice 30 minuti su di esso, in modo da avere più tempo per lavorare con la soluzione prima che diventi difficile.
- Se lo stai applicando a una piccola figurina, potresti voler incollare a caldo la base della parte stampata in 3D su un pezzo di legno, in modo che l'uso del pennello sia molto più semplice e non lasci impronte digitali / segni di guanti sul modello.
- Inoltre, prova a posizionare il tuo modello su una base che puoi spostare come una scatola o un pezzo di legno, se non hai uno di questi fantasiosi giradischi.
- Prova a utilizzare un contenitore tupperware trasparente in modo che tu possa vedere la miscela assumere un colore bianco nuvoloso.
- Fallo in un'area ben ventilata, sebbene dica che è inodore sulla scatola, ha un leggero odore pungente
- Usa i guanti, poiché questa soluzione può attaccarsi alle mani proprio come la super colla e può essere difficile da togliere.
- Cerca di tenere il tuo modello a temperatura ambiente, a circa 15-30 C e lontano dalla polvere.
Passaggio 6: collegamenti del circuito

Saldare i pin dell'intestazione sul Raspberry Pi Zero W e saldare anche l'altoparlante a +ve e -ve sull'amplificatore Adafruit MAX98357 I2S in classe D.
Ed ecco le connessioni dei pin tra il Raspberry Pi Zero W e l'amplificatore MAX98357 I2S Class-D.
- Vin al pin 4 su Pi 5V
- GND al pin 9 Pi GND
- DIN al pin 40 sul Pi
- BCLK al pin 12
- LRCLK al pin 35
Passaggio 7: configurazione di Raspbian e installazione di Mopidy Music Player sul Pi
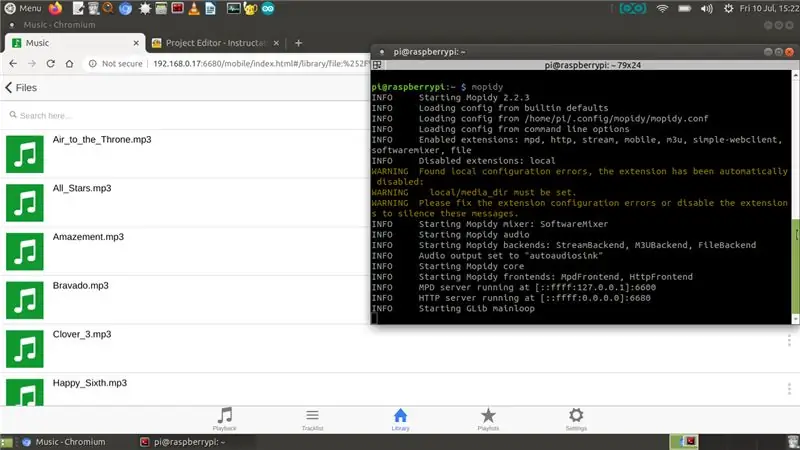
Usando il tuo computer, scarica l'ultima versione di Rasbian-lite img su una scheda SD (link per il download del file img https://www.raspberrypi.org/downloads/raspbian/). Quindi aggiungi la scheda SD al Raspberry Pi e collega il tuo Pi al router WiFi e prendi nota dell'indirizzo IP, quindi SSH nel tuo Pi
Inizia eseguendo i due comandi seguenti per aggiornare e aggiornare i pacchetti sul Pi.
sudo apt-get update
sudo apt-get upgrade
Ora per configurare e testare l'amplificatore mono in classe D MAX98357 I2S di Adafruit, segui la guida sul sistema di apprendimento Adafruit all'indirizzo: https://learn.adafruit.com/adafruit-max98357-i2s-class-d-mono-amp/pinouts ?visualizza=tutto. Fondamentalmente come parte della configurazione c'è una configurazione facile e una configurazione difficile, se prevedi di eseguire il percorso facile, scarica ed esegui il seguente script di shell
curl -s https://raw.githubusercontent.com/adafruit/Raspberry-Pi-Installer-Scripts/master/i2samp.sh | bash
Per verificare se lo script della shell è stato eseguito correttamente e sei in grado di ascoltare il suono dall'altoparlante eseguito
speaker-test -c2 --test=wav -w /usr/share/sounds/alsa/Front_Center.wav
E per regolare il volume usa il comando alsamixer
Configurare Mopidy per riprodurre i tuoi brani preferitiOra per riprodurre i tuoi brani preferiti, configureremo Mopidy e un client web per mopidy, in modo che tu possa riprodurre la tua canzone dal tuo cellulare/tablet. Mopidy riproduce musica dal disco locale, Spotify, SoundCloud, Google Play Music e altro. Modifica la playlist da qualsiasi telefono, tablet o computer utilizzando una gamma di MPD e client web.
Ora installiamo Mopidy e eseguiamo il seguente comando
sudo apt-get install mopidy
per maggiori informazioni consulta la documentazione su - Installazione - Documentazione Mopidy 2.0.1
Modifica il mopidy.conf per abilitare le sezioni HTTP, MPD e File, ecco il mio mopidy.conf e la mia directory locale per memorizzare le riflessioni è /home/pi/Music, quindi se prevedi di utilizzare il file.conf di seguito crea un Directory “Musica” nella cartella home
sudo nano /etc/mopidy/mopidy.conf
Ho allegato il mio mopidy.conf, nel caso volessi farne una copia.
Se hai intenzione di utilizzare un'app web sul telefono/tablet, avrai bisogno di un client web http, mi piace il Mopidy-Mobile..
sudo pip install Mopidy-Mobile
Per eseguire mopidy all'avvio, esegui e riavvia più
sudo systemctl abilita mopidy
sudo reboot
Inoltre, se prevedi di caricare più file mp3/.wav nella cartella Musica in futuro, dovrai eseguire un comando di scansione, in modo che i brani vengano visualizzati nel client Mopidy-Mobile utilizzando
sudo mopidyctl local scan
E poi usa l'URL aperto del client mobile nel tuo browser sul tuo cellulare/computer - https://IpAddressOfPi:6680/ e riproduci i tuoi brani e brani preferiti, nel mio caso ho scaricato della musica Creative Commons dalla libreria audio di YouTube per il video demo, che vedete nello screenshot qui sopra..
Passaggio 8: aggiunta dell'elettronica alla parte stampata in 3D di Darth Vader

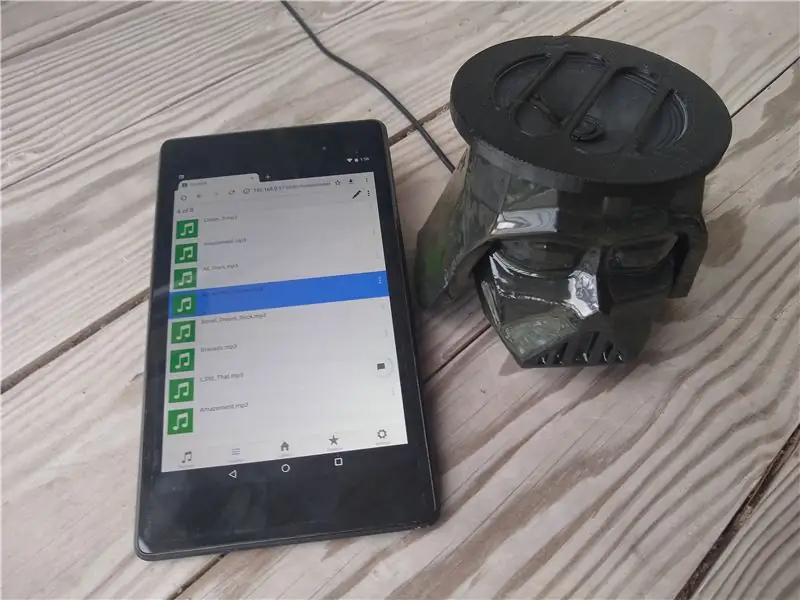
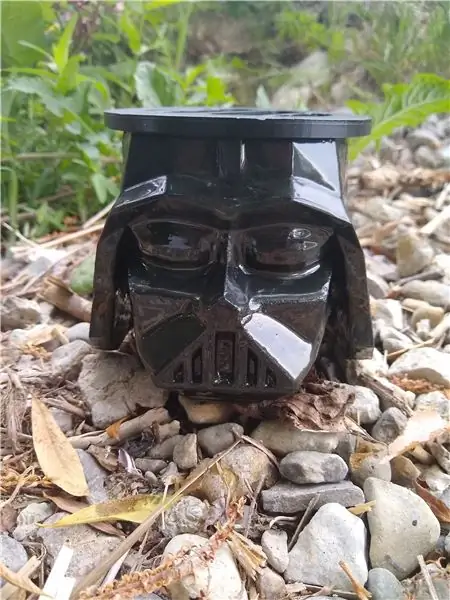
Per aggiungere i componenti alle parti stampate in 3D, ho usato la colla a caldo per collegare il Raspberry Pi Zero e l'amplificatore MAX98357 I2S Class-D e passare il cavo USB dal retro.
Inoltre, ho incollato a caldo entrambi i componenti dell'altoparlante e questa parte dovrebbe adattarsi alla testa di Darth Vader.
Ora, affinché il lettore musicale Mopidy si avvii ogni volta che il Pi viene acceso, possiamo configurare Mopidy per l'esecuzione come servizio di sistema, utilizzando systemd è possibile abilitare il servizio Mopidy eseguendo:
sudo systemctl abilita mopidy
In questo modo Mopidy si avvierà automaticamente all'avvio del sistema. E Mopidy viene avviato, arrestato e riavviato proprio come qualsiasi altro servizio di sistema, utilizzando
sudo systemctl start mopidy
sudo systemctl stop mopidy sudo systemctl riavvia mopidy
Inoltre, se hai la tua raccolta di brani online su Spotify, SoundCloud o Google Play Music, puoi installare un'estensione mopidy per riprodurre brani della tua raccolta oltre ai brani sul Pi.
Consigliato:
Mr. Speaker - Altoparlante portatile DSP stampato in 3D: 9 passaggi (con immagini)

Mr. Speaker - Altoparlante portatile DSP stampato in 3D: Mi chiamo Simon Ashton e ho costruito molti altoparlanti nel corso degli anni, solitamente in legno. Ho acquistato una stampante 3D l'anno scorso e quindi volevo creare qualcosa che esemplificasse la libertà di design unica consentita dalla stampa 3D. Ho iniziato a giocare con
Sonos Like Spotify Wifi Speaker: 9 passaggi (con immagini)

Sonos Like Spotify Wifi Speaker: In questo progetto costruiremo un altoparlante Wifi con Spotify Client integrato. Ciò significa che puoi facilmente scegliere in Spotify di riprodurre su quell'altoparlante specifico. Non devi avere a che fare con il bluetooth scadente poiché è basato su ethernet. Tuo
PCB SPEAKER V2: 6 passaggi (con immagini)

PCB SPEAKER V2: Recentemente ho realizzato un interessante progetto di altoparlanti wireless che è stato finalista al concorso PCB. Puoi controllare questo post cliccando qui e il video come ho creato cliccando qui. Ho usato PCB per questo, che ho fatto io stesso e come ho annunciato, ho un
Kaiten Speaker: 7 passaggi (con immagini)

Kaiten Speaker: Originariamente progettati come regalo di Natale per i miei genitori, questi diffusori hanno richiesto diverse iterazioni fino a quando ho deciso di pubblicarli finalmente online un anno dopo. La richiesta era di altoparlanti che possano fungere da sistema audio surround con la nostra tv. Questo m
Come smontare un computer con semplici passaggi e immagini: 13 passaggi (con immagini)

Come smontare un computer con semplici passaggi e immagini: questa è un'istruzione su come smontare un PC. La maggior parte dei componenti di base sono modulari e facilmente smontabili. Tuttavia è importante che tu sia organizzato al riguardo. Questo ti aiuterà a non perdere parti e anche a rendere più facile il rimontaggio
