
Sommario:
2025 Autore: John Day | [email protected]. Ultima modifica: 2025-01-23 14:49


Ciao, mi chiamo Jakob. Sono allergico all'acaro della polvere domestica e ho l'asma. Questa è l'ispirazione per questo progetto. Per il mio primo anno di MCT abbiamo ricevuto l'incarico di realizzare un progetto da zero utilizzando tutte le conoscenze acquisite quest'anno.
Ho scelto di fare qualcosa che potesse avvantaggiare me e le persone come me che hanno problemi con le allergie. In genere non ho molti problemi durante il giorno. Il vero problema è quando dormo e non riesco a controllare l'ambiente intorno a me. Durante la notte il caldo può aumentare, l'umidità può diminuire e la qualità dell'aria può peggiorare. Tutte queste cose possono influenzare il modo in cui dormi.
Ho comprato un purificatore d'aria tempo fa e ho notato subito che c'era meno polvere nell'aria e quindi potevo dormire meglio. Non avevo il naso chiuso quando mi sono svegliato e mi sentivo ben riposato, ma non era perfetto. Dovevo ancora accendere e spegnere il purificatore d'aria ogni volta e non sapevo davvero quando fosse necessario.
È qui che mi è venuto in mente questo progetto. Ho deciso di iniziare a misurare diversi valori, principalmente: polvere, qualità dell'aria, temperatura e umidità. Con quei valori potrei accendere automaticamente il mio purificatore d'aria e avrei una visione migliore di cosa potrebbe causare il mio cattivo sonno.
Questo è il mio primo progetto e l'ho chiamato Sleep Easy.
Forniture
Ho deciso di aggiungere un umidificatore d'aria al mio progetto per l'importanza dell'umidità per un buon sonno e per la salute generale. Ho anche avuto qualche problema con l'hacking del mio purificatore d'aria, quindi per ora uso solo un piccolo ventilatore come esempio.
Per ricreare questo progetto questo è ciò di cui avrai bisogno. Principale:
- 1 x Raspberry Pi e adattatore
- 1 x Arduino e cavo USB
- 1 x scheda SD minimo 8 GB
Attuatori:
- 1 x purificatore d'aria (piccola ventola da 12 V)
- 1 x umidificatore d'aria (Medisana UHW)
Sensori:
- 1 x DHT22
- 1 x Grove - Sensore di qualità dell'aria v1.3
- 1 x Grove - Sensore di polvere
Componenti:
- 1 x modulo relè 5V
- 1 display LCD 16x02
- 1 x pulsante
- 1 x alimentatore e adattatore per breadboard
- 1 x adattatore 12v
- Ciabatta con 4 prese di corrente
Piccoli componenti:
- 1 x potenziometro/trimmer da 10kOhm
- 1 x transistor bc337
- 1 x resistenza 470-220 Ohm
- 1 x diodo
- Circa 10 ponticelli m/m
- Circa 15 ponticelli f/f
- Circa 10 ponticelli m/f
Caso:
Ho usato del legno che avevo in giro, ma potresti usare qualsiasi cosa per fare una piccola scatola.
Utensili:
- Cavo Ethernet
- Martello
- Saldatore
- Colla per legno
- Unghie piccole
- Trapano
- Lima di legno
- Sega
- Vernice (un colore che preferisci)
Puoi trovare la Distinta Materiali in basso.
Passaggio 1: assemblaggio del circuito e del Raspberry Pi
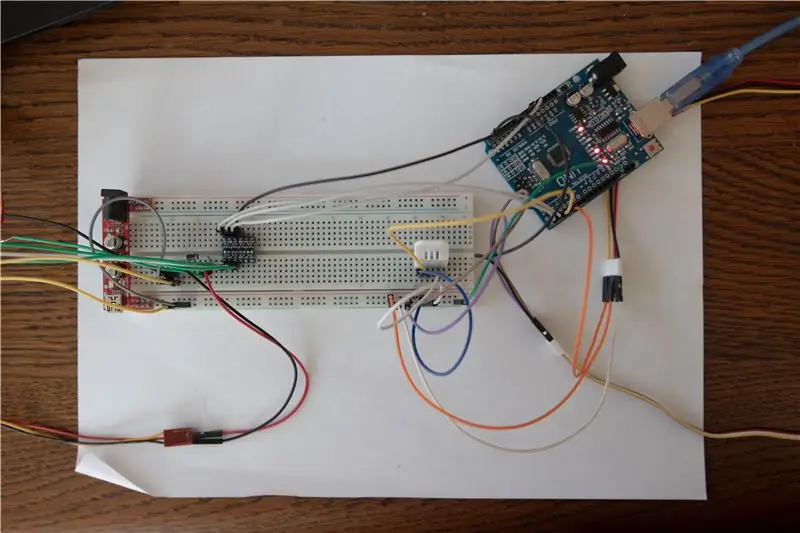

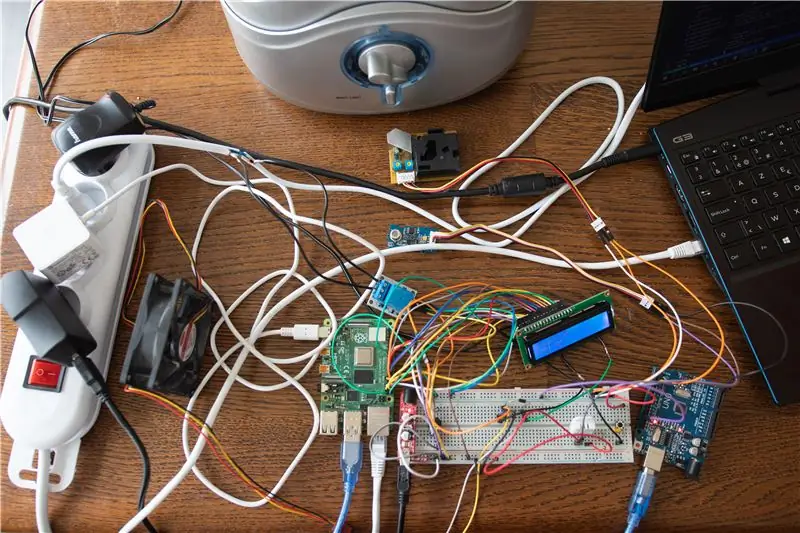
In allegato trovate la breadboard e gli schemi elettronici.
I componenti principali di questo circuito sono i sensori: DHT22(Temperature and Humidity), Air Quality and Dust Sensor e gli attuatori: ventilatore e umidificatore d'aria.
La ventola è controllata utilizzando un transistor bc337. Se stai usando un vero purificatore d'aria, probabilmente sarà con un relè come l'umidificatore d'aria.
Poiché ci sono molti pin GPIO gratuiti, ho collegato l'LCD direttamente al Raspberry Pi per una comunicazione chiara e veloce.
Nota a margine: ho usato un Arduino per leggere i sensori per il motivo principale che il sensore di polvere ha bisogno di tempo per calcolare la quantità di polvere nell'aria e l'Arduino è più adatto per questo tipo di attività ripetitive di base.
All'inizio ho collegato Arduino e Raspberry Pi con un convertitore logico, ma mi sono reso conto che potevo risparmiare un adattatore e alcuni cavi collegando l'Arduino con il cavo usb direttamente al Raspberry Pi.
Configurazione del Raspberry Pi
Il mio collega studente Killian Okladnicoff ha realizzato una meravigliosa guida su come configurare un Raspberry Pi per progetti come questo. Dai un'occhiata al passaggio 2 del suo progetto per la guida e dai un'occhiata anche al suo progetto!
Passaggio 2: creazione del caso
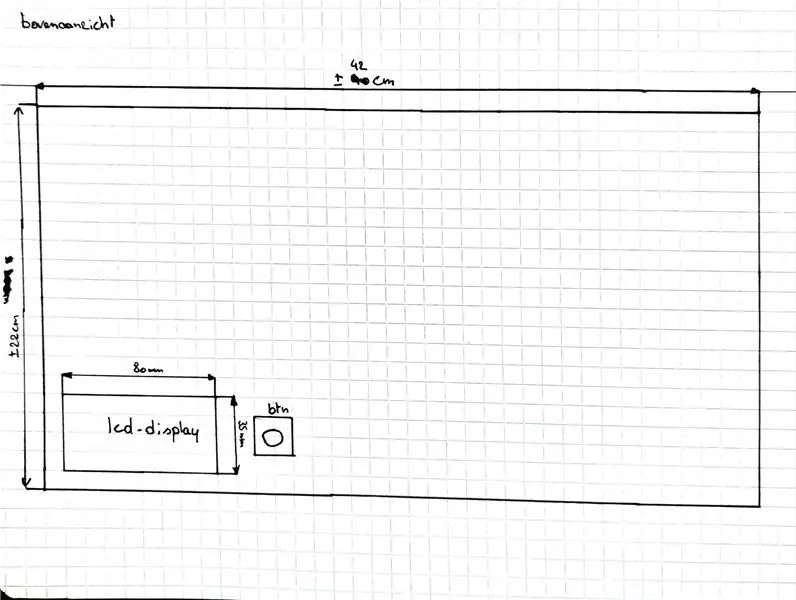
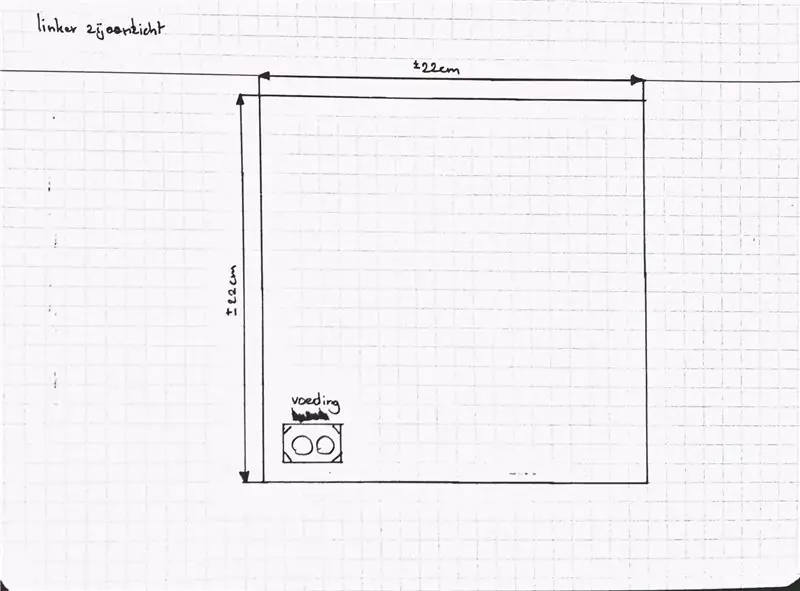
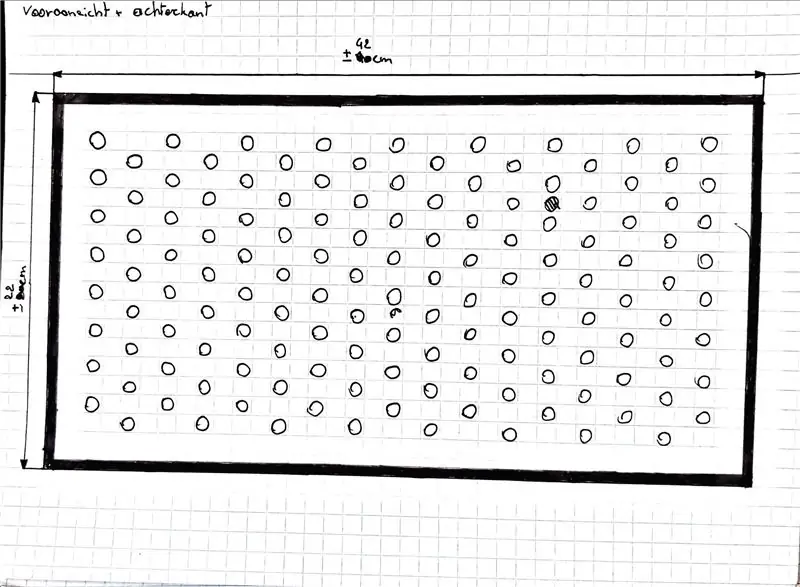
In questo passaggio puoi improvvisare molto su come vuoi costruire un caso. Ho scelto una semplice forma a scatola con pannelli scorrevoli in modo da poter accedere facilmente all'interno. Per i materiali ho utilizzato principalmente legno di scarto.
Nelle foto trovate i primi schizzi con tutte le misure. È un design abbastanza semplice che chiunque con poche abilità può realizzare.
Passaggio 3: configurazione del sito Web e del database
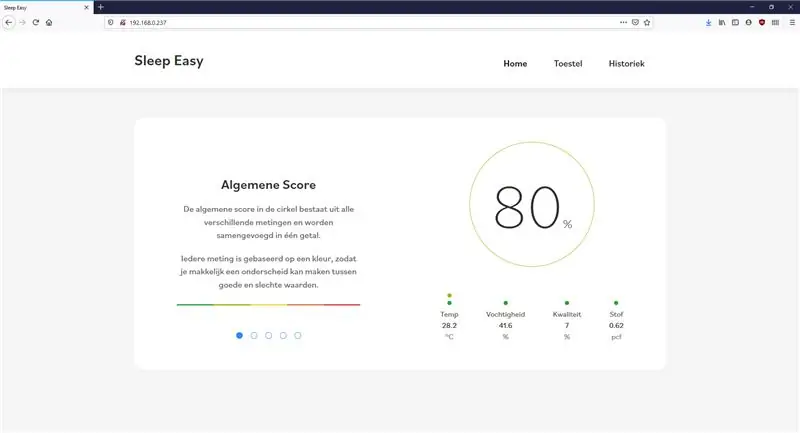
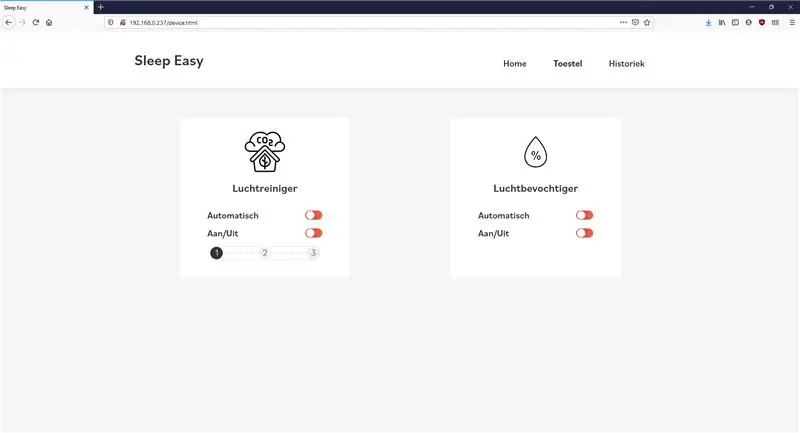
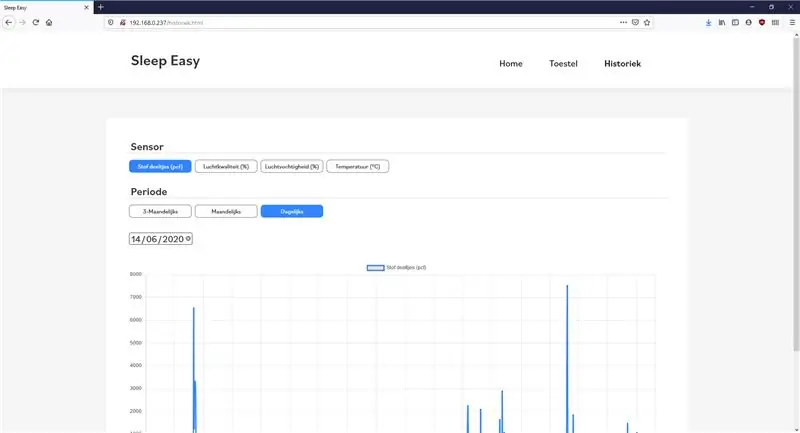
Dopo aver configurato il Raspberry Pi puoi utilizzare Visual Studio Code con le estensioni ssh remote per connetterti al tuo Pi. In allegato c'è un pdf che spiega come ottenere i file nel posto giusto in un modo molto semplice e conveniente usando Github. Puoi trovare il mio repository Github qui.
Banca dati:
Dal repository, scarica la cartella Database sul tuo computer. Dovrai creare una struttura di database sul tuo Pi per salvare tutti i dati. Per questo segui le istruzioni in pdf. Dovrai scaricare Mysql Workbench
Test:
Se hai seguito il pdf dovrebbe funzionare tutto. Se sei connesso con un cavo Ethernet puoi navigare su 169.254.10.1 e vedrai la home page del sito. Tuttavia, il back-end non è ancora in esecuzione, quindi non vedrai nuovi dati sul sito web.
Se apri il file app.py in Visual Studio Code ed eseguilo facendo clic sul triangolo verde nell'angolo destro. Il back-end inizierà a inviare dati al database. Se aggiorni il sito web in pochi minuti dovresti vedere la temperatura, l'umidità, la qualità dell'aria e la quantità di polvere correnti.
Sito web:
Nella prima pagina puoi vedere i dati attuali.
Se vai alla pagina 'Toestel' puoi accendere e spegnere manualmente il ventilatore/umidificatore.
Nella pagina "Storico" puoi vedere un grafico che mostra i dati di date diverse.
Passaggio 4: automazione
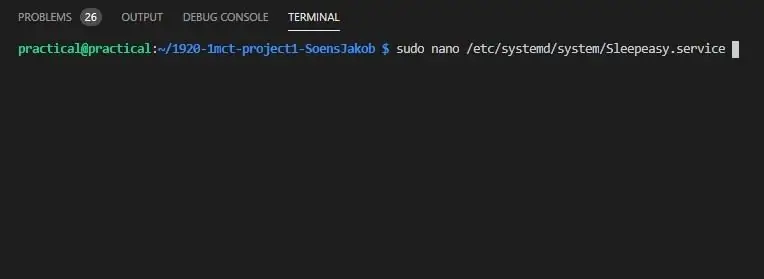
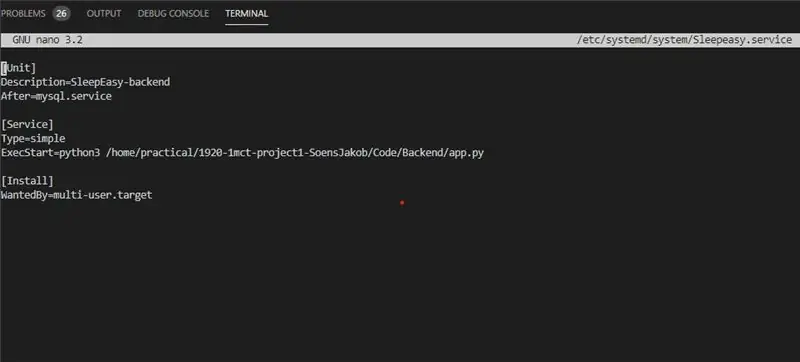
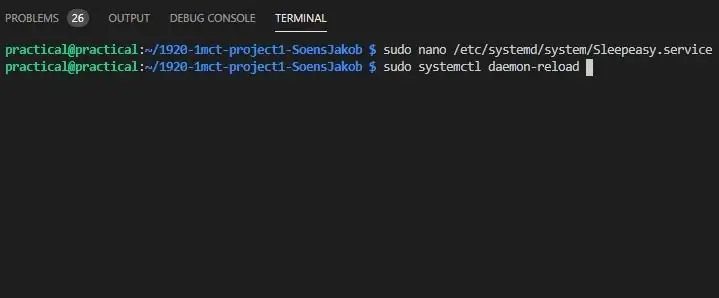
Per fare in modo che il tuo Pi avvii automaticamente il back-end ad ogni avvio, devi impostare alcuni comandi.
Apri di nuovo il tuo Pi in Visual Studio Code e apri il terminale in basso.
Inserisci il primo comando:
Sudo nano /etc/systemd/system/Sleepeasy.service
Salva con Ctrl + O ed esci con Ctrl + X
Puoi cambiare il nome alla fine in quello che vuoi.
Copia il testo dal file txt qui sotto nel terminale.
Quindi inserisci i seguenti comandi:
- Sudo systemctl daemon-reload
- Sudo systemctl abilita Sleepeasy.service
- Sudo systemctl start Sleepeasy.service
- Sudo systemctl status Sleepeasy.service
Con l'ultimo comando dovresti vedere che il servizio è attivo e funzionante. Ora puoi provare a riavviare con sudo reboot.
Dopo qualche minuto partirà il servizio e vedrai l'indirizzo IP visualizzato sul display LCD.
Nota a margine:
Il servizio potrebbe avviarsi lentamente. Per risolvere questo problema è necessario rimuovere "ip=169.254.10.1" dal file boot/cmdline.txt.
Usa questo comando per modificare.
sudo nano /boot/cmdline.txt
Salva con Ctrl + O ed esci con Ctrl + X
Passaggio 5: finalmente
Grazie per aver letto i miei Instructables. Spero che vi sia piaciuto e che siate riusciti a ricreare questo progetto senza molti problemi.
Se hai domande o suggerimenti, non esitare a commentare qui sotto. Cercherò di rispondere alle domande al più presto.
Distinti saluti, Jakob Sons
Consigliato:
Come installare Raspberry PI 4 Headless (VNC) con Rpi-imager e immagini: 7 passaggi (con immagini)

Howto: installazione di Raspberry PI 4 Headless (VNC) con Rpi-imager e immagini: ho intenzione di utilizzare questo Rapsberry PI in una serie di progetti divertenti nel mio blog. Sentiti libero di dare un'occhiata. Volevo tornare a usare il mio Raspberry PI ma non avevo una tastiera o un mouse nella mia nuova posizione. Era un po' che non installavo un Raspberry
Intelligenza artificiale e riconoscimento delle immagini con HuskyLens: 6 passaggi (con immagini)

Intelligenza artificiale e riconoscimento delle immagini con HuskyLens: Ehi, come va, ragazzi! Akarsh qui da CETech. In questo progetto, daremo un'occhiata all'HuskyLens di DFRobot. È un modulo fotocamera basato sull'intelligenza artificiale in grado di eseguire diverse operazioni di intelligenza artificiale come Face Recognitio
Riconoscimento delle immagini con schede K210 e Arduino IDE/Micropython: 6 passaggi (con immagini)

Riconoscimento immagine con schede K210 e Arduino IDE/Micropython: ho già scritto un articolo su come eseguire demo OpenMV su Sipeed Maix Bit e ho anche realizzato un video di demo di rilevamento oggetti con questa scheda. Una delle tante domande che le persone hanno posto è: come posso riconoscere un oggetto che la rete neurale non è tr
Gesture Hawk: Robot controllato con gesti della mano che utilizza un'interfaccia basata sull'elaborazione delle immagini: 13 passaggi (con immagini)

Gesture Hawk: Robot controllato con gesti della mano che utilizza un'interfaccia basata sull'elaborazione delle immagini: Gesture Hawk è stato presentato in TechEvince 4.0 come una semplice interfaccia uomo-macchina basata sull'elaborazione delle immagini. La sua utilità sta nel fatto che non sono necessari sensori aggiuntivi o indossabili tranne un guanto per controllare l'auto robotica che funziona su diversi
Come smontare un computer con semplici passaggi e immagini: 13 passaggi (con immagini)

Come smontare un computer con semplici passaggi e immagini: questa è un'istruzione su come smontare un PC. La maggior parte dei componenti di base sono modulari e facilmente smontabili. Tuttavia è importante che tu sia organizzato al riguardo. Questo ti aiuterà a non perdere parti e anche a rendere più facile il rimontaggio
