
Sommario:
- Autore John Day [email protected].
- Public 2024-01-30 10:00.
- Ultima modifica 2025-01-23 14:49.


Ciao a tutti! Siamo studenti dell'Università Tun Hussein Onn Malaysia (UTHM) che stanno portando avanti un progetto per dimostrare come possiamo simulare un sensore di temperatura, un lcd e un Arduino usando Tinkercad come parte del nostro curriculum per UQD0801 (Robocon 1) (Gruppo 7)
I sensori di temperatura e l'LCD possono fungere da semplice meccanismo in diverse situazioni come il monitoraggio della temperatura ambiente e persino il monitoraggio dell'impianto o qualsiasi luogo che consideri la temperatura un elemento importante!
Passaggio 1: elenco dei componenti richiesti

Questo progetto richiede componenti facilmente acquistabili sul mercato.
Elenco dei componenti:
1. Arduino Uno R3 (1)
2. Sensore di temperatura (TMP36) (1)
3. LCD 16x2 (1)
4. Potenziometro da 250 kΩ (1)
5. Resistenza da 220Ω (1)
Passaggio 2: collegamento del circuito in Tinkercad
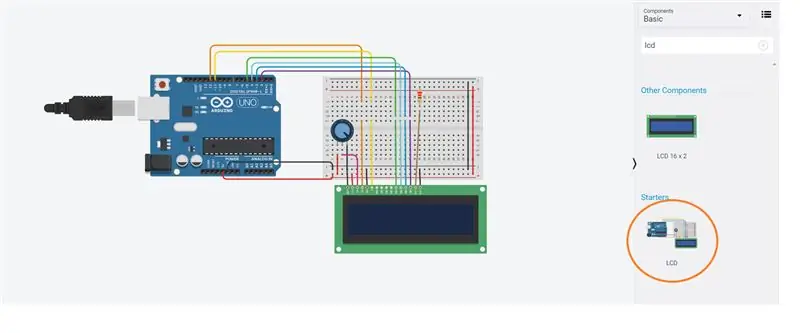
Tinkercad fornisce circuiti precostruiti che possono aiutare gli utenti a non complicare i loro circuiti costruendoli da zero.
Nel Circuit Desinger, possiamo cercare lcd, che mostrerà che esiste un circuito di avviamento che ha un circuito pre-connesso tra un Arduino e un LCD.
Passaggio 3: sensore di temperatura TMP36

In Tinkercad è disponibile un solo sensore di temperatura, ovvero il TMP36.
Il TMP36 non ha una resistenza sensibile alla temperatura. Invece questo sensore utilizza la proprietà dei diodi; quando un diodo cambia temperatura, la tensione cambia con esso a una velocità nota. Il sensore misura la piccola variazione ed emette una tensione analogica tra 0 e 1,75 V CC basata su di essa. Per ottenere la temperatura, dobbiamo misurare l'uscita ed eseguire alcuni calcoli per convertirla in gradi centigradi.
Passaggio 4: collegare il TMP36 ad Arduino
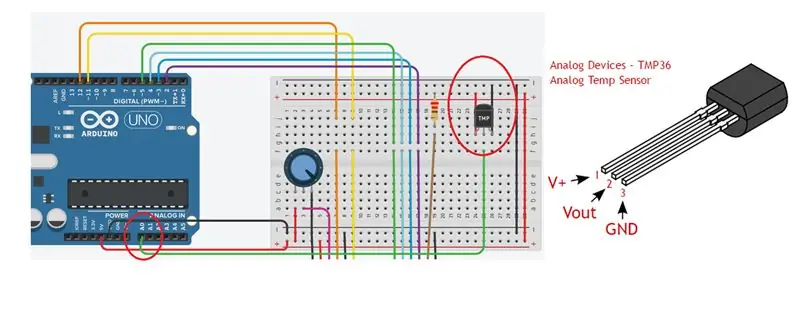
Il TMP36 ha 3 pin, che possono essere facilmente identificati notando il lato piatto del sensore.
Il primo pin è il pin +5V che sarà collegato all'alimentazione.
Il secondo pin è il Vout che sarà collegato al pin Analog In, (potrebbe essere A0-A5). Abbiamo usato A0 per questo progetto.
Il terzo pin è il pin GND che sarà collegato alla massa dell'Arduino.
Passaggio 5: eseguiamo un po 'di codifica
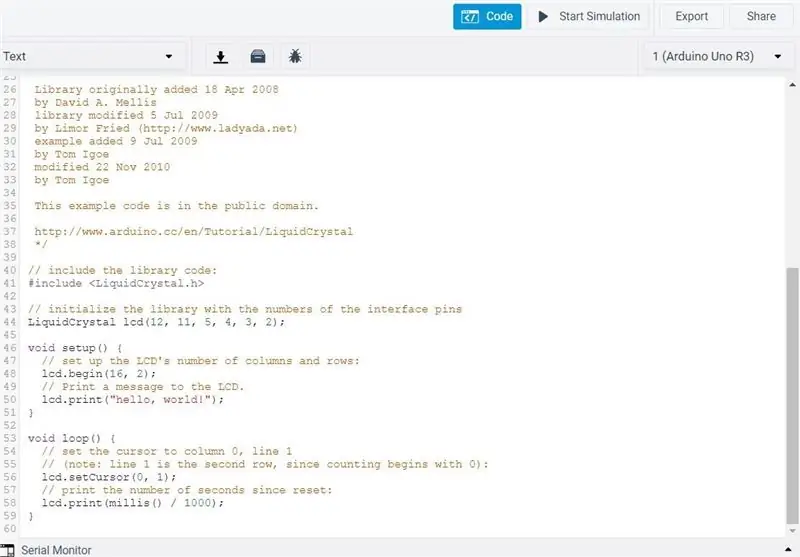
Inizialmente, ci sarà un codice nell'editor di codice trovato in Tinkercad.
Questo perché abbiamo utilizzato un circuito di avviamento di Tinkercad, caricando insieme il suo codice per consentire ai nuovi utenti di esplorare e simulare l'output.
Possiamo cancellare tutto questo e progettare il nostro codice.
Per qualsiasi codice Arduino che stiamo per progettare, dobbiamo assicurarci che siano incluse le librerie relative al progetto.
Che in questo caso abbiamo bisogno di due librerie; -Libreria per LCD (LiquidCrystal.h)
-Libreria per la comunicazione seriale (SoftwareSerial.h)
Entrambe queste librerie sono presenti in Tinkercad, il che significa che non è necessario scaricare alcuna libreria da fonti esterne.
Perciò; le prime righe del codice sono
#includere
#includere
Passaggio 6: resto del codice
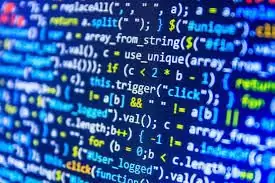
// includi il codice della libreria:#include
#includere
LCD a cristalli liquidi (12, 11, 5, 4, 3, 2); //collegando i pin rs, en, d4, d5, d6, d7 all'arduino al pin 12 11 5 4 3 2
int Celsius; //dichiara una funzione Celsius come numero intero
configurazione nulla()
{
Serial.begin(9600); //imposta la velocità di trasmissione a 9600 bit al secondo
lcd.begin(16, 2); //la dimensione dell'LCD è 16x2 // Stampa un messaggio sull'LCD.
lcd.print("Visualizzazione temporanea");
Serial.println("Visualizzazione temporanea"); //stampa il messaggio sul monitor seriale }
ciclo vuoto()
{
celsius = map(((analogRead(A0) - 20) * 3.04), 0, 1023, -40, 125);//map per ottenere matematicamente la temperatura. Significato 0 = -40 gradi e 1023 = 125 gradi
lcd.setCursor(0, 0); //cursore impostato sul primo pixel dell'LCD.
lcd.print("Visualizzazione temporanea"); //stampa il messaggio su lcd
lcd.setCursor(0, 1);//cursor impostato sul primo pixel della seconda riga
lcd.print(celsius); //stampa l'output celsius dall'analogico letto sull'LCD a 0, 1
lcd.print("C"); //stampa l'alfabeto "c"
Serial.println(celsius); //output mostrato nel monitor seriale
ritardo(1000); //la lettura si aggiorna ogni 1 secondo
lcd.clear(); //cancella l'LCD
}
A volte, potrebbe esserci un carattere "*" tra lo spazio tra le righe quando viene copiato su Tinkercad. Assicurati che qualsiasi altro carattere oltre al codice trovato sopra venga cancellato per evitare errori durante la compilazione
Consigliato:
Interfaccia Arduino con sensore a ultrasuoni e sensore di temperatura senza contatto: 8 passaggi

Interfacciamento Arduino con sensore ad ultrasuoni e sensore di temperatura senza contatto: oggi, Makers, Developers preferisce Arduino per lo sviluppo rapido della prototipazione dei progetti. Arduino è una piattaforma elettronica open source basata su hardware e software di facile utilizzo. Arduino ha un'ottima community di utenti. In questo progetto
Display LCD I2C / IIC - Utilizzare un display LCD SPI sul display LCD I2C utilizzando il modulo SPI su IIC con Arduino: 5 passaggi

Display LCD I2C / IIC | Utilizzare un display LCD SPI per il display LCD I2C utilizzando il modulo da SPI a IIC con Arduino: Ciao ragazzi poiché un normale LCD 1602 SPI ha troppi fili da collegare, quindi è molto difficile interfacciarlo con arduino ma c'è un modulo disponibile sul mercato che può convertire il display SPI in display IIC, quindi è necessario collegare solo 4 fili
Sensore di temperatura e umidità con Arduino e display LCD: 4 passaggi

Sensore di temperatura e umidità con Arduino e display Lcd: Ciao ragazzi, bentornati ad Artuino. Come hai visto, ho iniziato An Instructable Oggi faremo un Temperature & Misuratore di umidità con il modulo DHT11. CominciamoP.S. Considera la possibilità di iscriverti e mettere mi piace al video
Interfaccia del sensore di temperatura (LM35) con ATmega32 e display LCD - Controllo automatico della ventola: 6 passaggi

Interfaccia del sensore di temperatura (LM35) con ATmega32 e display LCD | Controllo automatico della ventola: sensore di temperatura (LM35) interfacciato con ATmega32 e display LCD
SENSORE SUHU DENGAN LCD DAN LED (Realizzazione del sensore di temperatura con LCD e LED): 6 passaggi (con immagini)

SENSOR SUHU DENGAN LCD DAN LED (Making Temperature Sensor With LCD and LED): hai, dico Devi Rivaldi mahasiswa UNIVERSITAS NUSA PUTRA dari Indonesia, di si dica akan bebagi cara membuat sensor suhu menggunakan Arduino dengan Output ke LCD e LED. Ini adalah pembaca suhu dengan desain saya sendiri, dengan sensor ini anda
