
Sommario:
- Autore John Day [email protected].
- Public 2024-01-30 10:00.
- Ultima modifica 2025-01-23 14:49.



Che cosa fa? (vedi video)
Quando viene premuto il pulsante, Raspberry scopre un nuovo dispositivo che si registra sulla rete wireless. In questo modo, può riconoscere il pulsante premuto e trasmettere le informazioni su questo fatto al tuo cellulare (o un dispositivo di tua scelta)
In questo progetto, vedrai come cambiare Amazon Dash in un campanello senza fili. (link tutorial video nell'ultimo passaggio)
Cose di cui avrai bisogno per questo progetto:
Amazon Dash Button - Amazon offre pulsanti WIFI negli Stati Uniti che possono essere impostati per saltare la funzionalità Amazon e farlo funzionare come un pulsante wireless o un interruttore.
Tasker - App Android, che ti consente di automatizzare le attività quotidiane, utilizzeremo questo framework per visualizzare una notifica sul cellulare
AutoRemote - Plugin Tasker che consente la comunicazione tra cellulare e lampone
Raspberry Pi - un microcomputer che eseguirà la scansione della rete per la pressione dei pulsanti WIFI - deve essere connesso alla rete (tramite WIFI o LAN)
Passaggio 1: impostazione del pulsante WIFI
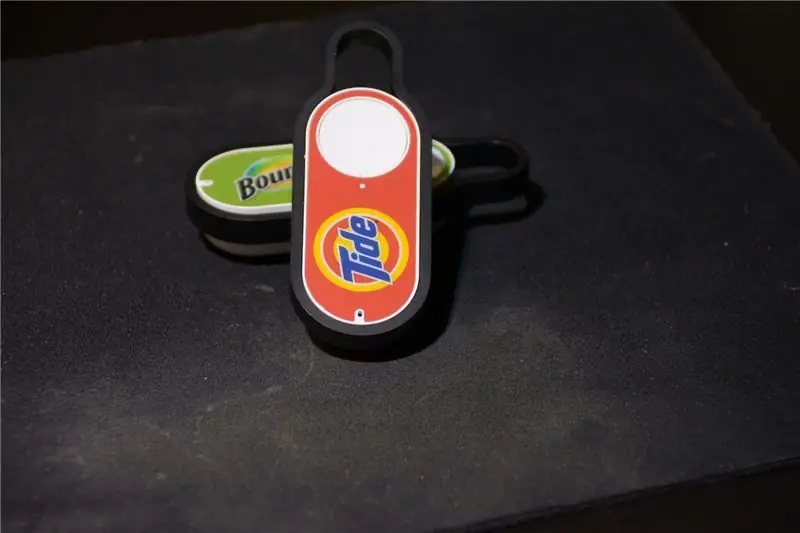
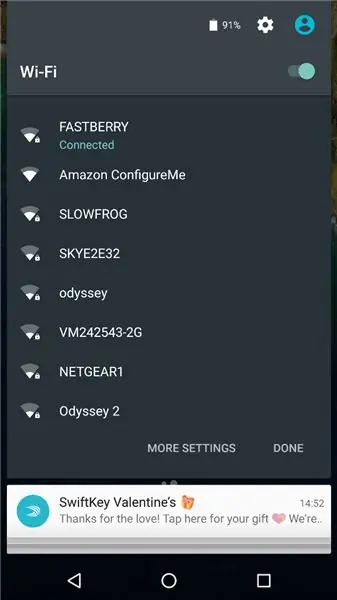
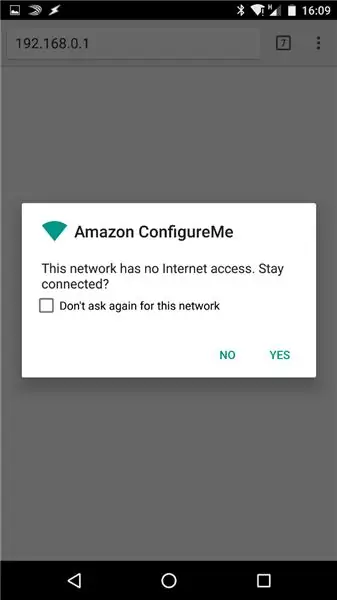
Collega il pulsante al WIFI
- Premere il pulsante per 5 secondi per inserire il dispositivo in una modalità di trasmissione WIFI.
- Apri il tuo cellulare (o qualsiasi dispositivo wifi) e cerca Amazon Configure Me
- Una volta connesso al dispositivo, apri un browser web e vai a 192.168.0.1
- Seleziona la tua rete e inserisci la tua password
- Il tuo pulsante ora è pronto per il rock
Passaggio 2: configurazione di Raspberry PI

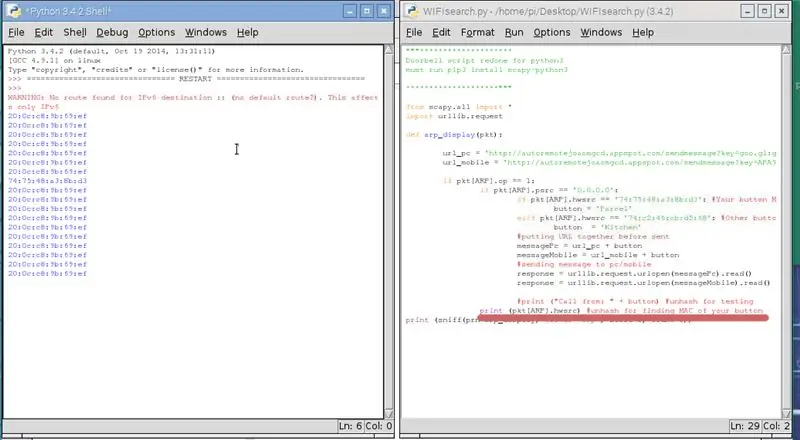
Cercando il MAC dei tuoi pulsanti
Assicurati di avere le seguenti librerie installate:
sudo apt-get install tcpdump
sudo apt-get install arp-scan
sudo pip3 install scapy-python3
Usa lo script Doorbell.py per scoprire il MAC per il tuo pulsante - vedi i commenti nello script.
Lo script è stato aggiornato e modificato per Python 3
Impostazione dello script responsabile dell'intercettazione della pressione dei pulsanti
Dovremo modificare lo script doorbell.py, aprirlo e sostituire YOUR BUTTON MAC GOES HERE con il MAC salvato dal passaggio precedente. Cerca LA TUA CHIAVE AR VA QUI: è qui che verranno incollate le chiavi dell'Autoremote. Ti mostrerò come ottenere le chiavi nel passaggio successivo.
Se hai i nuovi pulsanti JK29LP, consulta questo post per lo script python3 corretto:
Passaggio 3: AutoRemote e Tasker
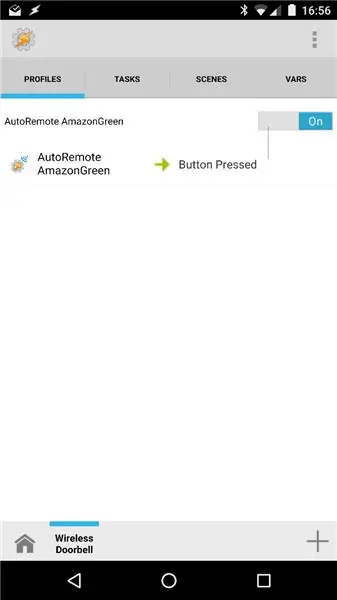
AutoRemoto
Apri AR sul tuo telefonino e vai al tuo URL personale (qualcosa come https://goo.gl/xXxXx). La barra degli indirizzi conterrà la chiave di cui abbiamo bisogno per il campanello.py - inizierà con:
autoremotejoaomgcd.appspot.com/?key=YOUR_KE…
Copia la chiave (tutta dopo il simbolo =) e sostituisci la TUA CHIAVE AR VA QUI nello script.
Tasker
Stiamo per creare un profilo. La nostra condizione è un plug-in EVENT- Autoremote e imposta il filtro su AmazonGreen (o qualsiasi messaggio che hai utilizzato in doorbell.py)
Crea un'attività che visualizzerà la notifica. Avviso aperto: invia una notifica e digita le tue informazioni. Questo messaggio verrà visualizzato sullo schermo. Il profilo viene fornito come file di progetto.
Passaggio 4: suggerimenti finali



Il tuo Raspberry è pronto per intercettare la pressione dei pulsanti. Consente una pressione ogni 6-10 secondi e possono essere premuti anche più pulsanti. Finché lo script è in esecuzione, puoi ricevere le notifiche (considera di eseguirlo all'inizio)
Lo script dovrebbe visualizzare l'avviso di seguito durante il funzionamento:
ATTENZIONE: nessuna route trovata per la destinazione IPv6: (nessuna route predefinita?)
Puoi staccare l'etichetta predefinita usando uno strumento affilato e incollarla in un altro modo o usarla come stencil per generarne una tua. (Guarda l'immagine)
Se vuoi eseguire questo script all'avvio usa il metodo rc.local, metti sleep 10 prima della riga con il tuo script per consentire l'esecuzione.
Video tutorial completo sul mio canale YouTube: Campanello senza fili

Secondo premio al concorso Hack Your Day
Consigliato:
Campanello per porte senza tocco fai-da-te senza Arduino!: 7 passaggi

Campanello fai-da-te senza tocco senza Arduino!: Gli interruttori del campanello sono una delle cose più toccate dagli estranei. E con la pandemia di covid 19 che sta diventando un problema serio, mantenere una buona igiene è diventata la massima priorità in questi giorni. Quindi in questo tutorial, ti mostrerò un modo semplice
Trasmettitore per campanello senza fili: 3 passaggi (con immagini)

Trasmettitore per campanello senza fili: questo progetto descrive la prima parte dei seguenti due progetti: Un trasmettitore per campanello senza fili come descritto in questo Instructable Un ricevitore per campanello senza fili da descrivere nel Ricevitore per campanello senza fili InstructableQuando sono seduto in t
Ricevitore campanello senza fili: 3 passaggi (con immagini)

Ricevitore per campanello senza fili: questo progetto descrive la seconda parte dei due progetti seguenti: Un trasmettitore per campanello senza fili come descritto nel Manuale del trasmettitore per campanello senza fili. Questo Instructable fornisce anche qualche introduzione a questi progetti. Una porta senza fili
Dispositivo di raffreddamento/supporto per laptop a costo zero (senza colla, senza foratura, senza dadi e bulloni, senza viti): 3 passaggi

Dispositivo di raffreddamento/supporto per laptop a costo zero (senza colla, senza foratura, senza dadi e bulloni, senza viti): AGGIORNAMENTO: PER FAVORE, PER FAVORE, PER FAVORE, PER IL MIO ISTRUTTORE, GRAZIE ^_^ POTRESTI ANCHE VOTARE PER IL MIO ALTRO CONCORSO ISCRIZIONE A www.instructables.com/id/Zero-Cost-Aluminum-Furnace-No-Propane-No-Glue-/ O FORSE VOTA PER IL MIO MIGLIORE AMICO
Hackerare un campanello senza fili in un interruttore di allarme wireless o interruttore di accensione/spegnimento: 4 passaggi

Hackera un campanello senza fili in un interruttore di allarme wireless o interruttore di accensione/spegnimento: di recente ho costruito un sistema di allarme e l'ho installato in casa mia. Ho usato interruttori magnetici sulle porte e li ho cablati attraverso la soffitta. Le finestre erano un'altra storia e il cablaggio fisso non era un'opzione. Avevo bisogno di una soluzione wireless e questa è
