
Sommario:
- Autore John Day [email protected].
- Public 2024-01-30 10:00.
- Ultima modifica 2025-01-23 14:49.


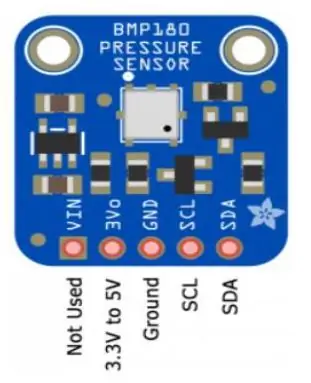
Ciao a tutti. In questo Instructable, ti guiderò attraverso i passaggi per creare una mini stazione meteorologica personalizzata. Inoltre, utilizzeremo l'API ThingSpeak per caricare i nostri dati meteorologici sui loro server, oppure qual è lo scopo di una stazione meteorologica se non riusciamo nemmeno a tenere traccia dei nostri dati meteorologici. Puoi costruirlo per i tuoi progetti scolastici/universitari o per i tuoi interessi personali, dipende completamente da te. Quindi iniziamo.
Innanzitutto, abbiamo bisogno dei seguenti elementi pronti prima di iniziare a costruire la nostra mini stazione meteorologica. Per i riferimenti dei pin, puoi controllare le immagini in questa sezione dell'istruzione.
Forniture
Arduino Uno R3
Modulo WiFi ESP8266
Sensore di pressione barometrica BMP180
Sensore pioggia FC37
DHT22 Sensore di temperatura e umidità
Ponticelli e alimentazione
Conto ThingSpeak
Arduino IDE
Passaggio 1: creazione e configurazione dell'account ThingSpeak
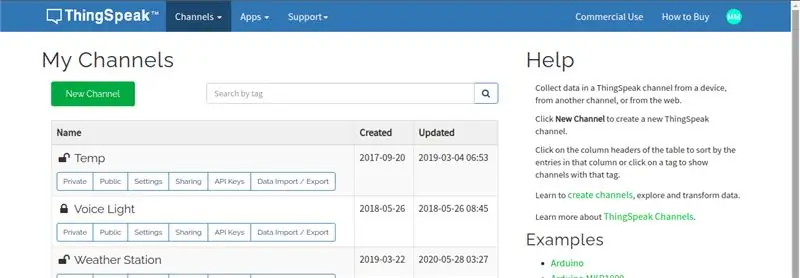
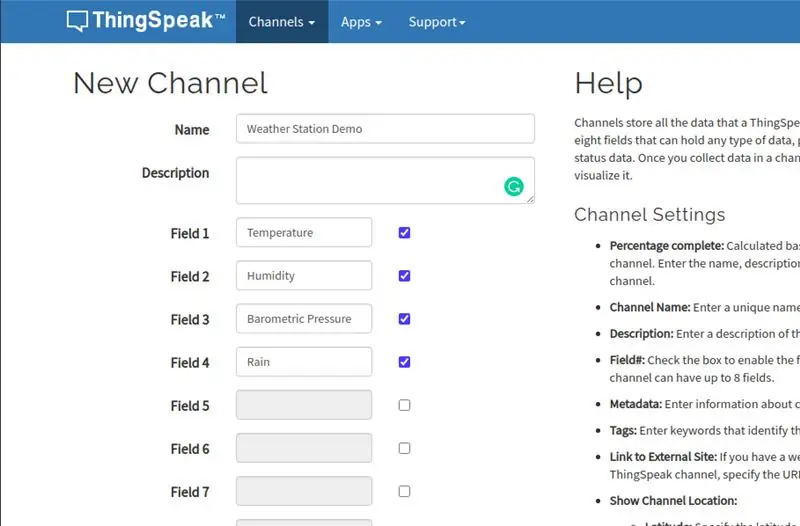
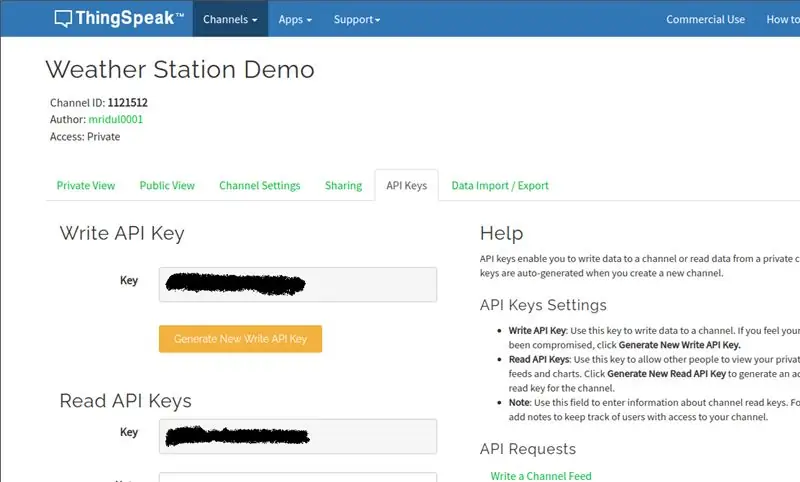
1. Per creare il tuo account ThingSpeak, vai a questo link.
2. Se hai già un account Accedi altrimenti crea un nuovo account.
3. Una volta entrato nella dashboard, fai clic su "Nuovo canale" per creare un nuovo canale.
4. Inserisci il nome del canale di tua scelta nel campo "Nome".
5. Controllare i primi quattro campi e denominarli rispettivamente "Temperatura", "Umidità", "Pressione barometrica" e "Pioggia". Lascia vuoti gli altri campi poiché non ne abbiamo bisogno per questo progetto. Premi il pulsante "Salva" in basso.
6. Ora sarai portato alla schermata del canale. Fare clic sulla scheda "Chiavi API".
7. Vedrai Write API key e Read API key. Per questo progetto, siamo interessati alla chiave API Write. Annota questa chiave perché ne avremo bisogno in seguito.
(Per riferimento, vedere le immagini di questa sezione numerate da 1 a 3)
Passaggio 2: connessioni
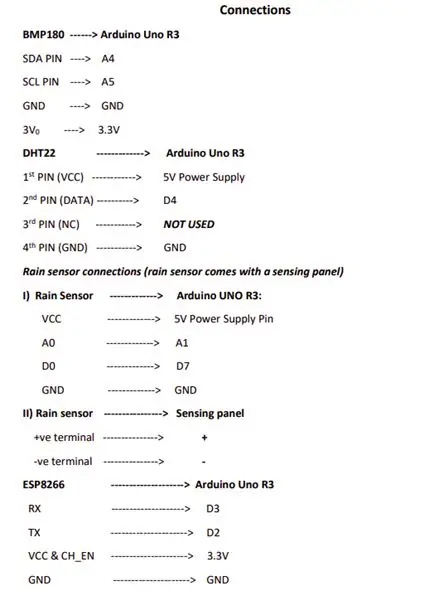
Questo è un passaggio molto importante e cruciale. Effettuare i collegamenti con attenzione poiché i sensori sono sensibili agli alimentatori. Se viene fornita una tensione eccessiva, i sensori possono danneggiarsi permanentemente. Per comodità, controlla l'immagine di questa sezione. Contiene tutte le connessioni.
BMP180 ---- Arduino Uno R3 SDA PIN -- A4
PIN SCL -- A5
GND -- GND
3V0 -- 3.3V
DHT22 ----------- Arduino Uno R3
1° PIN (VCC) ---------- Alimentazione 5V
2° PIN (DATI) -------- D4
3° PIN (NC) --------- NON UTILIZZATO
4° PIN (GND) --------- GND
Collegamenti del sensore di pioggia (il sensore di pioggia viene fornito con un pannello di rilevamento)
I) Sensore pioggia ----------- Arduino UNO R3:
VCC ----------- Pin di alimentazione 5V
LA0 ----------- LA1
D0 ----------- D7
GND ----------- GND
II) Sensore pioggia -------------- Pannello di rilevamento
+ve terminale ------------- +
-ve terminale ------------- -
ESP8266 ------------------- Arduino Uno R3
RX ------------------- D3
TX ------------------- D2
VCC & CH_EN ------------------- 3.3V
GND ------------------- GND
Note: *Il 3° pin di DHT non è utilizzato.
*Controllare in modo incrociato il collegamento dei pin di alimentazione e di massa di ciascun sensore con la scheda Arduino.
*Il tuo BMP180 può avere o meno 5 pin. Questo perché ha un pin per l'alimentazione +5V e un altro per +3,3V. Se ne hai solo uno, collega il pin di alimentazione a +3,3 V
Passaggio 3: codice e passaggi finali
1. Nel primo passaggio, hai annotato la chiave API Write da ThingSpeak. Assegna quella chiave come valore alla mia variabile API nel codice.
2. Inserisci il tuo SSID WiFi (nome della tua connessione wifi) e la password nelle variabili mySSID e myPWD nel codice.
3. Fare clic sul pulsante di verifica per confermare che il codice funziona correttamente.
4. Carica il codice. Inoltre, suggerisco di rimuovere i pin che forniscono alimentazione ai sensori (3,3 V e 5 V) prima di caricare il codice e ricollegarli dopo il corretto caricamento sulla scheda Arduino.
*Nota: prima di compilare il codice, potrebbe essere necessario scaricare e installare le librerie che ho utilizzato. Scaricali dai seguenti link
Libreria DHT
Libreria BMP180
Dopo il download, installali andando su Schizzo -> Includi libreria -> Aggiungi libreria. Zip… nel tuo IDE Arduino.
*Puoi anche cercare le librerie incluse su Google.
Passaggio 4: video

Nota speciale: ho realizzato questo progetto un anno fa. Quando ho registrato questo video alla data di pubblicazione di questo Instructable, ho scoperto che il mio sensore BMP era rotto. Quindi ho dovuto commentare il codice BMP e rimuovere il campo di pressione da ThingSpeak. Ma il codice BMP dovrebbe funzionare bene finché hai un sensore BMP funzionante a differenza di me. Inoltre, avevo controllato un mese fa e funzionava bene. Grazie.
Consigliato:
Stazione meteo fai-da-te e stazione sensore WiFi: 7 passaggi (con immagini)

Stazione meteo fai-da-te e stazione sensore WiFi: in questo progetto ti mostrerò come creare una stazione meteo insieme a una stazione sensore WiFi. La stazione sensore misura i dati di temperatura e umidità locali e li invia, tramite WiFi, alla stazione meteorologica. La stazione meteorologica visualizza quindi t
Stazione meteorologica con Wemos D1 Mini, BME280 e Sensate.: 6 passaggi

Stazione meteorologica utilizzando Wemos D1 Mini, BME280 e Sensate.: Nei post precedenti ho condiviso diversi metodi per costruire una stazione meteorologica. Se non l'hai controllato, ecco un link. In questa istruzione ti mostrerò come costruire una semplice stazione meteorologica usando Wemos e una piattaforma IoT chiamata Sensate
Mini stazione meteorologica con Attiny85: 6 passaggi (con immagini)

Mini stazione meteorologica con Attiny85: In una recente istruzione Indigod0g ha descritto una mini stazione meteorologica che funziona abbastanza bene, utilizzando due Arduino. Forse non tutti vogliono sacrificare 2 Arduino per ottenere letture di umidità e temperatura e ho commentato che dovrebbe essere possibile d
Mini stazione meteorologica con Arduino: 4 passaggi

Mini Estación Meteorológica Con Arduino: Este es un tutorial para cómo hacer una mini stación meteorológica con Arduino que muestra temperatura y presión
Stazione meteorologica con Arduino, BME280 e display per vedere la tendenza negli ultimi 1-2 giorni: 3 passaggi (con immagini)

Stazione meteorologica con Arduino, BME280 e display per vedere la tendenza negli ultimi 1-2 giorni: Ciao! Qui su istruibili le stazioni meteorologiche sono già state introdotte. Mostrano la pressione dell'aria, la temperatura e l'umidità attuali. Quello che mancava finora era una presentazione del corso negli ultimi 1-2 giorni. Questo processo avrebbe un
