
Sommario:
- Autore John Day [email protected].
- Public 2024-01-30 10:00.
- Ultima modifica 2025-01-23 14:49.

Hai un kit Arduino in giro ma non hai idea di cosa farne? Forse no, ma in questo Instructable ti mostrerò passo dopo passo come costruire, codificare e integrare Arduino nel tuo progetto. Al momento questa guida è testata solo con Clickteam Fusion Developer 2.5 ma i passaggi del codice di build e Arduino possono essere utilizzati universalmente. Questa guida potrebbe essere aggiornata per Unreal e Unity in futuro.
Passaggio 1: lista della spesa
- Arduino Uno o simili
- Cavo USB
- (400 punti) tagliere o 1 x perf/strip board
- Cavi compatibili con Arduino.
- Vari sensori. Ho usato quanto segue nel mio progetto di esempio:
- Potenziometro da pannello 10K compatibile con breadboard
- Fotoresistenza
- Resistenza sensibile alla forza
Passaggio 2: connessioni
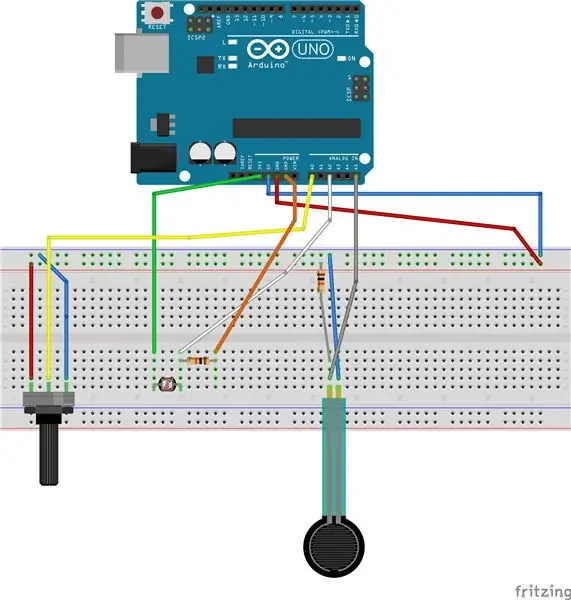
Nota: questi sono solo i sensori che ho utilizzato personalmente per il mio progetto. Ciò significa che ci sono molte più opzioni là fuori. Le istruzioni passo passo su come cablarli possono essere trovate su vari siti a seconda del sensore.
Passaggio 3: codice Arduino
Copia e carica questo codice sul tuo Arduino se desideri utilizzare il mio stesso tipo di sensori. Altrimenti puoi usare il tuo codice per i tuoi sensori. L'unica cosa importante a livello globale che è richiesta è che le variabili che vuoi usare nel tuo motore di gioco vengano stampate sul monitor seriale o possano essere lette in qualche altro modo.
//Questi vengono impostati all'inizio e non vengono modificati quando il programma è in esecuzione. Come quale ANALOG IN utilizza il pin.
const int potPin = A0; const int fsrAnalogPin = 5; const int Pin fotocellula = 2; //Variabili: //LIGHT SENSOR: //Variabile quantità luce: int photocellReading; //POTENZIOMETRO //Valore del Potenziometro int value; //SENSORE DI PRESSIONE //Questa è la variabile dei dati grezzi dal sensore di pressione. int fsrLettura; //Versione mappata della variabile fsrReading int pressure; void setup() { // inserisci qui il tuo codice di configurazione, da eseguire una volta: pinMode(potPin, INPUT); Serial.begin(9600); } void loop() { // PRESSURE SENSOR // Qui usiamo il fsrAnalogPin specificato per leggere i dati da quel pin. fsrReading = analogRead(fsrAnalogPin); //Mappa il valore da 0-1023 a 0-255. pressione = map(fsrReading, 0, 1023, 0, 255); //Controlla se la pressione è inferiore o superiore a una certa quantità stampando una delle due. Questa variabile stampata viene utilizzata successivamente nel motore di gioco. if (pressione 70) { Serial.print("6"); } // POTENZIOMETRO value = analogRead(potPin); //Leggi e salva il valore analogico dal potenziometro value = map(value, 0, 1023, 0, 360); //Mappa il valore da 0-1023 a 0-360 //Qui dividiamo il 360 in sei diversi segmenti. //Puoi modificare la quantità di segmenti in una quantità maggiore. Ogni segmento avrebbe quindi un intervallo più piccolo. Ad esempio, 8 segmenti avrebbero un intervallo di 45 ciascuno. (360 / quantità di segmenti) //Se il valore corrente cade in un segmento, stamperà il nome di quel segmento. if (valore 60 e valore 120 e valore 180 e valore 240 e valore 300 e valore < 375) Serial.print("Sei"); // LIGHT SENSOR //Qui leggiamo e impostiamo ancora una variabile, in questo caso photocellReading. photocellReading = analogRead(photocellPin); //Controlliamo la quantità di luce, con stampa scura e molto scura una stampa 3 e valori di luce normale 4. if (photocellReading < 10) { Serial.println(" - 3"); } else if (lettura fotocellula < 200) { Serial.println(" - 3 -"); } else if (lettura fotocellula < 500) { Serial.println(" - 4 -"); } //I numeri nel Serial: //Il primo numero è il sensore di pressione, 5 non viene premuto e 6 viene premuto. //Dopo questo è il segmento in cui si trova attualmente il potenziometro. //E l'ultimo numero è 3 = scuro o 4 = chiaro.
Passaggio 4: nel motore di gioco: fai clic su Team 2.5
In Extension Manager trova Serial Object e installalo.
Posiziona l'oggetto seriale, un contatore e una stringa nella cornice. (Fare clic con il tasto destro nel riquadro - inserire oggetto)
Nell'editor degli eventi creare un evento: Se i dati sono in attesa: impostare la stringa alterabile su GetData ("Oggetto seriale")
Questo imposterà la stringa su qualsiasi dato inviato da Arduino, la stringa dovrebbe ora essere simile al monitor seriale.
Crea un altro evento Sempre: imposta il contatore su: Find(string$("String"), "4", 0)
Questo esempio proverà a trovare il 4 che è uguale alla luce come si può vedere nel codice Arduino.
Se trova il 4 imposterà il contatore a 4, se non trova il 4 il contatore sarà -1.
Ora puoi aggiungere un nuovo evento per fare qualcosa con questo risultato:
If counter = -1: qui puoi mettere cosa dovrebbe succedere se è falso, come avere un'animazione di una lampada spenta.
Se contatore = -1: questo significa che ha trovato la variabile e il contatore è stato impostato su qualunque cosa possa essere quella variabile (a patto che non sia -1), qui puoi fare in modo che l'animazione della lampada si accenda.
Fondamentalmente, usando contatori impostati su -1 che è falso o -1 che è vero, puoi far accadere gli eventi.
Consigliato:
Controller per videogiochi USB fai da te: 6 passaggi

Controller per videogiochi USB fai-da-te: ci sono una varietà di controller personalizzati fai-da-te là fuori, dai classici stick arcade alle ricreazioni di controller moderni, solitamente realizzati con le stesse parti principali. Per il nostro progetto finale nella nostra classe di ingegneria avanzata del liceo , abbiamo t
Videogiochi per bambini: 4 passaggi

Kids Video Arcade: Vantaggio: Insegna ai bambini l'autocontrollo Limita il tempo davanti allo schermo I genitori controllano i contenuti video, evitano che i bambini clicchino video CASUALI dai video suggeriti da YouTube Un divertente sistema di ricompensa a casa, i bambini fanno qualcosa per ricevere monete, ad esempio, ripuliscono i giocattoli e bo
Alloggiamento del volante per videogiochi: 4 passaggi

Alloggiamento del volante per videogiochi: un modo economico per creare un alloggiamento facilmente spostabile e facile da montare per un volante per videogiochi. Prendi una vecchia scatola di munizioni in metallo da 7,62 mm che può contenere 1500 colpi da un negozio di surplus dell'esercito o online e posiziona il volante all'interno. Le dimensioni un
Crea un Home Theater e una sala per film/videogiochi super personalizzabili: 5 passaggi

Crea un home theater e una sala per film/videogiochi super personalizzabili: come configurare e pianificare un sistema home theater economico, economico e semplice da configurare
Progettare un fantastico audio per videogiochi: 10 passaggi (con immagini)

Progettazione di un fantastico audio per videogiochi: sono stato un designer di videogiochi negli ultimi anni - ho lavorato su una varietà di giochi, da cose homebrew per Game Boy Advance, a cose davvero strane come Seaman, per Sega Dreamcast, a blockbuster ad alto budget come The Sims
