
Sommario:
- Forniture
- Passaggio 1: CPU e socket della CPU
- Passaggio 2: mettere la CPU sulla scheda madre
- Passaggio 3: pasta termica e ventola della CPU
- Passaggio 4: applicazione della pasta termica
- Passaggio 5: aggiunta della ventola della CPU
- Passaggio 6: collegare la ventola alla scheda madre
- Passaggio 7: memoria (RAM) e unità di elaborazione grafica (GPU)
- Passaggio 8: memoria (RAM)
- Passaggio 9: posizionare l'unità di elaborazione grafica (GPU) sulla scheda madre
- Passaggio 10: unità di alimentazione (PSU) e disco rigido
- Passaggio 11: collegamento dell'alimentatore (PSU) alla scheda madre
- Passaggio 12: collegamento del disco rigido
- Passaggio 13: test della scheda madre all'esterno del case
- Passaggio 14: metterlo nella custodia
- Passaggio 15: avvitare l'alimentatore al case
- Passaggio 16: rimettere a posto l'immersione dura
- Passaggio 17: avvitare i distanziatori
- Passaggio 18: inserire la scheda madre e la GPU nella custodia
- Passaggio 19: avvitare la scheda madre e la GPU nella custodia
- Passaggio 20: ricollegare il connettore
- Passaggio 21: parte 1 del collegamento degli ultimi cavi
- Passaggio 22: parte 2 del collegamento degli ultimi cavi
- Passaggio 23: parte 3 del collegamento degli ultimi cavi
- Passaggio 24: parte 4 del collegamento degli ultimi cavi
- Passaggio 25: parte 5 del collegamento degli ultimi cavi
- Passaggio 26: parte 6 del collegamento degli ultimi cavi
- Passaggio 27: parte 7 del collegamento degli ultimi cavi
- Passaggio 28: test del computer
- Passaggio 29: chiusura del computer
- Autore John Day [email protected].
- Public 2024-01-30 10:00.
- Ultima modifica 2025-01-23 14:49.

Costruire un computer può essere frustrante e richiedere molto tempo, quando non sai cosa fare o di cosa hai bisogno. Quando pensi di aver fatto tutto bene ma non riesci ancora ad accenderlo o a far smettere di suonare l'altoparlante. Sappi che sei incasinato e che devi ricominciare tutto da capo. Oggi è quando impari di quali componenti ha bisogno il tuo computer, quali componenti vanno su una scheda madre, dove vanno su una scheda madre e perché è molto importante costruire e testare la tua scheda madre prima di inserirla nel case del computer. Per poter testare la tua scheda madre, assicurati che la tua scheda madre abbia un altoparlante.
Forniture
Per prima cosa, ci sono un paio di elementi di cui avrai bisogno prima di iniziare a costruire il tuo computer:
- Custodia per computer
- Scheda madre
- Unità centrale di elaborazione (CPU)
- Ventola CPU
- Memoria (RAM)
- Unità di elaborazione grafica (GPU)
- Unità di alimentazione (PSU)
- Disco rigido
- Unghia
- situazioni di stallo
- Cacciavite
- Pasta termica
- Cinturino da polso antistatico
- Tappetino antistatico
Le immagini di questi elementi saranno insieme alla maggior parte di tutti i passaggi, inoltre molti dei cavi che vedrai dovrebbero essere già inclusi o collegati ad alcuni degli elementi.
Passaggio 1: CPU e socket della CPU



La prima cosa che potresti voler aggiungere alla tua scheda madre è la CPU o l'unità di elaborazione centrale. Dovrai assicurarti che la tua CPU corrisponda al socket della CPU. La CPU che utilizzo è un PGA, Pin Grid Array, il che significa che la CPU aveva dei pin e quei pin consentono alla CPU di scivolare nel socket della CPU
Passaggio 2: mettere la CPU sulla scheda madre


Prima di provare a inserire la CPU nel socket, dovrai assicurarti che la leva argentata sul socket sia sollevata. Quando la leva è sollevata, consente alla CPU di scorrere agevolmente nel socket. Quando si inserisce la CPU nel socket, è necessario verificare che il triangolo dorato sulla CPU sia allineato con il rientro del triangolo sul socket. Una volta che hai i triangoli nello stesso angolo, puoi spostare leggermente la CPU finché non cade nel Socket. Una volta che la CPU cade, puoi premere la leva verso il basso per guardare la CPU nel socket.
Passaggio 3: pasta termica e ventola della CPU


La Pasta Termica è una sostanza che aiuta il computer a mantenersi al fresco ed è posta sulla CPU. Per fare il suo lavoro non è necessario applicarne molto alla CPU, una quantità piccola quanto un chicco di riso. La ventola della CPU va direttamente alla CPU e alla pasta termica.
Passaggio 4: applicazione della pasta termica


Quando applichi la pasta termica, stai molto attento a non applicarne molta sulla CPU. Vuoi applicarlo al centro della CPU e ricordare una quantità che faranno le dimensioni di un chicco di riso.
Passaggio 5: aggiunta della ventola della CPU




La ventola della CPU va direttamente sopra la CPU. Una volta che hai la ventola sulla CPU, assicurati che la tacca sul lato senza il leaver nero passi attraverso il foro d'argento. Una volta ottenuto, puoi tirare il pezzo d'argento verso di te. E una volta che hai ottenuto la piccola tacca attraverso il foro sul lato con la leva nera. puoi girare la leva dall'altra parte, in modo che appaia la ventola in posizione.
Passaggio 6: collegare la ventola alla scheda madre



Dopo aver posizionato correttamente la ventola della CPU sulla scheda madre, è ora necessario collegare la ventola alla scheda madre. La ventola dovrebbe avere un cavo collegato ad essa, come mostrato nell'immagine. Lo sguardo sulla scheda madre vicino alla CPU per una spina a 4 pin che aveva le parole CPU_Fan, ancora una volta come si vede nelle immagini. Una volta trovato è necessario collegare il cavo della ventola della CPU con esso.
Passaggio 7: memoria (RAM) e unità di elaborazione grafica (GPU)


La memoria o la RAM, che è dove il computer memorizza i dati e li legge. Un altro dei componenti di un computer è chiamato Graphics Processing Unit (GPU).
Passaggio 8: memoria (RAM)



Quando metti gli stick di RAM sulla scheda madre, devi assicurarti che la tacca sul socket in cui va sia allineata con il rientro sullo stick della RAM. Se la tacca e il rientro non sono allineati, la chiavetta RAM non si attiverà. Se sono allineati, dovrai applicare una certa forza per fare clic. A seconda del tipo di scheda madre, cambierà il numero di RAM che ti serviranno.
Passaggio 9: posizionare l'unità di elaborazione grafica (GPU) sulla scheda madre


Per la GPU, come la RAM, dovrai far corrispondere la tacca con il rientro sulla GPU. E con questo, dovrai applicare un po 'di forza affinché possa fare clic.
Passaggio 10: unità di alimentazione (PSU) e disco rigido


L'unità di alimentazione (PSU), fornisce alimentazione alla scheda madre. Mentre il disco rigido è il componente del computer che memorizza tutti i contenuti digitali.
Passaggio 11: collegamento dell'alimentatore (PSU) alla scheda madre




L'alimentatore ha due spine, una a 24 pin e una a 4 pin. Non importa quale plug-in per primo, ma per questi passaggi, collegherò i 24 pin. E poi puoi collegare i 4 pin.
Passaggio 12: collegamento del disco rigido



Il disco rigido ha quello che viene chiamato un cavo SATA e dovrai collegarlo a una delle porte dati SATA lungo il lato della scheda madre. Alcuni computer avranno più di un disco rigido, quindi dovrai collegare quei cavi SATA alle altre porte dati SATA. E dove il cavo deve andare è etichettato SATA Data Port.
Passaggio 13: test della scheda madre all'esterno del case



Costruire la scheda madre al di fuori del computer è un passaggio molto importante, se hai sbagliato a collegare qualcosa. Oppure non hai inserito correttamente un componente sulla scheda madre e l'hai già avvitato nel case. Dovrai tirarlo fuori per scoprire cosa hai fatto di sbagliato.
La prima cosa che vorrai fare è saltare il computer è assicurarti che l'alimentatore sia collegato e acceso. E poi avrai bisogno di un cacciavite in modo da poter toccare i due maialini elettrici sulla scacchiera. Dopo aver avviato la scheda madre, vorrai ascoltare quanti segnali acustici vengono emessi. E assicurati di toccare gli stessi due pin o non si accenderà.
Questo è un collegamento a un sito che ha tutti i codici dei segnali acustici:
www.computerhope.com/beep.htm
Passaggio 14: metterlo nella custodia
Se hai testato la tua scheda madre ed è stato emesso solo un breve segnale acustico, significa che tutto è normale e puoi iniziare a inserire la scheda madre nel case del computer. La prima cosa da fare è rimuovere tutte le connessioni sulla scheda madre per facilitare l'avvitamento della scheda madre e degli altri componenti nel case.
Passaggio 15: avvitare l'alimentatore al case



Il primo componente che è stato avvitato è l'alimentatore. Sul retro del case c'è un grande foro rettangolare, ti consigliamo di vedere l'interruttore di alimentazione, la ventola e la spina attraverso il foro. Avrai bisogno di 4 chiodi per avvitare l'alimentatore. Prima di avvitare i chiodi, assicurati che i fori sull'alimentatore siano allineati con i fori sul case del computer.
Passaggio 16: rimettere a posto l'immersione dura



Nella parte anteriore del case del computer, troverai molti slot in cui è possibile inserire i dischi rigidi. Non importa in quale slot metti il disco rigido. Sul case del computer, ci sarà un pezzo di plastica nera con una sporgenza rossa che girerai. Per inserire il disco rigido, devi prima girare il nob rosso sul lato sbloccato. Una volta girato, il pezzo dovrebbe scivolare fuori facilmente, dopodiché devi inserire il disco rigido nello stesso slot dello slot in cui hai estratto il pezzo di plastica. Quando si inserisce il disco rigido, è necessario guardare la parte superiore per assicurarsi che i fori sul case siano allineati con i fori sul disco rigido. Una volta che si sono allineati, è possibile far scorrere di nuovo il pezzo di plastica e ruotare il nob per bloccarlo.
Passaggio 17: avvitare i distanziatori


A seconda del tipo e delle dimensioni della scheda madre, avrai bisogno di un diverso numero di distanziatori, che mantengano la scheda madre lontana dalla superficie del case del computer. Per questo case e la scheda madre, userà 6, nella parte inferiore del case nell'angolo sopra l'alimentatore ci saranno un paio di fori sparsi per formare un rettangolo. Avrai bisogno di avvitare i distanziatori in quei fori.
Passaggio 18: inserire la scheda madre e la GPU nella custodia



Una volta avvitati tutti i distanziatori nel case, dovrai posizionare la scheda madre sopra di essi. Avrai bisogno di allineare i fori sul lato della scheda madre con i fori sulla parte superiore dei distanziatori. E quando metti la scheda madre sopra i distanziatori assicurati che la GPU sia allineata con il foro alto sul lato posteriore del case.
Passaggio 19: avvitare la scheda madre e la GPU nella custodia
Una volta che tutto è allineato, puoi iniziare a avvitare i chiodi sul lato della scheda madre dove ci sono i distanziatori sotto di essa. Una volta che la scheda madre è stata avvitata, puoi procedere all'avvitamento della GPU sul lato del case.
Passaggio 20: ricollegare il connettore
Una volta che tutto è avvitato, ora puoi rimettere le spine che hai tolto in precedenza sulla scheda madre. Se necessario, puoi fare riferimento ai passaggi 11 e 12, che sono i passaggi che mostrano dove vanno le spine che sono state rimosse.
Passaggio 21: parte 1 del collegamento degli ultimi cavi


La prima di molte spine è la presa USB. Sulla tua scheda madre ce ne saranno due che dicono USB accanto ad essa, non importa a quale colleghi il cavo USB, importa solo se c'è scritto USB vicino.
Passaggio 22: parte 2 del collegamento degli ultimi cavi



Quindi collegheremo il cavo audio, quella spina si trova accanto all'USB nell'angolo. Con questo filo è necessario allineare i pin e le spine. Come puoi vedere nell'immagine, manca un pin e sul filo non c'è alcun foro nello stesso punto.
Passaggio 23: parte 3 del collegamento degli ultimi cavi



Il prossimo filo che verrà collegato è la ventola di sistema. Questa è una spina che richiede una spina a 3 pin. È tra la GPU e la CPU.
Passaggio 24: parte 4 del collegamento degli ultimi cavi



La spina successiva è la spina HD, sarà in un cluster con altri fili. Come puoi vedere nell'immagine, c'è un grafico sotto i perni. Il grafico corrisponde ai pin. Quindi questa spina andrà nell'angolo in basso a sinistra.
Passaggio 25: parte 5 del collegamento degli ultimi cavi



Nello stesso gruppo di fili troverai il Reset SW. Quella presa andrà proprio accanto alla presa HD del passaggio precedente. E puoi vederlo sul grafico che corrisponde ai pin.
Passaggio 26: parte 6 del collegamento degli ultimi cavi



Sempre nello stesso cluster troverai il Power SW. Questo andrà sopra il Reset SW, che puoi anche vedere nel grafico.
Passaggio 27: parte 7 del collegamento degli ultimi cavi




Le ultime due spine sono Power led+ e Power led-. Il LED Power- andrà nell'angolo in alto a sinistra e il LED Power+ si troverà tra il - e il Power SW. Anche queste due spine saranno nello stesso gruppo di fili.
Passaggio 28: test del computer
Una volta terminato, una volta collegati tutti i fili e avvitati tutti i componenti nel computer. Avrai voglia di testarlo di nuovo in modo da sapere di aver fatto tutto bene. Per accenderlo ora dovrai premere il pulsante di accensione sul computer. E per questo test dovrai riascoltare i segnali acustici per sapere se tutto funziona senza intoppi.
Ecco il link al sito con i codici beep:
www.computerhope.com/beep.htm
Passaggio 29: chiusura del computer
Una volta che hai fatto il test, e scopri che tutto è normale e tutto funziona senza intoppi. Ora puoi chiudere il computer. Ho solo bisogno di rimontare il coperchio e avvitarlo.
Consigliato:
Come assemblare il tuo PC: 10 passaggi

Come assemblare il tuo PC: Ciao! Mi chiamo Jake e sarò il tuo fidato compagno durante questo processo di costruzione del PC. Ho creato questo Instructable per insegnarti come mettere insieme correttamente tutti i pezzi di questo meraviglioso meccanismo. Sentiti libero
Come assemblare un computer: 13 passaggi

Come assemblare un computer: questo ti aiuterà ad assemblare un computer
Come assemblare Arduino per scattare foto di: Sydney, Maddy e Magdiel: 8 passaggi

Come assemblare Arduino per scattare foto Di: Sydney, Maddy e Magdiel: Il nostro obiettivo era assemblare un Arduino e un Cubesat in grado di scattare foto di un Marte simulato o del Marte reale. Ad ogni gruppo sono state assegnate limitazioni di progetto: non più grandi di 10x10x10 cm, non possono pesare più di 3 libbre. Le nostre restrizioni di gruppo individuali dovevano non
Come assemblare il kit auto giocattolo solare fai da te: 4 passaggi
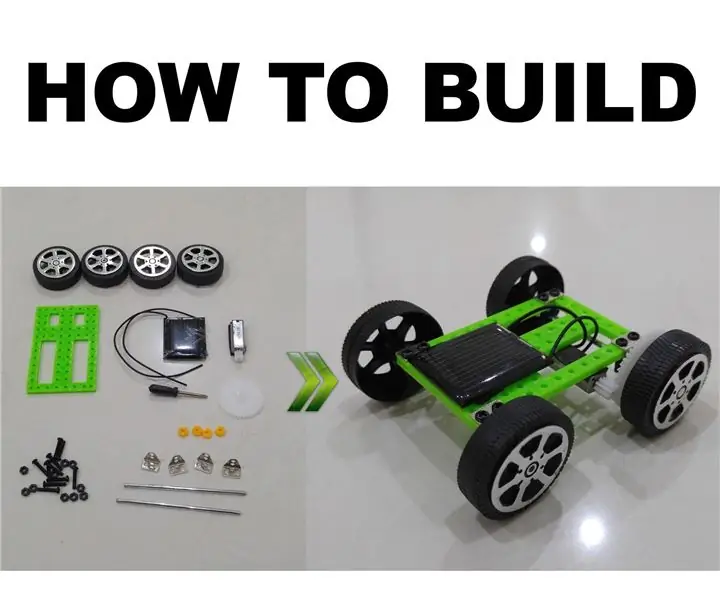
Come assemblare il kit di auto giocattolo solare fai-da-te: stai cercando di insegnare l'energia rinnovabile a tuo figlio? Dimentica la fiera della scienza, questo è un kit giocattolo per auto solare economico che puoi acquistare per meno di 5 $ e non richiede mai la batteria per giocare. Per la stessa quantità di denaro puoi acquistare un modello costruito, ma ora dov'è il f
Come assemblare il kit 3D Light Cube 8x8x8 Blue LED MP3 Music Spectrum da Banggood.com: 10 passaggi (con immagini)

Come assemblare il kit 3D Light Cube 8x8x8 Blue LED MP3 Music Spectrum da Banggood.com: Questo è ciò che stiamo costruendo: 3D Light Cube Kit 8x8x8 Blue LED MP3 Music Spectrum Custodia opzionale in acrilico trasparente Se ti piace questo cubo LED, potresti volerlo salta sul mio canale YouTube dove realizzo cubi LED, robot, IoT, stampa 3D e altro ancora
