
Sommario:
- Forniture
- Passaggio 1: collega Raspberry Pi con il PC
- Passaggio 2: una breve informazione. Informazioni sul modulo GPS UBlox NEO-M8N
- Passaggio 3: interfaccia modulo GPS con Raspberry Pi
- Passaggio 4: configurare l'UART in Raspberry Pi
- Passaggio 5: disabilitare il servizio Getty seriale Raspberry Pi
- Passaggio 6: attiva Ttys0
- Passaggio 7: installare Minicom e Pynmea2
- Passaggio 8: uscita di prova
- Passaggio 9: scrivi codice Python
- Passaggio 10: output finale
- Autore John Day [email protected].
- Public 2024-01-30 09:59.
- Ultima modifica 2025-01-23 14:49.

Hey ragazzi!! Desideri interfacciare un modulo GPS con Raspberry Pi? Ma affrontare qualche difficoltà per farlo? “Non preoccuparti, sono qui per aiutarti! Puoi iniziare utilizzando le seguenti parti:
Forniture
- Raspberry Pi 4 Modello-B con 4 GB di RAM
- Modulo GPS UBlox NEO-M8N
- Un computer
Passaggio 1: collega Raspberry Pi con il PC

Prima di tutto, collega la tua scheda Raspberry Pi a un PC. Puoi visitare https://www.raspberrypi.org/blog/getting-started-raspberry-pi/ per le informazioni relative all'installazione di Raspberry Pi Imager.
Passaggio 2: una breve informazione. Informazioni sul modulo GPS UBlox NEO-M8N

Questo è un modulo GPS UBlox NEO-M8N con antenna attiva in ceramica. Questo modulo GPS ha un motore Ublox M8 a 72 canali nel ricevitore. Il modulo ha 4 pin: VCC (tensione di alimentazione), GND (terra), Tx (trasmettitore) e Rx (ricevitore).
Questo modulo fornisce stringhe di dati NMEA (National Marine Electronics Association) non-stop al pin TX con conseguente informazioni GPS. Per saperne di più su questo modulo, puoi scaricare la sua scheda tecnica qui.
Passaggio 3: interfaccia modulo GPS con Raspberry Pi

Per l'interfacciamento effettuare i seguenti collegamenti:
- Collegare Vcc del modulo GPS al Pin di alimentazione n.2 (5V) del Raspberry Pi.
- Collegare Tx (pin trasmettitore) del modulo GPS al pin n. 10 del Raspberry Pi.
- Collegare GND (Ground Pin) del modulo GPS al Pin No.6 Raspberry Pi.
Puoi anche scegliere altre schede Raspberry Pi, ma assicurati di controllare i numeri di pin appropriati durante le connessioni.
Passaggio 4: configurare l'UART in Raspberry Pi

La prima cosa che faremo è modificare il file /boot/config.txt. Per fare ciò, esegui i comandi seguenti:
sudo nano /boot/config.txt
In fondo al file config.txt, aggiungi le seguenti righe
dtparam=spi=on
dtoverlay=pi3-disable-bt
core_freq=250
enable_uart=1
force_turbo=1
ctrl+x per uscire e premere y e invio per salvare.
Il secondo passaggio in questa sezione di configurazione UART è modificare il file boot/cmdline.txt
Ti suggerirò di fare una copia del cmdline.txt e di salvarlo prima di modificarlo in modo da poterlo ripristinare in seguito, se necessario. Questo può essere fatto usando;
sudo cp boot/cmdline.txt boot/cmdline_backup.txtsudo nano /boot.cmdline.txt
Sostituisci il contenuto con;
dwc_otg.lpm_enable=0 console=tty1 root=/dev/mmcblk0p2 rootfstype=ext4 elevator=deadline fsck.repair=yes rootwait quiet splash plymouth.ignore-serial-consoles
Premi ctrl+x per uscire e premi y e invio per salvare.
Ora riavvia pi per vedere le modifiche
Passaggio 5: disabilitare il servizio Getty seriale Raspberry Pi
un. Se nel tuo output, Serial0 è collegato a ttyAMA0, quindi per disabilitarlo usa il comando seguente,
sudo systemctl stop [email protected] systemctl disabilita [email protected]
B. Se nel tuo output Serial0 è collegato a ttys0, per disabilitarlo usa il comando seguente,
sudo systemctl stop [email protected] systemctl disabilita [email protected]
Passaggio 6: attiva Ttys0
Per abilitare il ttyso usa il seguente comando,
sudo systemctl enable [email protected]
Passaggio 7: installare Minicom e Pynmea2
Usa la libreria python di minicom per connetterti con il modulo GPS e dare un senso ai dati.
sudo apt-get install minicom
Utilizzare la libreria Python pynmea2 per analizzare i dati NMEA ricevuti.
sudo pip install pynmea2
Passaggio 8: uscita di prova

Per testare il GPS esegui il comando sudo cat /dev/ttyAMA0, otterrai l'output come mostrato sopra.
Passaggio 9: scrivi codice Python
Ora scrivi il codice python per l'interfacciamento del modulo GPS con Raspberry pi
importazione seriale
Tempo di importazione
import stringa import pynmea2
mentre True: port="/dev/ttyAMAO"
ser=serial. Serial(port, baudrate=9600, timeout=0.5)
dataout =pynmea2. NMEAStreamReader()
newdata=ser.readline()
if newdata[0:6]==“$GPRMC”:
newmsg=pynmea2.parse(newdata)
lat=newmsg.latitude
lng=newmsg.longitude
gps="Latitudine=" +str(lat) + "e Longitudine=" +str(lng)
stampa (gps)
Passaggio 10: output finale

La finestra mostrata sopra è l'output finale. Fornisce i dati della tua posizione esatta in termini di latitudine e longitudine.
Questo progetto si basa su un articolo Modulo GPS con Arduino e Raspberry Pi - Di Priyanka Dixit. Visita questo articolo per saperne di più sul GPS, su come funziona, sulla spiegazione dei termini chiave longitudine e latitudine, sulla differenza tra chip GPS e modulo GPS e molto altro!
Consigliato:
Interfacciamento del modulo ad ultrasuoni HC-SR04 con Arduino: 5 passaggi

Interfacciamento del modulo ad ultrasuoni HC-SR04 con Arduino: Ehi, che succede, ragazzi! Akarsh qui da CETech. Questo mio progetto è un po' più semplice ma divertente come gli altri progetti. In questo progetto, andremo ad interfacciare un modulo sensore di distanza ad ultrasuoni HC-SR04. Questo modulo funziona generando
Interfacciamento del modulo display TM1637 con Arduino: 3 passaggi

Interfacciamento del modulo display TM1637 con Arduino: As-Salam-O-Aleykum! Il mio questo istruibile riguarda l'interfacciamento del modulo display TM1637 con Arduino. Questo è un modulo display a sette segmenti a quattro cifre. È disponibile in una varietà di colori. Il mio è di colore rosso. Utilizza Tm1637 Ic
Interfacciamento di un modulo GPS con Raspberry Pi: Dashcam Parte 2: 3 passaggi

Interfacciamento di un modulo GPS con il Raspberry Pi: Dashcam Parte 2: questa è la parte 2 del progetto dashcam e in questo post impareremo come interfacciare un modulo GPS al Raspberry Pi. Utilizzeremo quindi i dati GPS e li aggiungeremo al video come sovrapposizione di testo. Si prega di leggere la parte 1 utilizzando il collegamento sottostante, prima di
Interfacciamento del modulo GPS con Arduino Uno: 7 passaggi

Interfacciamento del modulo GPS con Arduino Uno: Ciao! Desideri collegare un modulo GPS alla tua scheda Arduino Uno, ma non sai come fare? Sono qui per aiutarti! Avrai bisogno delle seguenti parti per iniziare
Interfacciamento del motore CC senza spazzole (BLDC) con Arduino: 4 passaggi (con immagini)
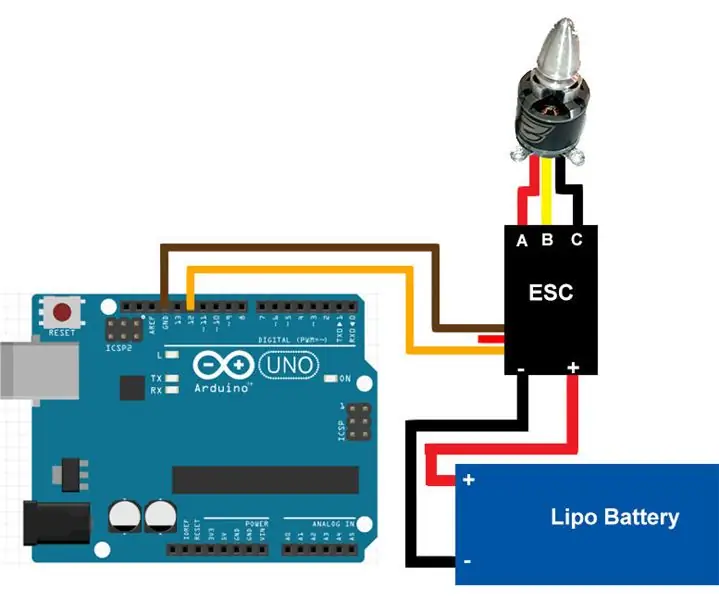
Interfacciamento del motore CC senza spazzole (BLDC) con Arduino: questo è un tutorial su come interfacciare ed eseguire un motore CC senza spazzole utilizzando Arduino. Se hai domande o commenti, rispondi nei commenti o invia una mail a rautmithil[at]gmail[dot]com. Puoi anche metterti in contatto con me @mithilraut su twitter. Per
