
Sommario:
- Autore John Day [email protected].
- Public 2024-01-30 09:59.
- Ultima modifica 2025-06-01 06:09.

Una breve nota sulla visione notturna
I veri occhiali per la visione notturna (gen 1, gen2 e gen 3) in genere funzionano amplificando la luce ambientale, tuttavia, gli occhiali per la visione notturna che costruiremo qui funzionano con un principio diverso. Useremo la fotocamera Pi NoIR che può vedere al buio con l'aiuto di LED nel vicino infrarosso. La luce di questi LED è invisibile ad occhio nudo ma può essere vista da una fotocamera Pi NoIR. Anche se sarai in grado di vedere al buio con questo, potrebbe non darti un vantaggio tattico contro persone con una tecnologia simile o una vera visione notturna perché saranno in grado di vedere la luce dei tuoi LED. Inoltre, i LED emettono un bagliore rosso, quindi camminerai con un punto rosso sulla testa, solo qualcosa da tenere a mente.
Forniture
- Lampone pi 3B +
- Fotocamera Pi NoIR
- 2 x jack maschio AV/AUX da 3,5 mm
- Filo
- Power bank (o un altro pacco batteria adatto)
- 2 x cavi USB da micro a USB
- Occhiali FPV con ingresso av (Eachine EV 100 nel mio caso)
- Strisce di velcro
- Nastro
- Casco tattico
Passaggio 1: attivazione dell'uscita AV sul Raspberry Pi
La prima cosa che faremo sarà l'attivazione dell'uscita AV
sul lampone pi e collegandolo agli occhiali FPV. Questo renderà efficacemente gli occhiali un monitor. Puoi testarlo con un televisore che accetta l'ingresso AV.
Per attivare l'uscita AV sul raspberry pi, avvia il pi mentre il cavo HDMI è collegato e premi MAIUSC ripetutamente per accedere alla modalità di ripristino. Ora fai clic su modifica configurazione e commenta la riga che con hdmi_force_hotplug assicurati che il valore sia impostato su 1.
Infine, decommenta sdtv_mode e impostalo su uno dei seguenti valori
0: Normale NTSC
1: versione giapponese di NTSC - nessun piedistallo
2: Normale PAL
3: versione brasiliana di PAL - 525/60 anziché 625/50, sottoportante diversa
Fare clic su ok per salvare le modifiche e premere ok per consentire al pi di riprendere l'avvio.
Passaggio 2: Preparazione del cavo AV
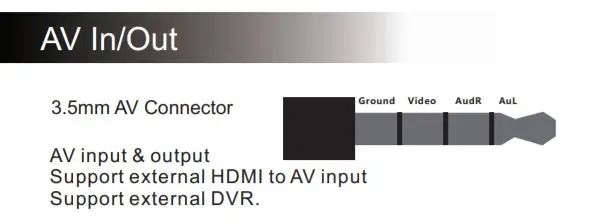

A questo punto, dobbiamo preparare il cavo AV che collegherà l'uscita AV del raspberry pi all'ingresso AV della maschera FPV. Per quanto ne so, non esiste un cablaggio standard per i jack AV da 3,5 mm, quindi assicurati di controllare il manuale degli occhiali FPV e di cablare il jack di conseguenza. Le istruzioni in questo post ti mostreranno come collegare il jack per gli occhiali Eachine EV 100 FPV.
La piedinatura per l'ingresso/uscita AV Eachine EV 100 come mostrato nel manuale può essere vista sopra nella prima immagine seguita dalla piedinatura per l'uscita AV del Pi.
Passaggio 3: collegare il Pi ai tuoi occhiali
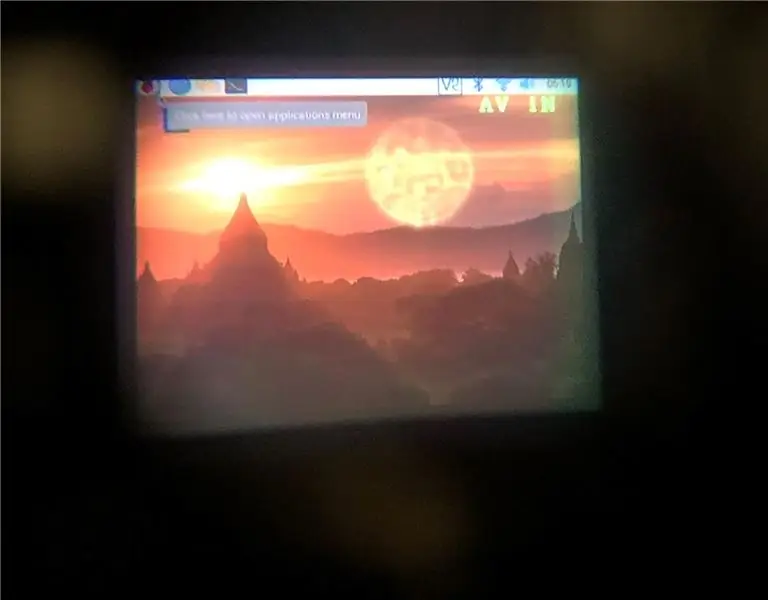
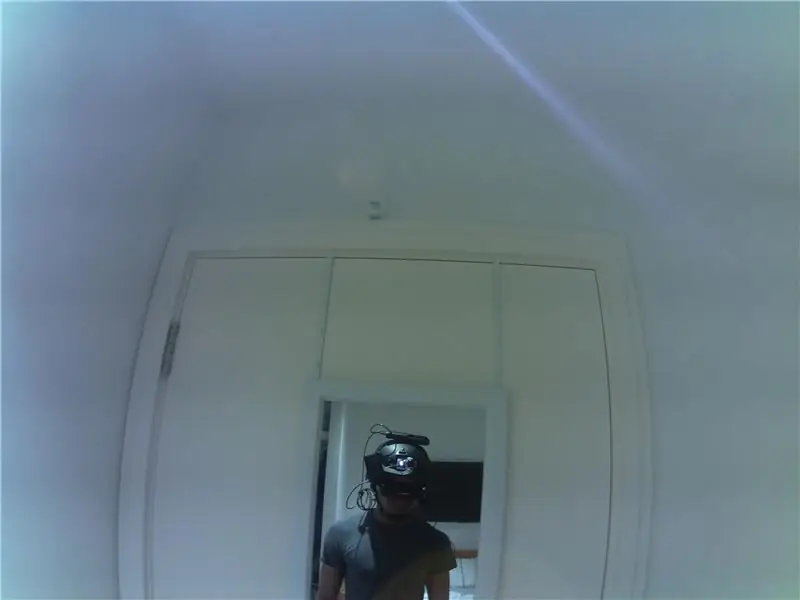
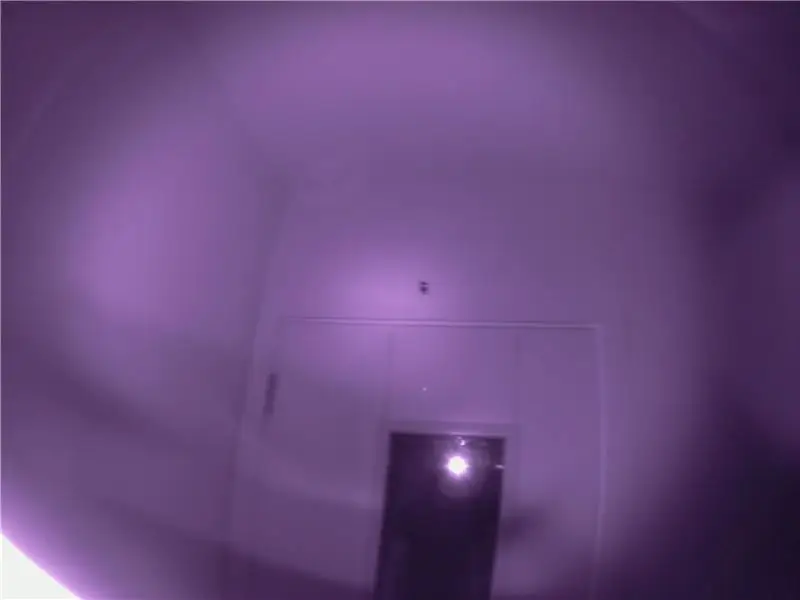
Andando avanti, dovresti mettere gli occhiali in modalità di ingresso AV (fare riferimento al manuale del tuo occhialino FPV) e collegarli al pi. Ora avvia il pi con il cavo HDMI RIMOSSO. Ciò impedirà l'impostazione predefinita dell'output video su HDMI. Ancora una volta è necessario premere ripetutamente il tasto Maiusc finché la luce verde sul Pi non smette di lampeggiare (ciò significa che il Pi è ora in modalità di ripristino). Ora puoi premere "3" o "4" sulla tastiera per rendere l'output pi NTSC o PAL in formato AV. Puoi scegliere di rendere permanenti le tue impostazioni (facendo clic sul pulsante nella finestra di dialogo) e premere Esci per consentire al pi di continuare l'avvio. Dovresti essere in grado di vedere il desktop del Pi attraverso gli occhiali quando è finito.
Potresti voler modificare i valori di overscan nella configurazione della modalità di ripristino in modo che lo schermo si adatti meglio.
C'è un ultimo passaggio e cioè aprire il terminale e inserire il seguente comando.
EDIT: se è la prima volta che utilizzi una fotocamera con il tuo Raspberry Pi, devi prima attivare l'interfaccia sul tuo pi. Per farlo, fai clic sul logo Raspberry Pi, vai su "Preferenze" e fai clic su "Configurazione Raspberry Pi". Infine, fai clic sulla scheda "Interfacce" e seleziona abilita per la telecamera e riavvia.
$ raspistill -t 0
Questo mostrerà un'anteprima della fotocamera sullo schermo finché non premi ctrl + c.
Ho messo insieme tutti i pezzi usando del nastro adesivo e delle strisce di velcro.
Come avrai intuito, non andrò in giro per il campo con questo, tuttavia, sono stato in grado di indossarlo per scattare delle belle foto.
Passaggio 4: ritocchi finali e lavori futuri
Il piano è realizzare alcune parti stampate in 3D per contenere tutto
insieme ed eventualmente utilizzare un raspberry pi zero al posto del modello 3b+ per ridurre le dimensioni del setup. Per ora, questa è solo una configurazione divertente con cui puoi passeggiare e impressionare i tuoi amici.
Consigliato:
Occhiali per la visione notturna per Google Cardboard: 10 passaggi (con immagini)

Occhiali per la visione notturna per Google Cardboard: Dichiarazione di non responsabilità: l'uso di questo dispositivo è destinato esclusivamente all'intrattenimento, all'istruzione e all'uso scientifico; non per spionaggio e/o sorveglianza. Il "gadget spia" le funzionalità sono state aggiunte all'app solo per divertimento e non servirebbero a nessuno scopo pratico per
Becco laser per visione notturna! (OPPURE Come realizzare una torcia per la conservazione della visione notturna, LED Throwie, Transformer Toy Mashup!): 5 passaggi

Becco laser per visione notturna! (OPPURE Come creare una torcia per la conservazione della visione notturna, LED Throwie, Transformer Toy Mashup!): Un istruibile da un noob per il noob. Cosa ottieni quando mashup una torcia per la conservazione della visione notturna, un Throwie LED e un trasformatore spiffy giocattolo? Un istruibile con un nome davvero lungo! Lo chiameremo "Nightvision Laserbeak" per
Occhiali per la visione notturna fatti in casa: 6 passaggi

Occhiali per la visione notturna fatti in casa: breve digressione lirica per l'inizio. Per 5 anni di fila, abbiamo tenuto un evento STALKER - airsoft / LARP in Lituania. Una serie di giochi creati sulla base dei libri dei fratelli Strugatsky e del gioco per PC – STALKER.Il gioco di solito l
Occhiali per il mantenimento della visione notturna: 6 passaggi

Occhiali per il mantenimento della visione notturna: IntroduzioneUn giorno stavo guardando Myth Busters e mi sono imbattuto in un episodio in cui correvano intorno a una pista di go-kart al buio. Il loro obiettivo era vedere se era possibile contrabbandare "mix per pancake" attraverso il confine degli Stati Uniti di notte quando n
Trasformare la fotocamera in "visione notturna militare", aggiungere l'effetto di visione notturna o creare la modalità di visione notturna su qualsiasi telecamera!!!: 3

Trasforma la tua fotocamera in "visione notturna militare", aggiungi l'effetto di visione notturna o crea la modalità di visione notturna" su qualsiasi telecamera!!!: *** Questo è stato inserito nel CONCORSO DIGITAL DAYS PHOTO, per favore votami** *Se hai bisogno di aiuto, invia un'e-mail a: [email protected] Parlo inglese, francese, giapponese, spagnolo e conosco altre lingue se
