
Sommario:
2025 Autore: John Day | [email protected]. Ultima modifica: 2025-01-23 14:49

Solo un messaggio veloce, le mie forniture sono state perse durante la spedizione, ma le riordinerò. Nel frattempo ho usato le immagini stock che ritengo rappresentino al meglio il processo. Una volta ricevute le mie forniture, aggiornerò le mie foto con immagini di qualità superiore.
Forniture
Queste sono le forniture necessarie per pulire con successo il tuo PC da gioco. Si consigliano i seguenti strumenti, tuttavia, è possibile utilizzare altri marchi che ottengono lo stesso effetto:
- Set di cacciaviti
- Cinturino da polso antistatico (o postazione di lavoro in legno)
- Panno senza pelucchi
- Bomboletta di aria compressa
- Contenitore (per viti)
- Pasta Termica (Opzionale)
Passaggio 1: attenzione
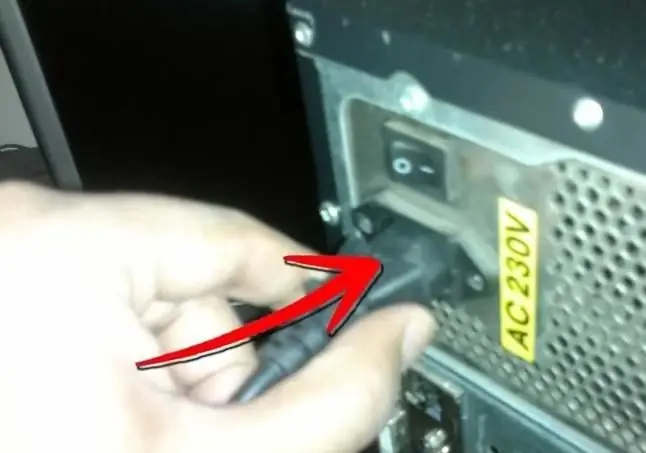
Per poter pulire correttamente il tuo PC, devi prima assicurarti che sia completamente spento, lontano da qualsiasi presa, e che non ci siano cavi esterni collegati. Anche l'uso di un braccialetto antistatico è fondamentale poiché non vogliamo che tu uccida il tuo sistema. Se non sai come costruire un PC da gioco, fai clic qui per istruzioni su come farlo. Invece di usare un braccialetto antistatico, puoi anche usare una postazione di lavoro in legno e uccidere la tua elettricità statica toccando il metallo della custodia del tuo pc.
Passaggio 2: apertura del PC
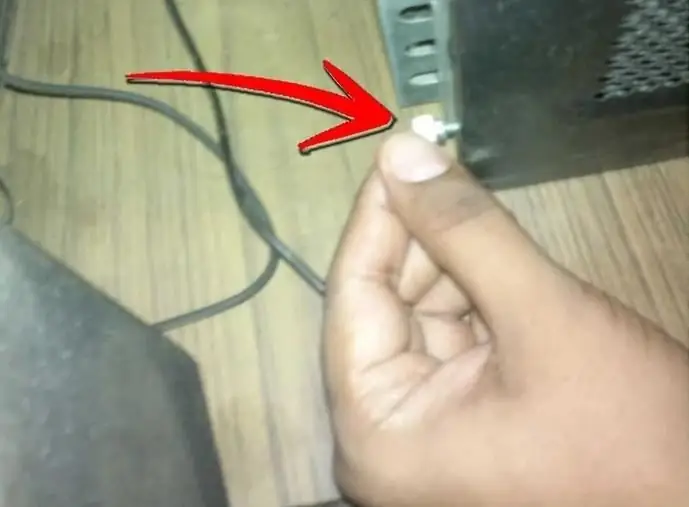
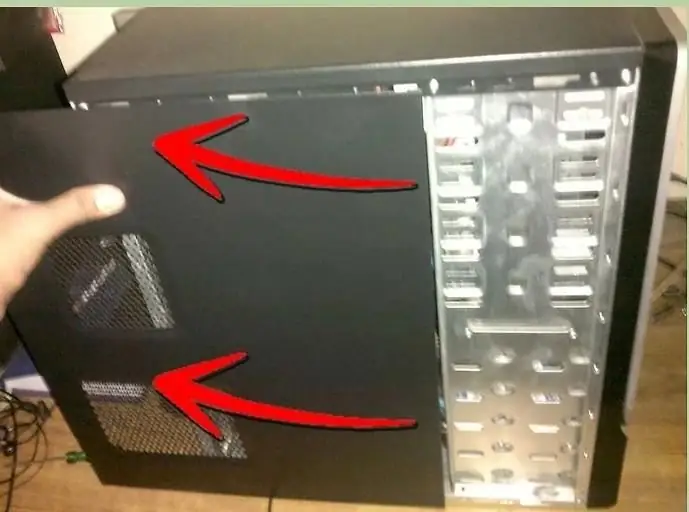
- Identifica il tipo di vite
- Rimuovere il pannello frontale
- Rimuovere il pannello posteriore
- Mettere le viti in eccesso nel contenitore
Per iniziare, il tuo pc dovrebbe essere sulla tua workstation, e quindi dovremo aprire i pannelli anteriore e posteriore per esporre i componenti del pc, che è ciò che andremo a pulire, che sia per la temperatura, le prestazioni, o estetico. Una volta rimossi i pannelli del PC, sei pronto per il passaggio successivo.
Passaggio 3: spolverare le ventole

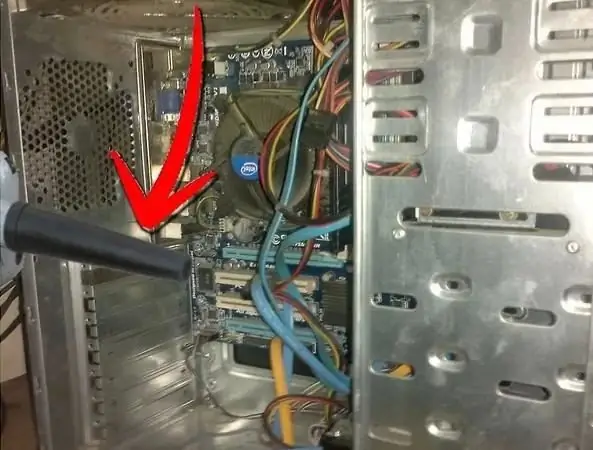
- Non utilizzare tutta la forza dell'aria compressa
- Soffia delicatamente sui tuoi fan
- Assicurati di esaminarli tutti
- Pulisci delicatamente con un panno
- Continua finché non sei soddisfatto della pulizia
Questo passaggio verrà eseguito molto dal PC poiché alcune persone avranno più fan di altre e quindi alcuni fan saranno più sporchi di altri. Questo è anche il passo più lungo, poiché le ventole sono quelle che raccolgono facilmente più polvere.
Passaggio 4: (opzionale) pulizia della CPU
- Identificare le viti sul dispositivo di raffreddamento della CPU
- Rimuovere le viti
- Posizionare le viti nel contenitore
- Rimuovere il dispositivo di raffreddamento della CPU
- Pulisci la pasta termica dalla CPU (usando un panno)
- NON RIMUOVERE LA CPU
- Usa la pressione dell'aria sul dispositivo di raffreddamento della CPU se sono presenti le ventole
- Riapplica la pasta termica sulla CPU (dimensione di un pisello)
- Posiziona il dispositivo di raffreddamento della CPU
- Avvitare il dispositivo di raffreddamento della CPU
Questo passaggio è facoltativo perché non è necessario che la CPU sia pulita, ma ciò può aumentare le prestazioni e le temperature complessive. Le ventole del dispositivo di raffreddamento della CPU dovrebbero essere pulite a prescindere. Non passare alla fase successiva fino a quando il refrigeratore non è stato reinstallato poiché è l'unico componente che deve essere rimosso durante la pulizia.
Passaggio 5: pulizia della GPU


- Scollega i pin
- Rimuovi la tua GPU
- Spruzzare delicatamente la piastra posteriore con aria compressa
- Pulisci la piastra posteriore con un panno
- Ribaltare
- Spolverare i ventilatori con aria compressa
- Supera i fan con il panno
- Riposizionare la GPU nel socket
- Collega i pin
La GPU è la più facile da rimuovere e pulire in quanto non ci sono viti. Assicurati solo di chiudere qui lo scatto quando lo inserisci, per assicurarti che sia inserito il più stretto possibile. Dai un'occhiata al tuo PC e dovresti vedere una grande differenza nel tuo PC. Ora hai finito con la pulizia del tuo PC e tutto ciò che resta da fare è rimettere a posto i pannelli.
Passaggio 6: chiudi il PC
- Posiziona la piastra posteriore
- Avvitare la piastra posteriore
- Posiziona il pannello frontale
- Vite nel pannello frontale
- Pulisci il PC con il panno
- Completare
Ora hai pulito con successo il tuo PC e dovresti essere in grado di avviarlo normalmente. Guardando il tuo task manager potrai vedere che il tuo PC ora funziona come nuovo e le temperature sono molto più fresche.
Consigliato:
Come pulire una ventola della CPU: 8 passaggi
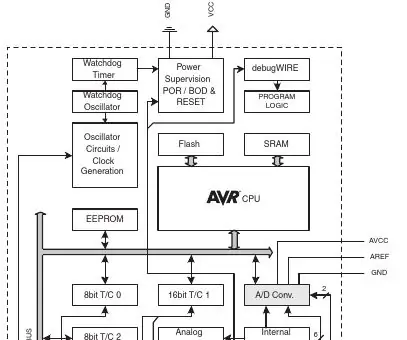
Come pulire una ventola della CPU: La mancata pulizia della ventola della CPU può causare il rallentamento della ventola o il guasto completo. Se la ventola si guasta, le temperature all'interno dell'unità di sistema aumenteranno in modo significativo, il che crea il potenziale per il surriscaldamento. Questo video ti aiuta
Come pulire quasi tutti i controller di gioco: 5 passaggi

Come pulire quasi tutti i controller di gioco: ho una manciata di questi controller Logitech Dual Action che uso per un emulatore Raspberry Pi che caricherò presto su Instructable. Dopo aver provato a utilizzare questo controller (era in archivio per più di un anno), la maggior parte dei pulsanti sul
Come pulire e spolverare il PC: 5 passaggi

Come pulire e spolverare il PC: !!! SI PREGA DI LEGGERE TUTTE LE DIAPOSITIVE PRIMA DI INIZIARE UN PASSO !!!======================================= ========Ciao e benvenuto alla cosa forse più importante che vedrai oggi! Impareremo come mantenere correttamente la vita del tuo Personal Computer
Come pulire la fotocamera retinica Optos Daytona: 3 passaggi
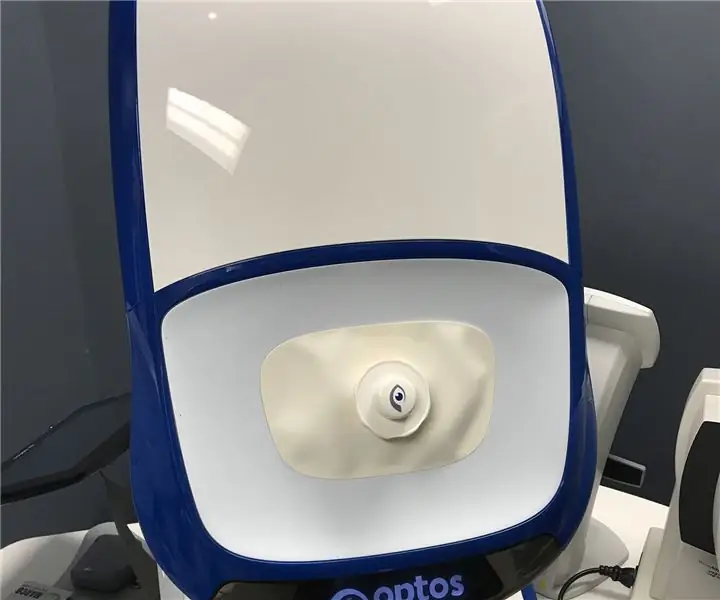
Come pulire la fotocamera retinica Optos Daytona: Se stai iniziando a ottenere molte linee bianche nelle immagini della retina, prova questi passaggi prima di chiamare l'assistenza. Questo richiederà solo circa 10 minuti e può farti risparmiare un migliaio di dollari o più. QUESTO POTREBBE INVALIDARE LA GARANZIA E POTREBBE DANNEGGIARVI
Come verificare se un gioco verrà eseguito sul computer prima di acquistare il gioco: 4 passaggi

Come verificare se un gioco verrà eseguito sul computer prima di acquistare il gioco.: Recentemente ho acquistato Call of Duty 4 da un amico (gratuitamente, potrei aggiungere) perché non funzionava sul suo computer. Beh, il suo computer è abbastanza nuovo e mi ha sconcertato perché non funzionasse. Quindi, dopo un paio d'ore di ricerche su Internet, mi sono imbattuto
