![Usa il sensore a ultrasuoni con Magicbit [Magicblocks]: 5 passaggi Usa il sensore a ultrasuoni con Magicbit [Magicblocks]: 5 passaggi](https://i.howwhatproduce.com/images/002/image-3508-j.webp)
Sommario:
- Autore John Day [email protected].
- Public 2024-01-30 09:59.
- Ultima modifica 2025-01-23 14:49.
Questo tutorial ti insegnerà a utilizzare il sensore a ultrasuoni con il tuo Magicbit utilizzando Magicblocks. Stiamo usando magicbit come scheda di sviluppo in questo progetto basato su ESP32. Pertanto qualsiasi scheda di sviluppo ESP32 può essere utilizzata in questo progetto.
Forniture
Magicbit - Pro
Fase 1: Storia
Ciao e benvenuto, questo breve tutorial ti insegnerà a utilizzare il sensore a ultrasuoni con il tuo Magicbit utilizzando Magicblocks.
Ci sono 1 metodo principale per raggiungere questo obiettivo;
Utilizzando l'indicatore del cruscotto
Prima di tutto accedi al tuo account Magicblocks, Magicblocks è un semplice software di programmazione visiva per programmare il tuo magicbit. Chiunque può programmare il proprio microcontrollore utilizzando magicblocks.io e non è necessaria alcuna conoscenza di programmazione. Puoi iscriverti gratuitamente.
Avvia e apri il parco giochi.
Quindi assicurati che Magicbit sia connesso a Internet e collegato e anche collegato al tuo account tramite Gestione dispositivi.
Tutto fatto? quindi scorrere verso il basso fino al Metodo 1
Elenco degli elementi richiesti
Magicbit: Magicbit è una piattaforma di sviluppo integrata basata su ESP32 per l'apprendimento, la prototipazione, la codifica, l'elettronica, la robotica, l'IoT e la progettazione di soluzioni.
Passaggio 2: impostazione del blocco di iniezione
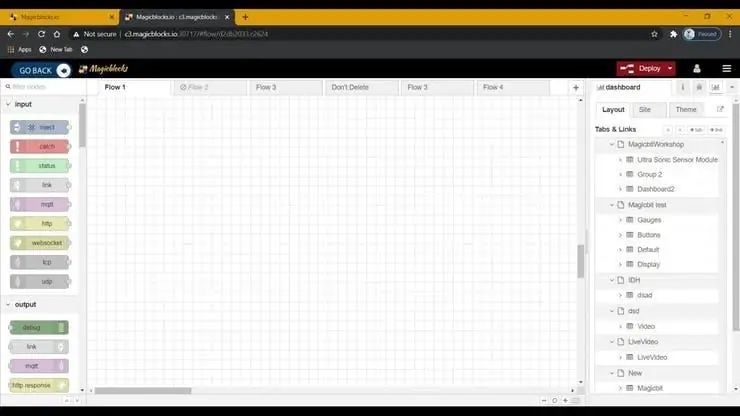
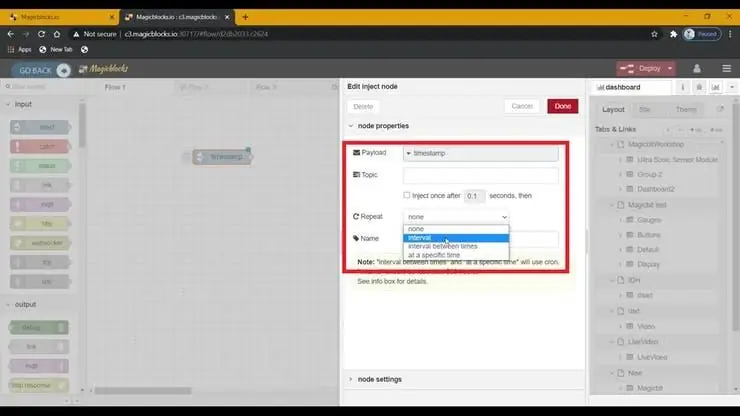
1. Trascina e rilascia il blocco Inject dalla sezione dei nodi di input sulla sinistra dello schermo al Flow.
2. Impostare il Payload come timestamp e impostare la ripetizione su intervallo.
Passaggio 3: impostazione del blocco a ultrasuoni
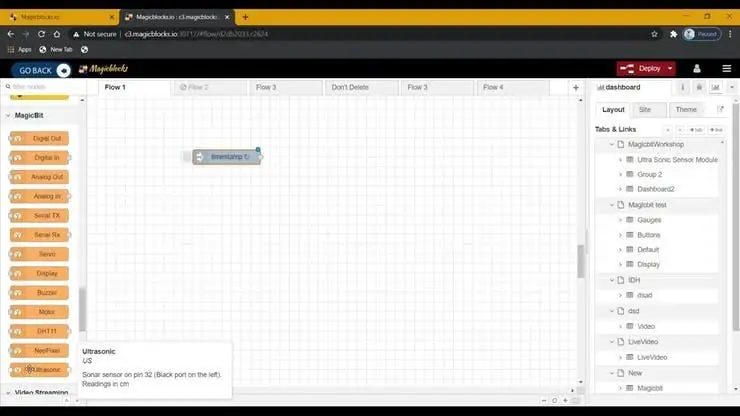
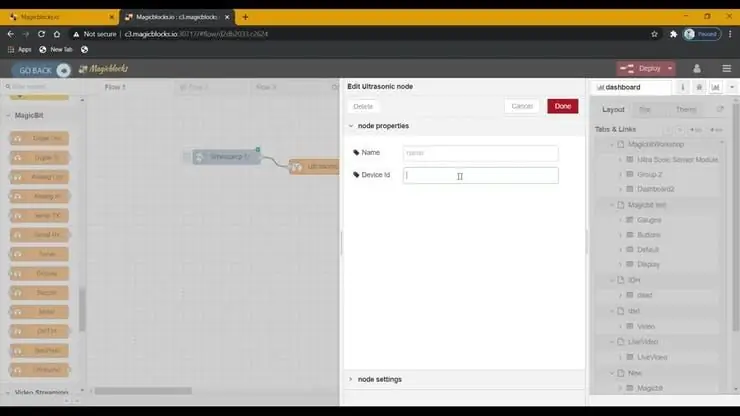
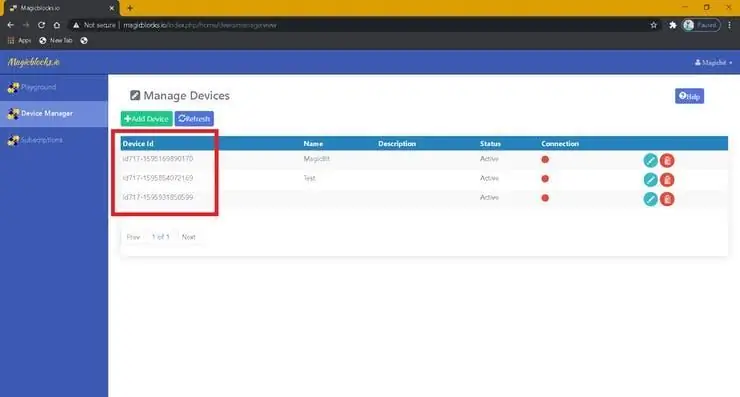
1. Trascina e rilascia il blocco Ultrasonic dalla sezione dei nodi di input sulla sinistra dello schermo al flusso.
2. Fai doppio clic sul blocco Ultrasonic e digita o incolla il tuo ID dispositivo univoco dalla scheda Gestione dispositivi sul tuo account Magicblocks. [Questo collegherà il sensore a ultrasuoni con il Magicbit]
3. Collegare il sensore a ultrasuoni nella configurazione seguente al "PIN 33" o al "PIN 32" (in questo tutorial verrà utilizzato il PIN 32).
Passaggio 4: impostare il blocchetto di misura
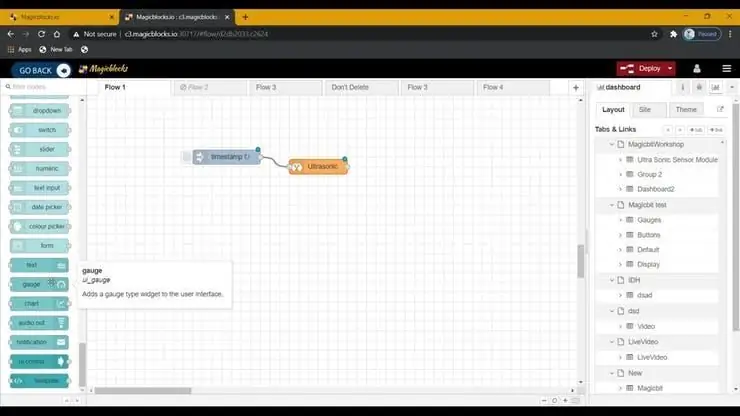
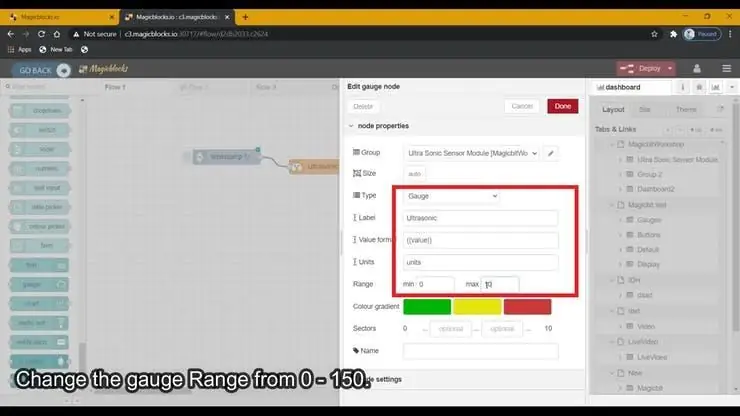
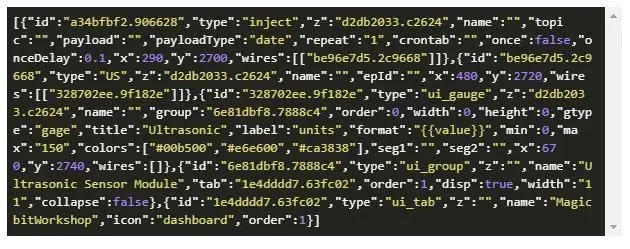
1. Trascina e rilascia il blocco Indicatore dalla sezione dei nodi del dashboard al Flusso.
2. Modificare l'intervallo dell'indicatore in 0 - 150.
[Facoltativo] Importa nodi già impostati
Se hai avuto problemi a configurare i nodi, puoi utilizzare la funzione di importazione in Magicblocks per ottenere i nodi che sono già stati configurati.
- Per prima cosa copia questo codice negli appunti.
- Fare clic sul menu delle opzioni nell'angolo in alto a destra dello schermo.
- Quindi passa il cursore sul sottomenu Importa.
- Quindi fai clic su Appunti e incolla il codice negli appunti nel campo di testo.
- Seleziona il flusso corrente o il nuovo flusso e fai clic su Importa.
IMPORTANTE
Assicurati di digitare l'ID del tuo dispositivo nelle proprietà del nodo Ultrasonic.
Passaggio 5: finalmente distribuire i blocchi
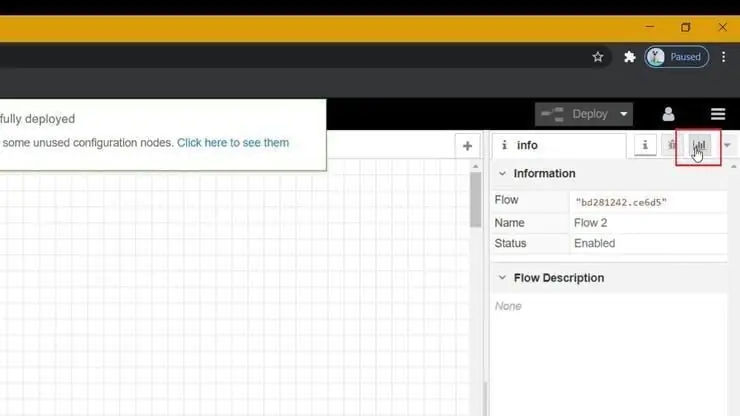
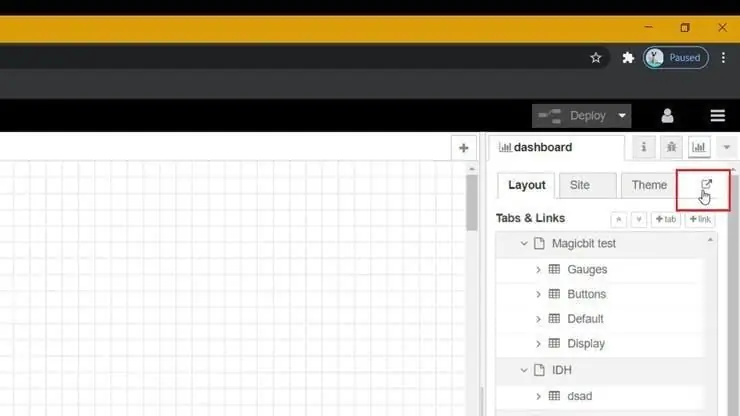
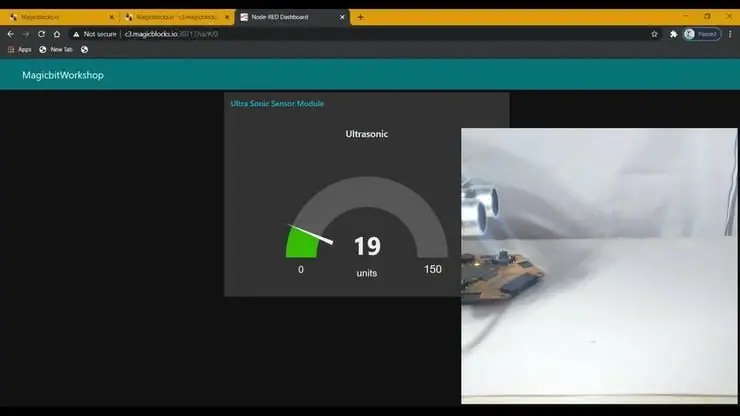
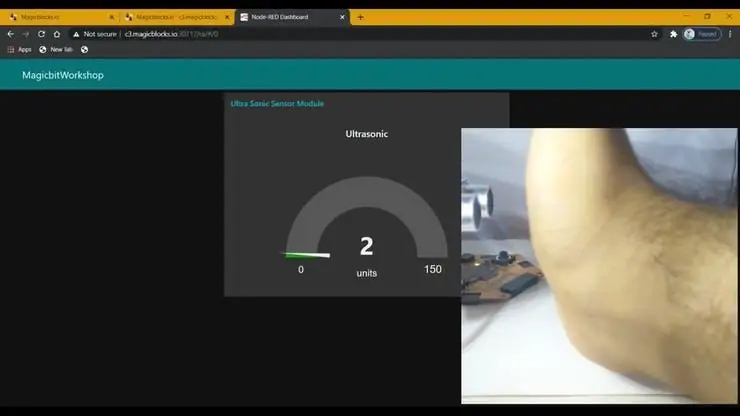
- Assicurati che tutti i blocchi siano collegati.
- Fare clic sul pulsante Distribuisci nell'angolo in alto a destra dello schermo.
- Dopo la distribuzione, vai all'interfaccia utente del dashboard facendo clic sul collegamento all'URL del dashboard nell'angolo in alto a destra dello schermo.
- Interagisci con il sensore a ultrasuoni per visualizzare la modifica nell'indicatore del cruscotto.
Risoluzione dei problemi
- Controlla se il tuo Magicbit è connesso a Internet.
- Verificare se vengono utilizzati i PIN corretti (ad es. 'PIN 32' o 'PIN 33').
Consigliato:
Usa i pulsanti sul tuo Magicbit [Magicblocks]: 5 passaggi
![Usa i pulsanti sul tuo Magicbit [Magicblocks]: 5 passaggi Usa i pulsanti sul tuo Magicbit [Magicblocks]: 5 passaggi](https://i.howwhatproduce.com/images/002/image-3504-j.webp)
Usa i pulsanti sul tuo Magicbit [Magicblocks]: questo tutorial ti insegnerà a usare i pulsanti sul tuo Magicbit usando Magicblocks. Stiamo usando magicbit come scheda di sviluppo in questo progetto basato su ESP32. Pertanto qualsiasi scheda di sviluppo ESP32 può essere utilizzata in questo progetto
Usa il sensore di umidità del suolo con Magicbit [Magicblocks]: 5 passaggi
![Usa il sensore di umidità del suolo con Magicbit [Magicblocks]: 5 passaggi Usa il sensore di umidità del suolo con Magicbit [Magicblocks]: 5 passaggi](https://i.howwhatproduce.com/images/002/image-3506-j.webp)
Usa il sensore di umidità del suolo con Magicbit [Magicblocks]: questo tutorial ti insegnerà a utilizzare il sensore di umidità del suolo con il tuo Magicbit usando Magicblocks. Stiamo usando magicbit come scheda di sviluppo in questo progetto basato su ESP32. Pertanto qualsiasi scheda di sviluppo ESP32 può essere utilizzata in questo progetto
Usa i widget della dashboard con Magicbit [Magicblocks]: 5 passaggi
![Usa i widget della dashboard con Magicbit [Magicblocks]: 5 passaggi Usa i widget della dashboard con Magicbit [Magicblocks]: 5 passaggi](https://i.howwhatproduce.com/images/002/image-3507-j.webp)
Usa i widget della dashboard con Magicbit [Magicblocks]: questo tutorial ti insegnerà a utilizzare i widget della dashboard di Magicblocks con Magicbit. Stiamo usando magicbit come scheda di sviluppo in questo progetto basato su ESP32. Pertanto qualsiasi scheda di sviluppo ESP32 può essere utilizzata in questo progetto
Interfaccia Arduino con sensore a ultrasuoni e sensore di temperatura senza contatto: 8 passaggi

Interfacciamento Arduino con sensore ad ultrasuoni e sensore di temperatura senza contatto: oggi, Makers, Developers preferisce Arduino per lo sviluppo rapido della prototipazione dei progetti. Arduino è una piattaforma elettronica open source basata su hardware e software di facile utilizzo. Arduino ha un'ottima community di utenti. In questo progetto
Metodi di rilevamento del livello dell'acqua Arduino utilizzando il sensore a ultrasuoni e il sensore dell'acqua Funduino: 4 passaggi

Metodi per rilevare il livello dell'acqua Arduino utilizzando il sensore ad ultrasuoni e il sensore dell'acqua Funduino: in questo progetto, ti mostrerò come creare un rilevatore d'acqua economico utilizzando due metodi: 1. Sensore a ultrasuoni (HC-SR04).2. Sensore acqua Funduino
