
Sommario:
- Forniture
- Passaggio 1: determinazione dei costi delle parti
- Passaggio 2: software richiesto
- Passaggio 3: assemblaggio
- Passaggio 4: il microcircuito Arduino
- Passaggio 5: codice per Arduino
- Passaggio 6: montaggio del giroscopio
- Passaggio 7: collegamento di tutto all'auricolare
- Passaggio 8: il cablaggio
- Passaggio 9: inserimento dello schermo nell'auricolare e collegamento di tutti i cavi
- Passaggio 10: collegamento dell'auricolare al PC e configurazione del software
2025 Autore: John Day | [email protected]. Ultima modifica: 2025-06-01 06:09

Il mio obiettivo iniziale era quello di farlo per meno di $ 150 (USD), tuttavia, dopo aver fatto acquisti e aver cambiato alcune parti per delle alternative, sono riuscito a scendere a circa $ 80. Quindi cominciamo.
Le parti richieste sono:
- Attiva/disattiva interruttore rapido
- 2x LED
- 1x resistenza 150 Ohm
- 1x cavo Micro USB (lungo almeno 2 metri)
- 1x cavo HDMI (quelli sottili funzionano meglio in quanto ostacolano meno i movimenti, anche lunghi almeno 2 metri)
- Alcuni ponticelli
- Spina adattatore CC 5V 3A (compatibile con Raspberry Pi funziona alla grande)
- Premi il bottone
- Cuffie VR compatibili con Google Cardboard (consiglio uno con una porta del vano del telefono che si apre in quanto offre un accesso migliore rispetto a quelli che utilizzano un vassoio che scorre dentro)
- 6DOF MPU 6050 Giroscopio e accelerometro a 3 assi
- Arduino Micro (può utilizzare un'alternativa off-brand)
- Schermo LCD RaspberryPi da 5 pollici 800 × 480 con interfaccia HDMI
Forniture
- Attiva/disattiva interruttore rapido
- 2x LED
- 1x resistenza 150 Ohm
- 1x cavo Micro USB (lungo almeno 2 metri)
- 1x cavo HDMI (quelli sottili funzionano meglio in quanto ostacolano meno i movimenti, anche lunghi almeno 2 metri)
- Alcuni ponticelli
- Spina adattatore CC 5V 3A (compatibile con Raspberry Pi funziona alla grande)
- Premi il bottone
- Cuffie VR compatibili con Google Cardboard (consiglio uno con una porta del vano del telefono che si apre in quanto offre un accesso migliore rispetto a quelli che utilizzano un vassoio che scorre dentro)
- 6DOF MPU 6050 Giroscopio e accelerometro a 3 assi
- Arduino Micro (può usare un'alternativa di marca)
- Schermo LCD RaspberryPi da 5 pollici 800 × 480 con interfaccia HDMI
Passaggio 1: determinazione dei costi delle parti
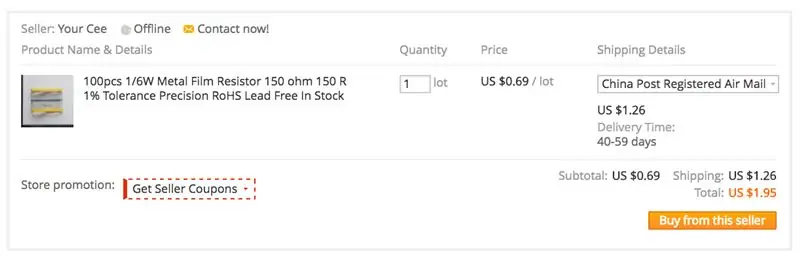

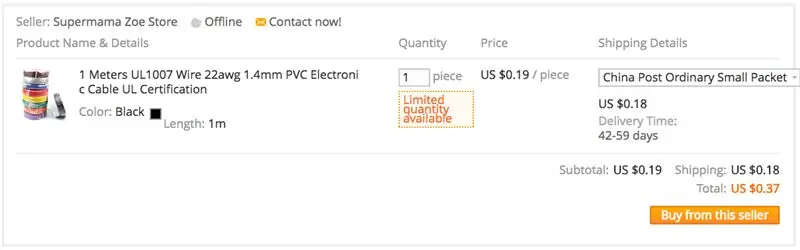
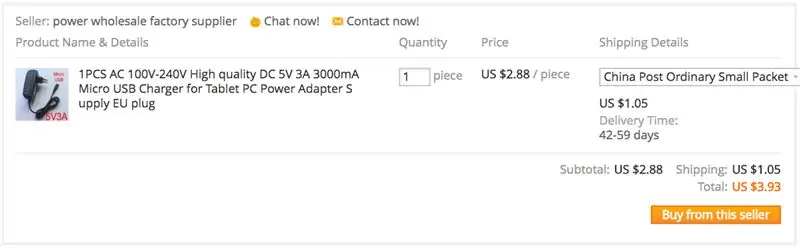
Tutte queste parti possono essere acquistate su AliExpress per circa $ 80 ($ 82,78 per la precisione), come si può vedere nelle immagini.
Passaggio 2: software richiesto
Avrai anche bisogno di Tridef3D o software simile (ci sono alcune alternative gratuite, ma al momento non ho avuto la possibilità di provarle). Tridef3D viene utilizzato per convertire qualsiasi gioco Direct X 9/10/11 in 3D stereoscopico. Tridef3D offre una prova gratuita di 14 giorni, che è molto per provarlo. La versione completa di Tridef3D viene venduta al dettaglio per $ 39,99.
Passaggio 3: assemblaggio
Ora che abbiamo tutti i componenti necessari, iniziamo con l'assemblaggio.
Il gruppo è composto da 3 elementi principali:
- Il circuito Arduino Micro (contenente l'MPU 6050, pulsante e led)
- Il cablaggio (fornisce connettività ad Arduino Micro e alimentazione allo schermo)
- Inserimento dello schermo nell'auricolare e collegamento dei cavi micro USB e del cavo HDMI.
Passaggio 4: il microcircuito Arduino
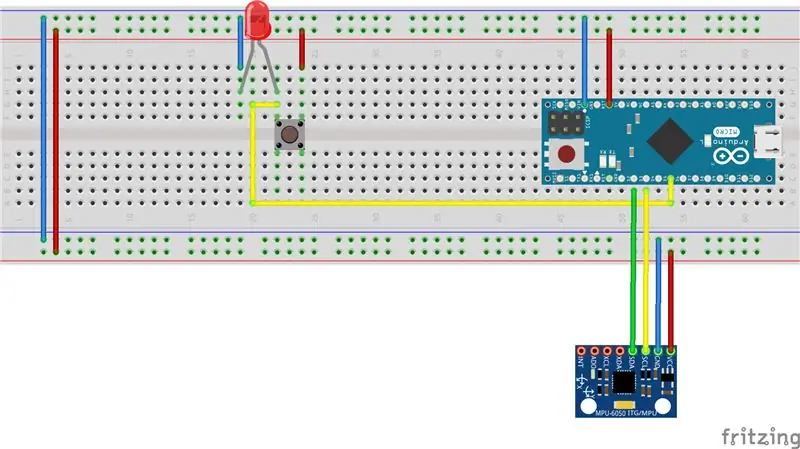
Il diagramma illustra come i diversi componenti devono essere collegati ad Arduino Micro.
Il pulsante utilizza il pin digitale 5 e l'MPU 6050 è collegato all'Arduino Micro come segue: - Pin MPU 6050 SCL al pin digitale 3 su Arduino
- Pin MPU 6050 SDA a Pin digitale 2 su Arduino
- MPU 6050 VCC su pin 5V su Arduino
- MPU 6050 GND al pin GND su Arduino
Passaggio 5: codice per Arduino
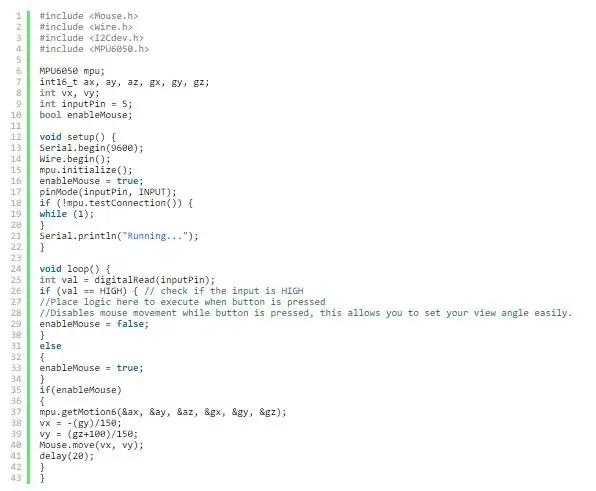
Ecco il codice che deve essere caricato su Arduino.
Passaggio 6: montaggio del giroscopio
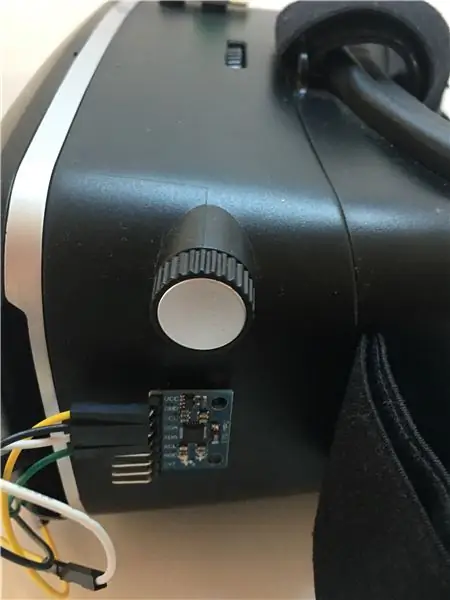
Basta notare che l'orientamento dell'MPU 6050 fa la differenza su quale asse del giroscopio verrà utilizzato. Per il codice sopra la MPU 6050 è stata montata sul lato della cuffia come mostrato nelle immagini.
Nel caso in cui l'MPU 6050 venga montato con un orientamento diverso, potrebbe essere necessario sostituire tra i valori gx, gy e gz fino a ottenere la configurazione desiderata.
Per la mia configurazione, sto ruotando attorno all'asse Y e Z.
Anche i numeri associati al calcolo di vx e vy potrebbero dover essere modificati per ottenere i risultati (velocità di movimento, ecc.) desiderati.
Ho anche aggiunto un pulsante, che se premuto disabilita temporaneamente il movimento giroscopico del mouse. Questo è utile quando vuoi reimpostare il tuo punto di vista nei giochi.
Passaggio 7: collegamento di tutto all'auricolare


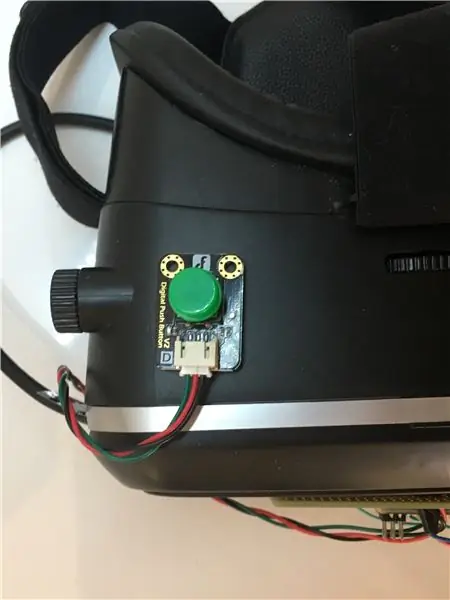
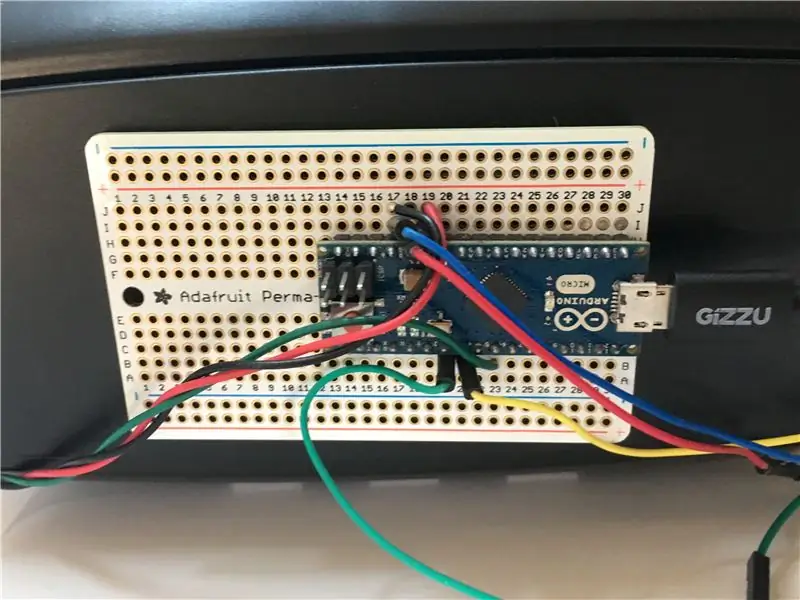
Ho attaccato tutte le parti di questo circuito all'auricolare VR usando del nastro biadesivo.
Passaggio 8: il cablaggio
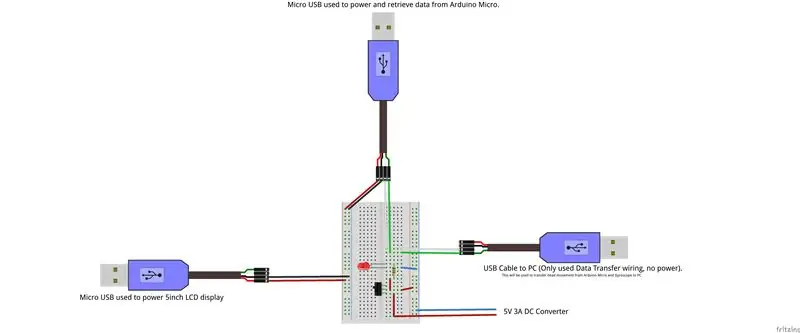

Per avere il minor numero di cavi possibile per il collegamento all'auricolare VR ho modificato il cavo USB in modo che prenda l'alimentazione esterna da un adattatore di alimentazione CC (una singola porta USB non sarà in grado di alimentare sia l'Arduino che l'LCD da 5 pollici) oltre a dividersi in 2 micro USB su un'estremità (una fornisce solo alimentazione al display LCD e l'altra sia alimentazione che connettività ad Arduino.) il diagramma seguente mostra come è collegato il cablaggio.
Per riferimento, un cavo USB contiene 4 fili:
- Filo rosso - +5V CC
- Bianco o giallo: connettività dati
- Verde: connettività dati
- Nero - GND
Ho incluso anche un interruttore per accendere e spegnere (utile per disattivare la funzionalità del mouse fino a quando non è necessario, altrimenti interferirà con il movimento del mouse quando non è desiderato), nonché un LED per mostrare quando l'auricolare è acceso.
Passaggio 9: inserimento dello schermo nell'auricolare e collegamento di tutti i cavi
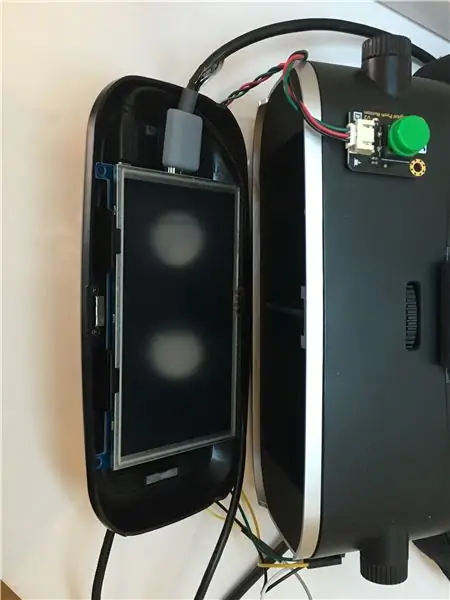

Lo schermo LCD è tenuto in posizione dai morsetti nell'auricolare utilizzato per contenere un telefono (è aderente). Quindi collegare semplicemente le 2 micro USB rispettivamente all'LCD e all'Arduino (assicurandosi che la spina con le connessioni dati sia inserita nell'Arduino e che solo la micro USB di alimentazione sia collegata alla presa di alimentazione sul display LCD). Prova a far passare i cavi negli spazi extra dell'auricolare intorno allo schermo per tenerli lontani.
Infine collega il cavo HDMI al display LCD.
L'assemblaggio è ora completo.
Passaggio 10: collegamento dell'auricolare al PC e configurazione del software

Per connettere l'auricolare al PC, procedi come segue:
- Collegare l'adattatore CC all'alimentazione di rete.
- Collega il connettore USB a una porta USB disponibile nel tuo PC.
- Collega il cavo HDMI alla porta HDMI disponibile sulla scheda grafica del PC (puoi utilizzare una porta DVI con un adattatore)
Vai alle impostazioni dello schermo e fai clic su Rileva schermi, quindi imposta Più schermi su "Duplica questi schermi" e assicurati che la risoluzione sia impostata su 800 × 480.
Apri Tridef3D e avvia un gioco. Potrebbe essere necessario giocare con le impostazioni grafiche di ogni singolo gioco e la sensibilità del mouse per ottenere i migliori risultati.
Per miglioramenti futuri, cercherò di ottenere uno schermo LCD a definizione più alta e lavorerò anche sul tracciamento del movimento della testa utilizzando LED a infrarossi e un Wiimote (Wiimote utilizzato come telecamera IR).
Ed ecco qui un auricolare VR fai-da-te per $ 80.
Provaci.
Consigliato:
Adattatore Bluetooth fai da te per QUALSIASI cuffia: 11 passaggi (con immagini)

Adattatore Bluetooth fai-da-te per QUALSIASI cuffia: recentemente mi sono procurato un bel auricolare. Aveva una qualità audio eccezionale e persino la cancellazione del rumore, perfetta quando si studia. È stato solo uno dei casi in cui è venuto meno: mentre lo utilizzavo mi sentivo ancorato al fastidioso cavo audio. Ora volevo davvero un wireless che
Trasforma qualsiasi cuffia in una cuffia modulare (non invadente) senza danneggiare la cuffia.: 9 Passaggi

Trasforma qualsiasi cuffia in una cuffia modulare (non invadente) senza danneggiare la cuffia.: Questa è un'idea che ho avuto all'improvviso dopo che un amico mi ha regalato delle cuffie super economiche rotte. È un microfono modulare che può essere collegato magneticamente a quasi tutte le cuffie (mi piace perché posso giocare con cuffie ad alta risoluzione e anche
Costruisci una cuffia con i driver Beats Studio 2.0: 7 passaggi (con immagini)

Costruisci una cuffia con i driver Beats Studio 2.0: costruisco questa cuffia da 30 componenti con una coppia di driver da 40 mm di Beats Studio 2.0. Assemblare una cuffia da zero è più o meno divertente. Come negli altri miei progetti fai da te per le cuffie, i lettori potrebbero avere difficoltà a valutare la qualità del suono
Converti la tua cuffia XBox Live Communicator in una cuffia USB per PC: 3 passaggi

Converti la tua cuffia XBox Live Communicator in una cuffia USB per PC: Cuffia USB fai da te per PC. Hai un vecchio disco e un auricolare XBox 1 Live in giro? Il tuo negozio di rivendita locale o un amico ne ha uno che potresti acquistare? Riutilizza quel vecchio comunicatore come auricolare USB per Windows! Materiale necessario: Xbox Live Communica
Cuffia cuffia: 4 passaggi

Headphone Beanie: un ottimo modo per nascondere le cuffie
