
Sommario:
2025 Autore: John Day | [email protected]. Ultima modifica: 2025-01-23 14:49

In questo tutorial impareremo come creare un semplice contatore di cifre utilizzando il display a LED TM1637 e il sensore per evitare ostacoli e Visuino.
Guarda il video.
Passaggio 1: cosa ti servirà


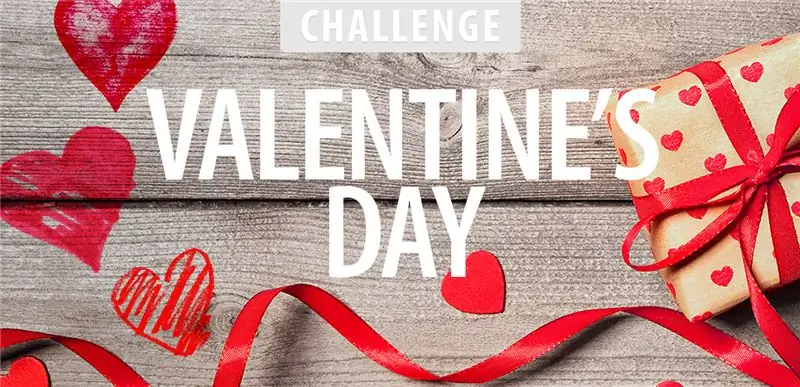
- Arduino UNO (o qualsiasi altro Arduino)
- Ponticelli
- Sensore di prevenzione degli ostacoli
- Display a LED TM1637
- Programma Visuino: Scarica Visuino
Passaggio 2: il circuito
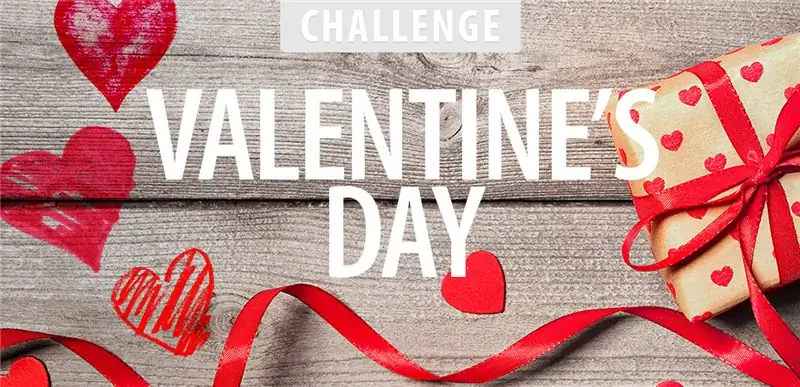
- Collegare il pin del display LED [CLK] al pin digitale Arduino[10]
- Collegare il pin del display a LED[DI0] al pin digitale di Arduino[9]
- Collegare il pin del display LED [GND] al pin Arduino [GND]
- Collegare il pin del display a LED [VCC] al pin Arduino [5V]
- Collegare il pin del sensore per evitare ostacoli [VCC] al pin Arduino [5V]
- Collegare il pin del sensore di evitamento degli ostacoli [GND] al pin di Arduino [GND]
- Collegare il pin del sensore di evitamento degli ostacoli [D0] al pin digitale Arduino [7]
Passaggio 3: avviare Visuino e selezionare il tipo di scheda Arduino UNO


Per iniziare a programmare Arduino, dovrai installare l'IDE Arduino da qui:
Tieni presente che ci sono alcuni bug critici in Arduino IDE 1.6.6. Assicurati di installare 1.6.7 o versioni successive, altrimenti questo Instructable non funzionerà! Se non lo hai fatto, segui i passaggi in questo Instructable per configurare l'IDE Arduino per programmare Arduino UNO! Deve essere installato anche il Visuino: https://www.visuino.eu. Avvia Visuino come mostrato nella prima immagine Fare clic sul pulsante "Strumenti" sul componente Arduino (Immagine 1) in Visuino Quando viene visualizzata la finestra di dialogo, selezionare "Arduino UNO" come mostrato in Figura 2
Passaggio 4: in Visuino ADD Components
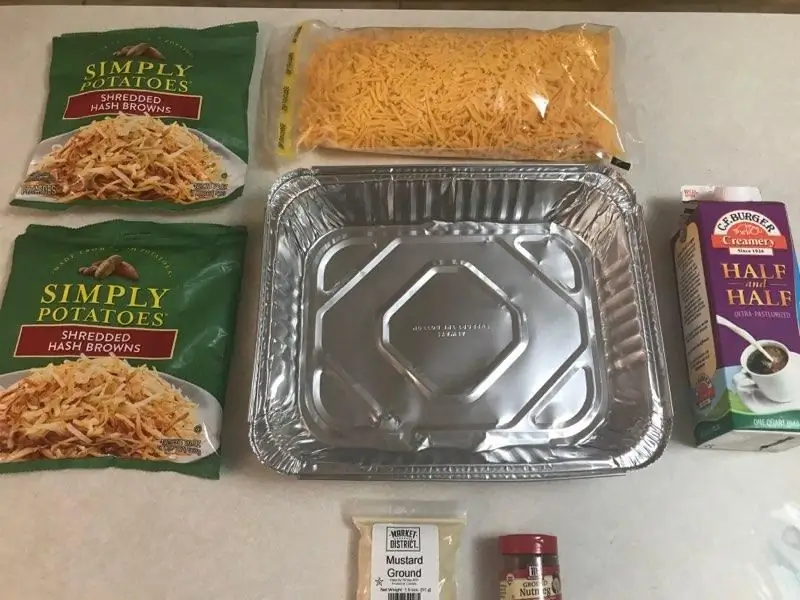
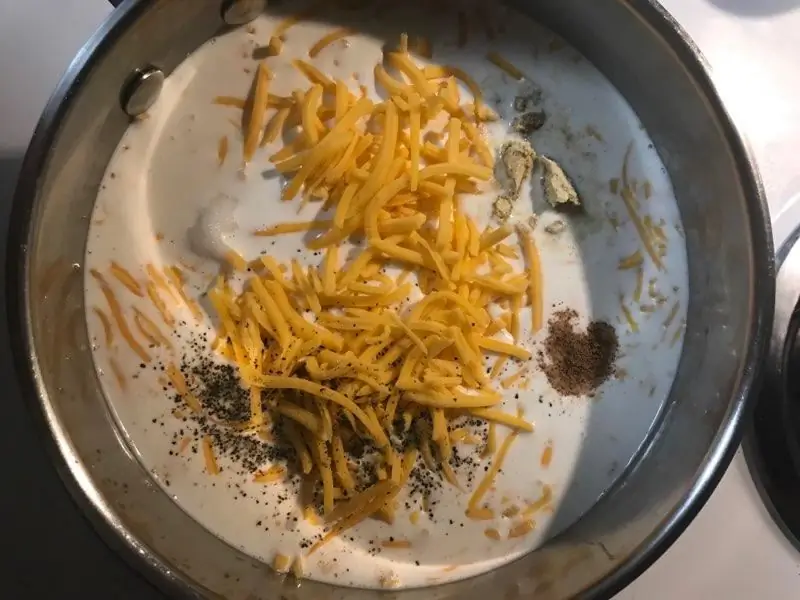
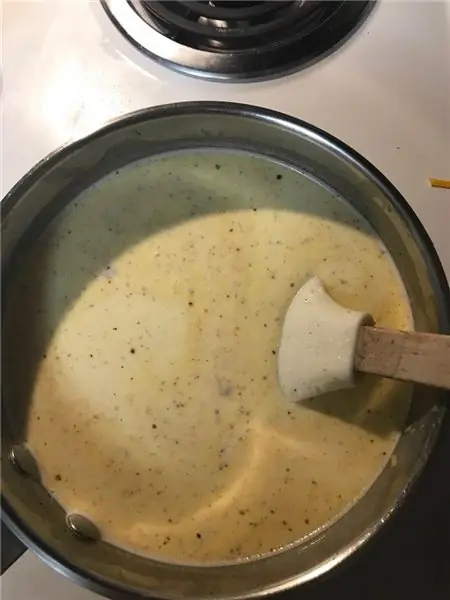
- Aggiungere il componente "TM1637 Display a 7 Segmenti Modulo 4 Cifre + 2 Punti Verticali (CATALEX)"
- Aggiungi il componente "Contatore"
- Aggiungi il componente "Sensore di prevenzione degli ostacoli a infrarossi (IR)"
Passaggio 5: in Visuino Imposta e collega i componenti
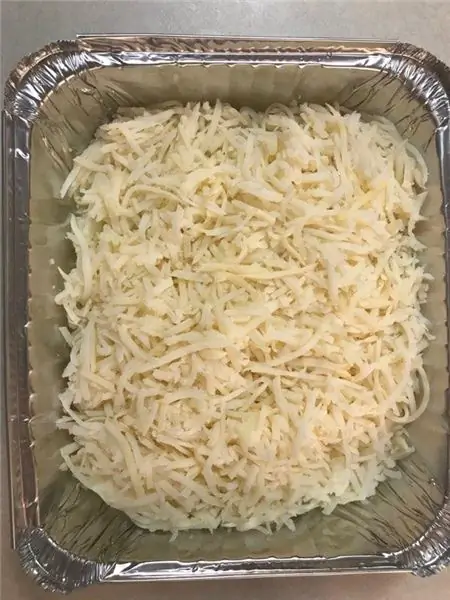
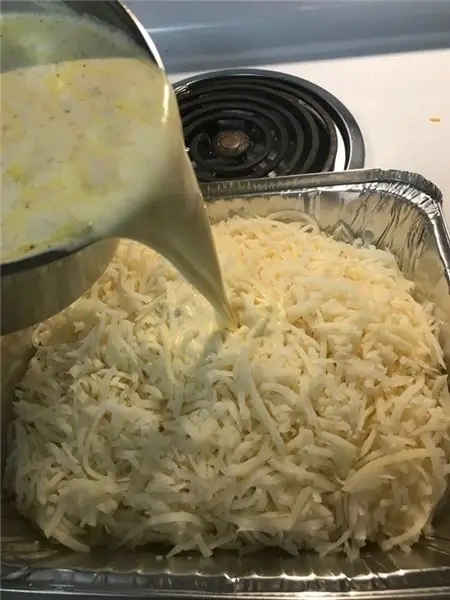
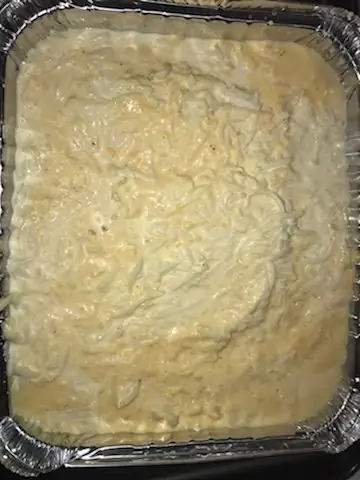
- Selezionare il componente "Contatore1" e nella finestra delle proprietà impostare "Max>Valore" su 9999
- Selezionare il componente "Contatore1" e nella finestra delle proprietà impostare "Min>Valore" su 0
- Fare doppio clic sul componente "Display1" e nella finestra "Digits" trascinare "Integer Display 7 Segments" sul lato sinistro
- Sul lato sinistro della finestra "Cifre" selezionare "Visualizzazione intera 7 Segmenti1" e nella finestra delle proprietà impostare "Conta cifre" su 4
- Chiudi la finestra "Cifre"
- Collega il pin digitale Arduino[7] al pin "ObstacleAvoidance1"[In]
Collegare il pin "ObstacleAvoidance1"[Out] al pin "Counter1"[In]
- Collegare il pin "Counter1"[Out] al pin "Display1">"Integer Display 7 Segments1"[In]
- Collega il pin "Display1"[Clock] al pin digitale della scheda Arduino[10]
- Collega il pin "Display1"[Data] al pin digitale della scheda Arduino[9]
Passaggio 6: genera, compila e carica il codice Arduino

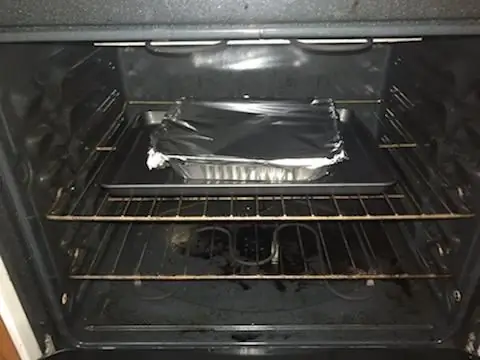
In Visuino, premere F9 o fare clic sul pulsante mostrato nell'immagine 1 per generare il codice Arduino e aprire l'IDE Arduino
Nell'IDE di Arduino, fare clic sul pulsante Carica, per compilare e caricare il codice (Immagine 2)
Passaggio 7: gioca
Se si alimenta il modulo Arduino UNO, il display a LED dovrebbe iniziare a contare i numeri quando il sensore per evitare ostacoli rileva un ostacolo, una volta raggiunto 9999 ricomincerà da 0 e conterà di nuovo.
Congratulazioni! Hai completato il tuo progetto con Visuino. In allegato anche il progetto Visuino, che ho creato per questo Instructable, potete scaricarlo qui e aprirlo in Visuino:
Consigliato:
Contatore HP Nixie Tube Clock/Display BG degli anni '60: 3 passaggi

Contatore HP Nixie Tube Clock / BG degli anni '60: questo è un progetto per realizzare un orologio - e nel mio caso, un display per la glicemia - da un contatore di frequenza HP 5532A vintage del 1966. Nel mio caso il contatore non funzionava e ho dovuto fare delle riparazioni. Queste foto iniziali sono alcune delle riparazioni. Questo istruire
Come utilizzare il sensore di prevenzione degli ostacoli IR su Arduino: 4 passaggi

Come utilizzare il sensore IR di prevenzione degli ostacoli su Arduino: Ciao a tutti, in questo articolo scriverò come utilizzare il sensore IR di evitamento degli ostacoli su Arduino
Robot inseguitore di linea mobile controllato con prevenzione degli ostacoli: 6 passaggi

Robot inseguitore di linea controllato da dispositivi mobili con prevenzione degli ostacoli: questa era solo un'idea in cui diverse funzionalità come evitare ostacoli, inseguitore di linee, controllo mobile, ecc. sono state mescolate insieme e realizzate in un unico pezzo. vestito per questa configurazione. In questo ho
Gioco di prevenzione degli ostacoli con sensore di distanza: 5 passaggi
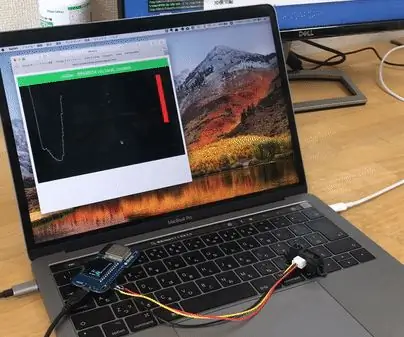
Gioco di evitamento degli ostacoli con sensore di distanza: gioco di evitamento degli ostacoli come Flappy Bird. Muovi la mano per evitare la collisione. È facile da realizzare e divertente da giocare
Robot Arduino a controllo vocale + videocamera Wi-Fi + pinza + APP e utilizzo manuale e modalità di prevenzione degli ostacoli (KureBas Ver 2.0): 4 passaggi

Robot Arduino a controllo vocale + videocamera Wi-Fi + pinza + APP e utilizzo manuale e modalità di prevenzione degli ostacoli (KureBas Ver 2.0): KUREBAS V2.0 è tornato È davvero impressionante con nuove funzionalità. Ha una pinza, una telecamera Wifi e una nuova applicazione che ha prodotto per lui
