
Sommario:
2025 Autore: John Day | [email protected]. Ultima modifica: 2025-01-23 14:49
In questo tutorial impareremo come creare un semplice contatore di cifre utilizzando LED Display TM1637 e Visuino.
Guarda il video.
Passaggio 1: cosa ti servirà




- Arduino UNO (o qualsiasi altro Arduino)
- Ponticelli
- Display a LED TM1637
- Programma Visuino: Scarica Visuino
Passaggio 2: il circuito

- Collegare il pin del display LED [CLK] al pin digitale Arduino[10]
- Collegare il pin del display a LED[DI0] al pin digitale di Arduino[9]
- Collegare il pin del display LED [GND] al pin Arduino [GND]
- Collegare il pin del display a LED [VCC] al pin Arduino [5V]
Passaggio 3: avviare Visuino e selezionare il tipo di scheda Arduino UNO


Per iniziare a programmare Arduino, dovrai installare l'IDE Arduino da qui:
Tieni presente che ci sono alcuni bug critici in Arduino IDE 1.6.6. Assicurati di installare 1.6.7 o versioni successive, altrimenti questo Instructable non funzionerà! Se non lo hai fatto, segui i passaggi in questo Instructable per configurare l'IDE Arduino per programmare Arduino UNO! Deve essere installato anche il Visuino: https://www.visuino.eu. Avvia Visuino come mostrato nella prima immagine Fare clic sul pulsante "Strumenti" sul componente Arduino (Immagine 1) in Visuino Quando viene visualizzata la finestra di dialogo, selezionare "Arduino UNO" come mostrato in Figura 2
Passaggio 4: in Visuino ADD Components



- Aggiungere il componente "TM1637 Display a 7 Segmenti Modulo 4 Cifre + 2 Punti Verticali (CATALEX)"
- Aggiungi il componente "Contatore"
- Aggiungi il componente "Generatore di impulsi"
Passaggio 5: in Visuino Imposta e collega i componenti




- Selezionare il componente "Contatore1" e nella finestra delle proprietà impostare "Max>Valore" su 9999
- Selezionare il componente "Contatore1" e nella finestra delle proprietà impostare "Min>Valore" su 0
- Fare doppio clic sul componente "Display1" e nella finestra "Digits" trascinare "Integer Display 7 Segments" sul lato sinistro
- Sul lato sinistro della finestra "Cifre" selezionare "Visualizzazione intera 7 Segmenti1" e nella finestra delle proprietà impostare "Conta cifre" su 4
- Chiudi la finestra "Cifre"
- Collegare il pin "PulseGenerator1"[Out] al pin "Counter1"[In]
- Collegare il pin "Counter1"[Out] al pin "Display1">"Integer Display 7 Segments1"[In]
- Collega il pin "Display1"[Clock] al pin digitale della scheda Arduino[10]
- Collega il pin "Display1"[Data] al pin digitale della scheda Arduino[9]
Passaggio 6: genera, compila e carica il codice Arduino

In Visuino, in basso, fai clic sulla scheda "Build", assicurati che sia selezionata la porta corretta, quindi fai clic sul pulsante "Compila/Crea e carica".
Passaggio 7: gioca
Se si alimenta il modulo Arduino UNO, il display a LED dovrebbe iniziare a contare i numeri, una volta raggiunto 9999 ricomincerà da 0 e conterà di nuovo.
Congratulazioni! Hai completato il tuo progetto con Visuino. In allegato anche il progetto Visuino, che ho creato per questo Instructable, potete scaricarlo qui e aprirlo in Visuino:
Consigliato:
Temperatura display Arduino sul display LED TM1637: 7 passaggi

Arduino Display Temperature su LED Display TM1637: In questo tutorial impareremo come visualizzare la temperatura utilizzando LED Display TM1637 e sensore DHT11 e Visuino.Guarda il video
Contatore Arduino con display a LED TM1637 e sensore di prevenzione degli ostacoli: 7 passaggi

Contatore Arduino utilizzando il display a LED TM1637 e il sensore di prevenzione degli ostacoli: in questo tutorial impareremo come creare un semplice contatore di cifre utilizzando il display a LED TM1637 e il sensore di prevenzione degli ostacoli e Visuino.Guarda il video
Contatore abbonati YouTube utilizzando un display E-Paper e Raspberry Pi Zero W: 5 passaggi (con immagini)

Contatore di abbonati YouTube utilizzando un display E-Paper e Raspberry Pi Zero W: in questo Instructable, ti mostrerò come creare il tuo contatore di abbonati YouTube utilizzando un display e-paper e un Raspberry Pi Zero W per interrogare l'API di YouTube e aggiornare il display. I display e-paper sono ottimi per questo tipo di progetto in quanto hanno
Contatore display a 7 segmenti con registro a scorrimento: 3 passaggi

Contatore display a 7 segmenti con registro a scorrimento: questo è il progetto perfetto per principianti se stai solo imparando come utilizzare un registro a scorrimento e come funziona con il codice. Inoltre, questo progetto è un ottimo inizio se non conosci il display a 7 segmenti. Prima di iniziare questo progetto assicurati di p
Contatore display multiplo a 7 segmenti con microcontrollore CloudX: 4 passaggi
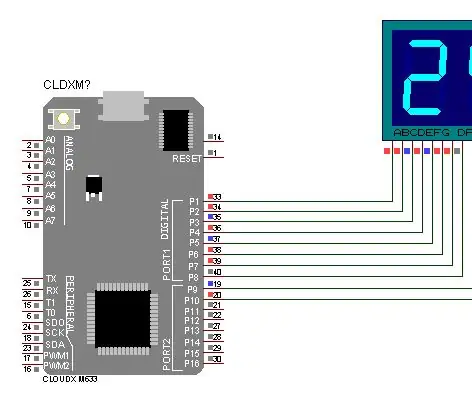
Contatore display multiplo a 7 segmenti con microcontrollore CloudX: questo progetto spiega come visualizzare i dati su due segmenti a 7 utilizzando il microcontrollore CloudX
