
Sommario:
- Autore John Day [email protected].
- Public 2024-01-30 09:59.
- Ultima modifica 2025-01-23 14:49.
In questo tutorial utilizzeremo il sensore di prossimità induttivo e un LED collegato ad Arduino UNO e Visuino per rilevare la prossimità del metallo.
Guarda un video dimostrativo.
Passaggio 1: cosa ti servirà
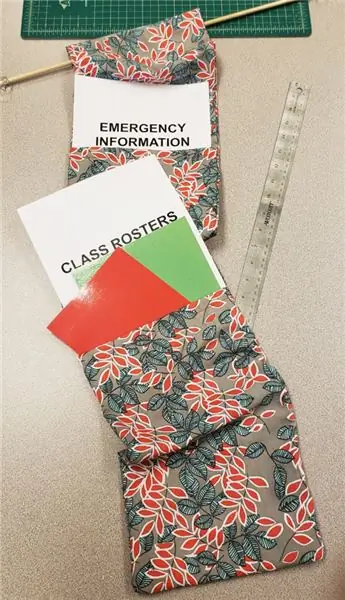
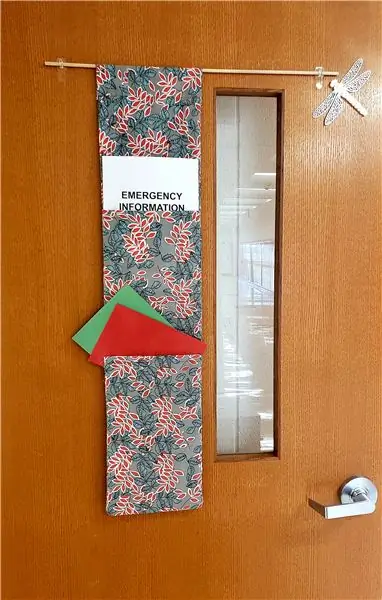

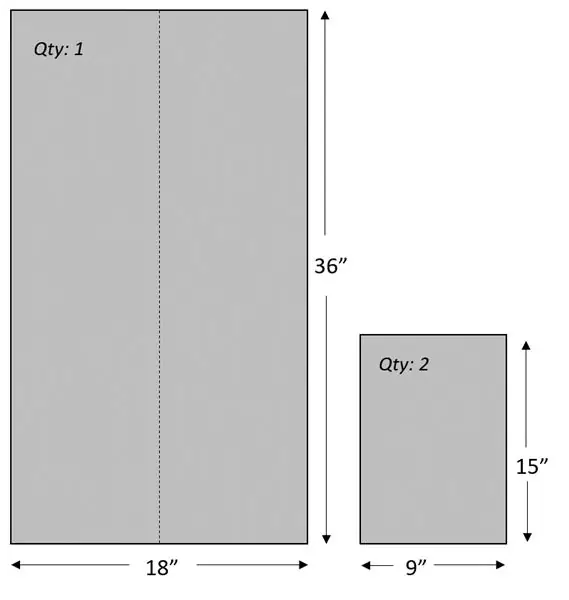
- Arduino UNO (o qualsiasi altro Arduino)
- GUIDATO
- Interruttore del sensore di prossimità induttivo
- Programma Visuino: Scarica Visuino
Passaggio 2: il circuito

- Collegare il LED negativo (corto) al pin Arduino (GND)
- Collegare il LED positivo (lungo) al pin Arduino (13)
- Collegare il sensore di prossimità induttivo - Filo nero al pin analogico Arduino (A0)
- Collegare il sensore di prossimità induttivo - Filo blu al pin Arduino (GND)
- Collegare il sensore di prossimità induttivo - Filo marrone al pin Arduino (5V)
Passaggio 3: Edizione speciale VISUINO

Tutto quello che devi fare è trascinare e rilasciare i componenti e collegarli insieme. Visuino creerà il codice funzionante per te in modo da non dover perdere tempo a creare il codice. Farà tutto il duro lavoro per te in modo facile e veloce! Visuino è perfetto per tutti i tipi di progetti, puoi realizzare facilmente progetti complessi in pochissimo tempo!
Scarica l'ultimo potente software Visuino
Passaggio 4: avviare Visuino e selezionare il tipo di scheda Arduino UNO


Per iniziare a programmare Arduino, dovrai installare l'IDE Arduino da qui:
Tieni presente che ci sono alcuni bug critici in Arduino IDE 1.6.6. Assicurati di installare 1.6.7 o versioni successive, altrimenti questo Instructable non funzionerà! Se non lo hai fatto, segui i passaggi in questo Instructable per configurare l'IDE Arduino per programmare Arduino UNO! Deve essere installato anche il Visuino: https://www.visuino.eu. Avvia Visuino come mostrato nella prima immagine Fare clic sul pulsante "Strumenti" sul componente Arduino (Immagine 1) in Visuino Quando viene visualizzata la finestra di dialogo, selezionare "Arduino UNO" come mostrato in Figura 2
Passaggio 5: in Visuino aggiungi componenti e connetti

- Aggiungi il componente "Digital (Boolean) Inverter (Not)"
- Collegare Arduino pin Out Analog [0] al pin del componente Inverter1 [in]
- Collegare il pin del componente Inverter1 [Out] al pin digitale Arduino[13]
Passaggio 6: genera, compila e carica il codice Arduino

In Visuino, in basso, fai clic sulla scheda "Build", assicurati che sia selezionata la porta corretta, quindi fai clic sul pulsante "Compila/Crea e carica".
Passaggio 7: gioca
Se si alimenta il modulo Arduino UNO, il LED si accenderà quando si mette un sensore di prossimità in metallo vicino e si spegne quando si ripone il metallo.
Congratulazioni! Hai completato il tuo progetto con Visuino. In allegato c'è anche il progetto Visuino, che ho creato per questo Instructable. Puoi scaricarlo e aprirlo in Visuino:
Consigliato:
Etilometro Visuino Come utilizzare il sensore di gas alcolico MQ-3: 8 passaggi

Etilometro Visuino Come utilizzare il sensore di gas di alcol MQ-3: In questo tutorial utilizzeremo Arduino UNO, OLED Lcd, modulo sensore di gas di alcol MQ-3 e Visuino per visualizzare i livelli di alcol sull'LCD e impostare il rilevamento del limite. Guarda un video dimostrativo
Come utilizzare il sensore PIR e un modulo cicalino - Tutorial Visuino: 6 passaggi

Come utilizzare un sensore PIR e un modulo cicalino - Tutorial Visuino: In questo tutorial impareremo come utilizzare un sensore PIR e un modulo cicalino per emettere un suono ogni volta che un sensore PIR rileva un movimento. Guarda un video dimostrativo
Come utilizzare il terminale Mac e come utilizzare le funzioni chiave: 4 passaggi

Come utilizzare il terminale Mac e come utilizzare le funzioni chiave: ti mostreremo come aprire il terminale MAC. Ti mostreremo anche alcune funzionalità all'interno del Terminale, come ifconfig, il cambio di directory, l'accesso ai file e arp. Ifconfig ti permetterà di controllare il tuo indirizzo IP e il tuo annuncio MAC
Come realizzare un sensore di prossimità: 5 passaggi

Come realizzare un sensore di prossimità: un tutorial su come realizzare un circuito del sensore di prossimità a infrarossi (IR) insieme a una spiegazione dettagliata su come funziona il circuito. La sensibilità o il raggio di rilevamento possono essere controllati anche regolando il potenziometro
COME UTILIZZARE UN SENSORE DI VIBRAZIONE- VISUINO TUTORIAL CON ARDUINO: 6 passaggi

COME UTILIZZARE UN SENSORE DI VIBRAZIONE - TUTORIAL VISUINO CON ARDUINO: In questo tutorial utilizzeremo sensore di vibrazione, led, cicalino, resistore, Arduino Uno e Visuino per emettere un segnale acustico quando viene rilevata una vibrazione. Guarda un video dimostrativo
