
Sommario:
- Autore John Day [email protected].
- Public 2024-01-30 09:59.
- Ultima modifica 2025-01-23 14:49.
In questo tutorial impareremo come creare un semplice frequenzimetro usando Arduino.
Guarda il video!
Passaggio 1: cosa ti servirà


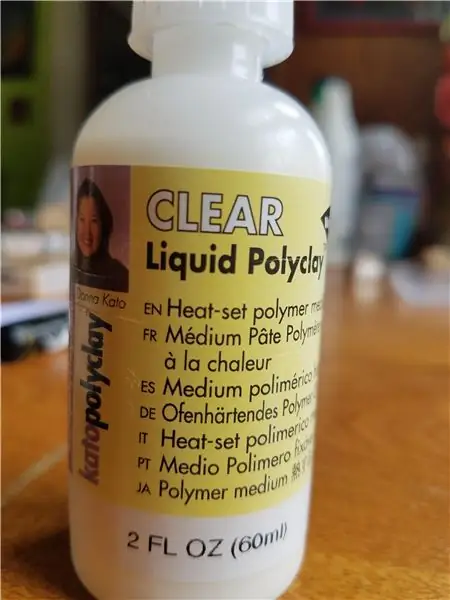
- Display LCD OLED
- Ponticelli
- Una sorta di generatore di frequenza, può essere un altro Arduino ma nel nostro caso useremo un modulo 555 economico.
- Arduino Uno o qualsiasi altra scheda Arduino
- Software Visuino: Scarica qui
Passaggio 2: il circuito
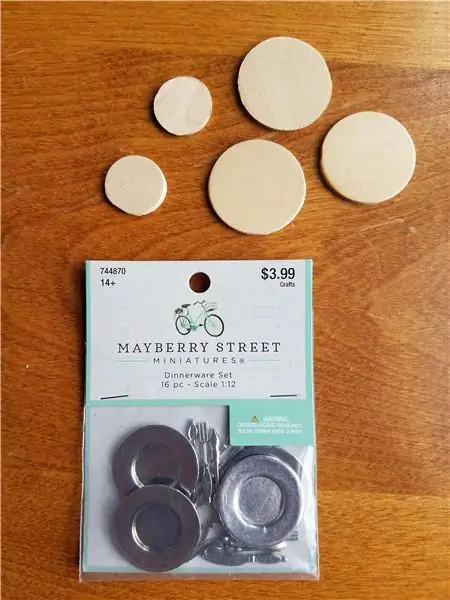
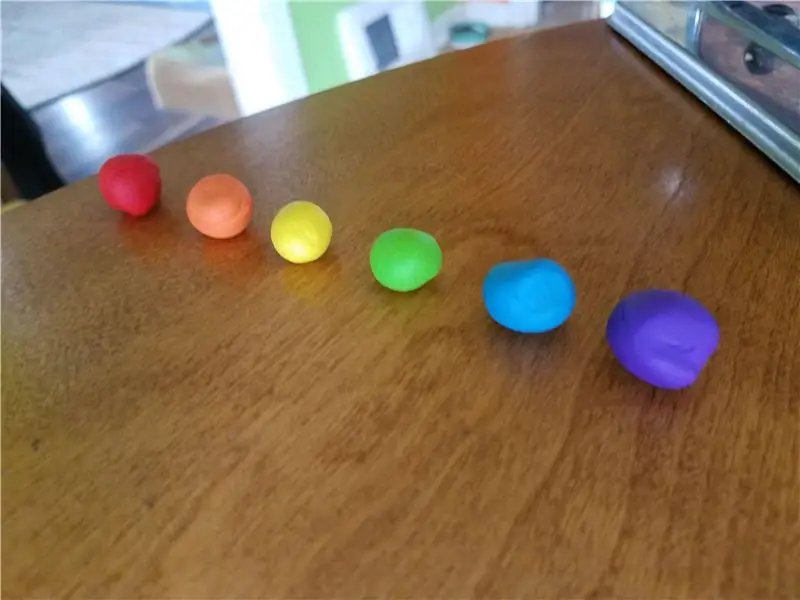
- Collegare il pin del modulo 555 [VCC] al pin Arduino [5V]
- Collegare il pin del modulo 555 [GND] al pin Arduino [GND]
- Collegare il pin del modulo 555 [OUT] al pin di interruzione di Arduino[2]
- Collega il pin del display OLED [VCC] al pin Arduino [5V]
- Collega il pin del display OLED [GND] al pin Arduino [GND]
- Collega il pin del display OLED [SDA] al pin Arduino [SDA]
- Collega il pin del display OLED [SCL] al pin Arduino [SCL]
- Nota se hai intenzione di utilizzare un'altra sorgente di frequenza assicurati di connettere (condividere) il GND con arduino GND.
Passaggio 3: avviare Visuino e selezionare il tipo di scheda Arduino UNO
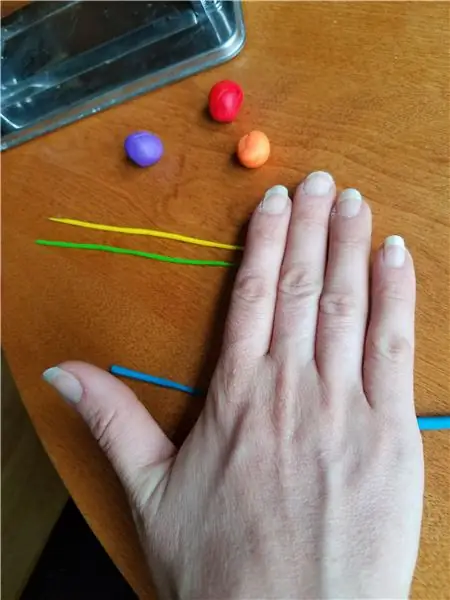
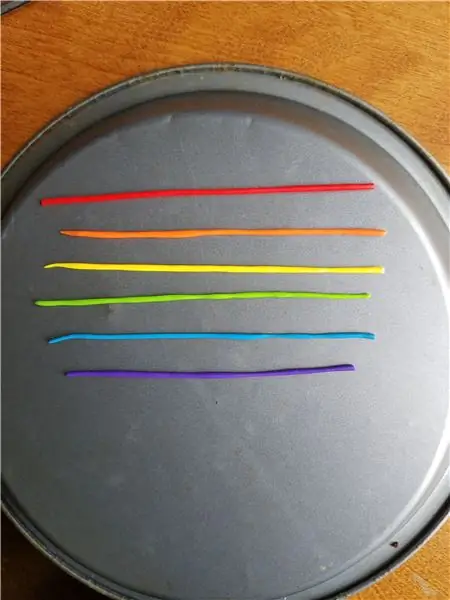
Deve essere installato anche il Visuino: https://www.visuino.eu. Scarica la versione gratuita o registrati per una prova gratuita.
Avvia Visuino come mostrato nella prima immagine Fare clic sul pulsante "Strumenti" sul componente Arduino (Immagine 1) in Visuino Quando viene visualizzata la finestra di dialogo, selezionare "Arduino UNO" come mostrato in Figura 2
Passaggio 4: in Visuino Aggiungi, imposta e collega componenti
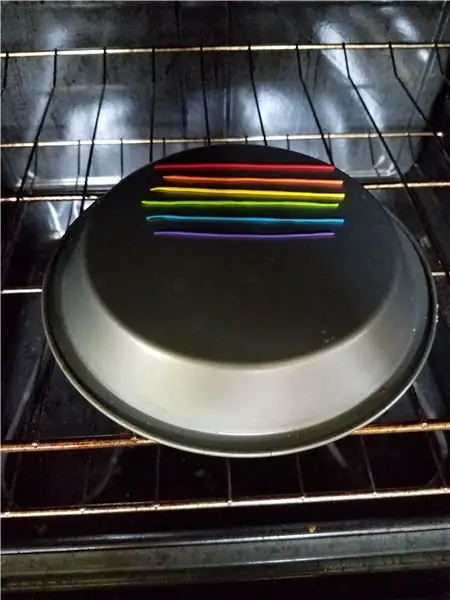
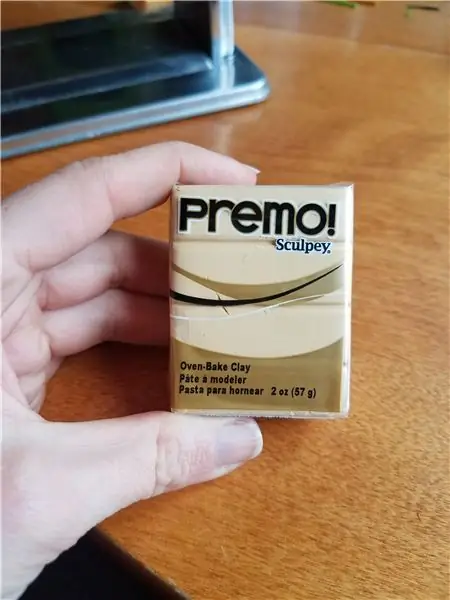

Aggiungi il componente "Frequenzimetro"
Aggiungi il componente di visualizzazione "OLED"
Fare doppio clic su "DisplayOLED1"
- Nella finestra degli elementi trascina "Disegna testo" sul lato sinistro
- Nella finestra delle proprietà imposta la dimensione su 2 e il testo su: Frequenza
- Nella finestra degli elementi trascina "Testo" sul lato sinistro
- Nella finestra delle proprietà imposta la dimensione su 2 e Y su 30
- Chiudi la finestra Elementi
- Collega il pin I2C Out "DisplayOLED1" al pin I2C In della scheda Arduino
- Collega il pin digitale di Arduino [2] al pin "FrequencyMeter1" In
- Connetti il pin Out "FrequencyMeter1" a DisplayOLED1 > Text Field1 pin Clock
- Connetti il pin Out "FrequencyMeter1" a DisplayOLED1 > Text Field1 pin In
Passaggio 5: genera, compila e carica il codice Arduino

In Visuino, in basso, fai clic sulla scheda "Build", assicurati che sia selezionata la porta corretta, quindi fai clic sul pulsante "Compila/Crea e carica".
Passaggio 6: gioca
Se si alimenta il modulo Arduino UNO, il display OLED inizierà a mostrare la frequenza in Hz prodotta dal modulo 555.
Con il modulo 555 è possibile regolare la frequenza ruotando i trimmer.
Congratulazioni! Hai completato il tuo progetto con Visuino. In allegato c'è anche il progetto Visuino, che ho creato per questo Instructable, puoi scaricarlo e aprirlo in Visuino:
Consigliato:
Frequenzimetro con Arduino: 8 passaggi (con immagini)

Frequenzimetro con Arduino: questo è un frequenzimetro basato su arduino semplice ed economico che costa meno di 4 $ è stato molto utile per misurare piccoli circuiti
Frequenzimetro Arduino semplice fai-da-te fino a 6,5 MHz: 3 passaggi

Frequenzimetro Arduino semplice fai-da-te fino a 6,5 MHz: oggi ti mostrerò come costruire un semplice frequenzimetro in grado di misurare frequenze di segnali rettangolari, sinusoidali o triangolari fino a 6,5 MHz
Frequenzimetro con microcontrollore: 8 passaggi
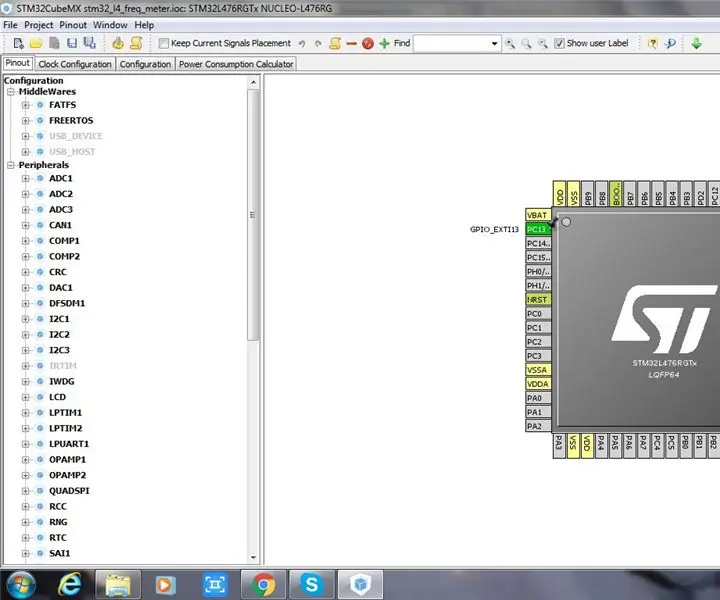
Misuratore di frequenza con microcontrollore: questo tutorial spiega semplicemente come calcolare la frequenza di una sorgente di impulsi utilizzando un microcontrollore. Il livello di alta tensione della sorgente di impulsi è 3,3 V e il livello basso è 0 V. Ho usato STM32L476, launchpad Tiva, LCD alfanumerico 16x2 con breadboard e 1K resi
Braccio robotico semplice e intelligente con Arduino !!!: 5 passaggi (con immagini)

Braccio robotico semplice e intelligente con Arduino !!!: In questo tutorial realizzerò un semplice braccio robotico. Questo sarà controllato usando un braccio principale. Il braccio ricorderà le mosse e giocherà in sequenza. Il concetto non è nuovo Ho avuto l'idea da "mini braccio robotico -by Stoerpeak" volevo t
Frequenzimetro a due chip con lettura binaria: 16 passaggi

Frequenzimetro a due chip con lettura binaria: utilizza dodici diodi emettitori di luce. Il prototipo ha un CD4040 come contatore e un CD4060 come generatore della base dei tempi. Il controllo del segnale avviene tramite un resistore - gate a diodi. I circuiti integrati CMOS qui utilizzati consentono allo strumento di essere alimentato da qualsiasi tensione nell'intervallo 5
