
Sommario:
- Passaggio 1: ottieni PCB per i tuoi progetti realizzati
- Passaggio 2: informazioni sul sensore di impronte digitali capacitivo
- Fase 3: Specifiche tecniche e applicazioni del sensore
- Passaggio 4: collegamento del sensore con Arduino UNO
- Passaggio 5: codifica della scheda Arduino
- Passaggio 6: giocare con lo scanner
- Passaggio 7: un altro modo per collegare lo scanner
- Autore John Day [email protected].
- Public 2024-01-30 09:59.
- Ultima modifica 2025-01-23 14:49.
Ehi, come va, ragazzi! Akarsh qui da CETech.
Oggi aggiungeremo uno strato protettivo ai nostri progetti. Non preoccuparti, non nomineremo nessuna guardia del corpo per lo stesso. Sarà un simpatico sensore di impronte digitali di bell'aspetto di DFRobot.
Quindi, come ho detto sopra, oggi interfacceremo un sensore di impronte digitali capacitivo di DFRobot con Arduino UNO e, successivamente, testeremo tre funzioni di questo sensore che sono l'aggiunta di un'impronta digitale, il controllo dell'impronta digitale aggiunta e, successivamente, l'eliminazione dell'aggiunta impronta digitale.
Quindi veniamo alla parte divertente ora.
Passaggio 1: ottieni PCB per i tuoi progetti realizzati

PCBGOGO, fondata nel 2015, offre servizi di assemblaggio PCB chiavi in mano, tra cui produzione PCB, assemblaggio PCB, approvvigionamento di componenti, test funzionali e programmazione IC.
Le sue basi di produzione sono dotate delle attrezzature di produzione più avanzate come la macchina pick and place YAMAHA, il forno a riflusso, la saldatrice a onde, i raggi X, la macchina di prova AOI; e il personale tecnico più professionale.
Sebbene abbia solo cinque anni, le loro fabbriche hanno esperienza nel settore dei PCB da oltre 10 anni nei mercati cinesi. È uno specialista leader nell'assemblaggio di PCB con tecnologia a montaggio superficiale, passante e mista e nei servizi di produzione elettronica, nonché nell'assemblaggio di PCB chiavi in mano.
PCBGOGO fornisce il servizio di ordinazione dal prototipo alla produzione di massa, unisciti a loro ora.
Passaggio 2: informazioni sul sensore di impronte digitali capacitivo

Link del prodotto:
Il sensore di impronte digitali capacitivo è bello e compatto, simile a quello sul retro del tuo smartphone. Viene fornito con LED rotondi a respirazione e ha una struttura semplice, dimensioni ridotte e un aspetto delicato. Il sensore offre una rapida velocità di riconoscimento e un'elevata sicurezza. Supporta il riconoscimento dell'angolo arbitrario a 360 gradi e la funzione di autoapprendimento profondo, alte prestazioni e basso consumo energetico. Caricato con il processore ad alte prestazioni ID809 e il sensore di impronte digitali a semiconduttore come nucleo, il sensore adotta un algoritmo IDfinger6.0 integrato, che può completare indipendentemente tutto il lavoro di identificazione delle impronte digitali. Questo sensore supporta la comunicazione UART e mentre lavora con la libreria Arduino, può facilmente realizzare funzioni come la registrazione delle impronte digitali, la cancellazione delle impronte digitali, ecc. È un dispositivo a 6 pin che può essere facilmente collegato ai microcontrollori in virtù del connettore del passo che viene fornito con esso. Ma una cosa da tenere a mente è che la codifica a colori dei fili fornita con questo dispositivo è diversa dalla normale codifica. Quindi dobbiamo occuparcene mentre facciamo i collegamenti. La codifica a colori è come indicato di seguito: -
- Filo rosso = pin di terra
- Filo nero = Rx (pin ricevitore)
- Filo giallo = Tx (pin del trasmettitore)
- Filo Verde= Pin Vcc
- Filo blu = Pin IRQ (pin di richiesta di interrupt in grado di ricevere interrupt esterni)
- Filo bianco/grigio = pin di alimentazione
Quindi qui stiamo usando due pin che sembrano simili ma hanno funzioni diverse, questi sono il Vcc e il pin di alimentazione. La funzione del pin Vcc è quella di fungere da pin di abilitazione. Quando c'è un ingresso di alimentazione su questo pin, solo il sensore funzionerà altrimenti no. D'altra parte, il pin dell'alimentatore serve per accendere il dispositivo o accenderlo.
Fase 3: Specifiche tecniche e applicazioni del sensore

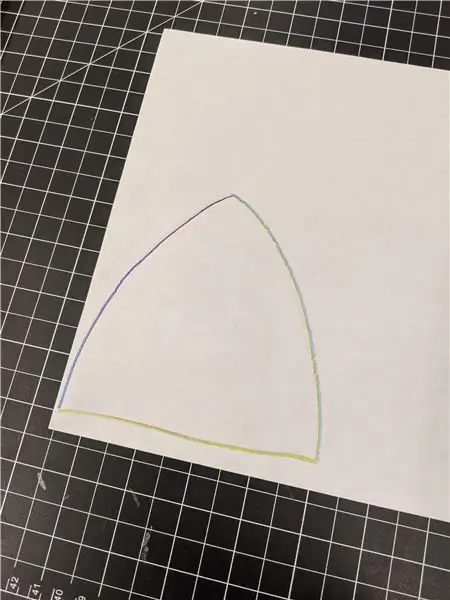
Le specifiche tecniche di questo sensore sono le seguenti: -
- Tensione di esercizio: 3,3 V
- Corrente di esercizio: <60mA
- Metodo di comunicazione: UART
- Capacità di archiviazione: 80 impronte digitali
- Tempo di verifica 1: 1: 300~400 ms
- Risoluzione pixel: 508 dpi
- Numero di pixel: 160x160 Impronte digitali
- Area di rilevamento: 8,0 mm x 8,0 mm
- Ambiente di lavoro: ‐40‐60℃
- Dimensioni: diametro 21 mm/altezza 5 mm
Alcune applicazioni di questo sensore sono: -
- Sistema di presenze
- Blocco/sblocco porta
- Sistemi di sicurezza
- Blocco/sblocco schermo
Passaggio 4: collegamento del sensore con Arduino UNO
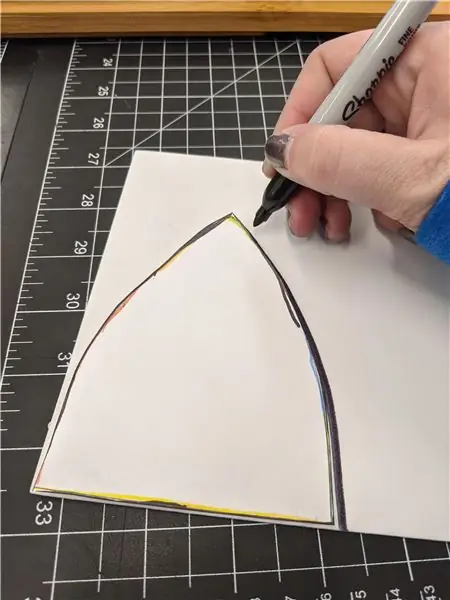
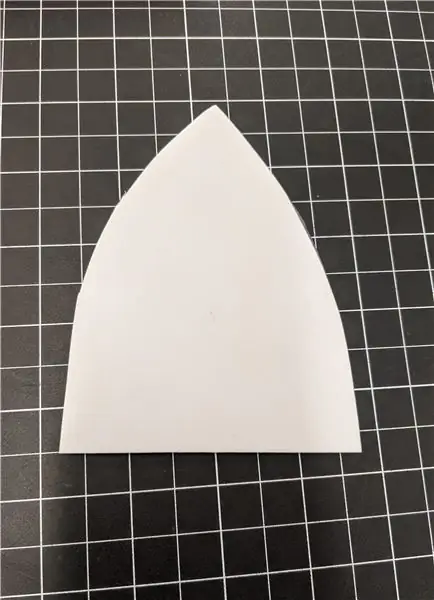
Per eseguire operazioni come la registrazione dell'impronta digitale, il riconoscimento e l'eliminazione, dobbiamo prima collegare il sensore ad Arduino UNO seguendo i passaggi indicati di seguito: -
- Collegare il Vcc e il pin di alimentazione (rispettivamente filo verde e bianco) dello scanner di impronte digitali al pin da 3,3 V dell'Arduino UNO.
- Collegare il pin di terra (filo rosso) dello scanner al pin GND di Arduino.
- Collegare il pin Rx (filo nero) dello scanner al pin digitale 3 di Arduino.
- Collega il Pin Tx (Filo Giallo) dello Scanner al Pin 2 Digitale di Arduino.
- E infine, collega il pin IRQ (filo blu) dello scanner al pin digitale 6 di Arduino.
In questo modo, The Fingerprint Scanner è collegato ad Arduino UNO ed è pronto per essere codificato. Quindi ora dobbiamo collegare Arduino al nostro PC per il passaggio successivo.
Passaggio 5: codifica della scheda Arduino


Ora, in questo passaggio, caricheremo il codice sulla nostra scheda Arduino UNO. Non appena il codice viene caricato, The Scanner sarà in grado di memorizzare una nuova impronta digitale, riconoscere l'impronta digitale e anche eliminare la stessa. Per questo passaggio, è necessario fare riferimento al repository Github di questo progetto da qui e successivamente seguire i passaggi indicati di seguito: -
- Prima di tutto, devi scaricare il file DFRobot_ID809 dal repository Github. È la libreria Arduino per il Fingerprint Scanner. Dopo averlo scaricato, devi inserirlo nella cartella delle librerie di Arduino.
- Successivamente, è necessario aprire il file denominato Arduino Code.ino. Questo è il codice che deve essere caricato su Arduino. Incolla questo codice nel tuo IDE Arduino. Seleziona la scheda corretta, la porta COM e premi il pulsante di caricamento.
E con questi passaggi, il nostro scanner di impronte digitali è pronto per l'uso e ne testeremo le funzioni nel passaggio successivo.
Passaggio 6: giocare con lo scanner




Il codice che abbiamo appena caricato aveva tre funzioni. Queste funzioni sono lettura e test dell'impronta digitale, aggiunta di una nuova impronta digitale e eliminazione di qualsiasi impronta digitale aggiunta. Quindi ora testeremo queste funzioni. Per questo, dobbiamo prima aprire il monitor seriale che visualizzerà i messaggi in base all'attività eseguita. Passeremo in rassegna ciascuna delle operazioni una per una.
- Aggiunta di una nuova impronta digitale: Per questa operazione dobbiamo appoggiare il dito sullo Scanner si vedrà lampeggiare una luce blu. Tieni il dito in posizione finché la luce gialla non lampeggia tre volte, quindi rilascia il dito. Questo mostra che lo scanner è entrato nella modalità di aggiunta dell'impronta digitale e poiché la nostra impronta digitale non è già stata aggiunta allo scanner, ecco perché verrebbe visualizzato non registrato sul monitor seriale e assegnare un ID allo stesso. Dopodiché, dobbiamo mettere nuovamente il dito sullo scanner e attendere che la luce gialla lampeggi e quindi possiamo rilasciare lo scanner. Dobbiamo ripetere questo processo posizionando il dito sullo scanner e rilasciando altre due volte e in totale tre volte per aggiungere la nostra impronta digitale. Quando completiamo la scansione per la terza volta, vedremo una luce verde al posto della luce gialla. Questo mostra che l'impronta digitale è stata aggiunta con successo e lo stesso può essere visto anche sul monitor seriale.
- Test di un'impronta digitale: ora possiamo testare l'impronta digitale aggiunta posizionando nuovamente il pollice sullo scanner. Questa volta dobbiamo togliere il dito dopo il lampeggio della luce blu e vedremo che la luce verde si accende e apparirà un messaggio sul monitor seriale che dice abbinato con successo all'ID dell'impronta digitale.
- Eliminazione dell'impronta digitale: per eliminare l'impronta digitale dobbiamo posizionare il dito sullo scanner e tenerlo posizionato lì fino a quando la luce rossa non lampeggia. Prima di tutto, lampeggerà una luce blu che è l'opzione per testare l'impronta digitale. Successivamente, lampeggerà una luce gialla che è l'opzione per aggiungere una nuova impronta digitale e, alla fine, la luce rossa lampeggerà che indica che l'impronta digitale è stata cancellata e un messaggio sul monitor seriale mostrerà che l'impronta digitale con ID No. viene eliminato. Dopo la cancellazione, se mettiamo il dito sullo scanner per il test, la luce rossa lampeggerà e il monitor seriale mostrerà un messaggio che dice che l'impronta digitale non corrisponde.
In questo modo potremo interfacciare lo scanner di impronte digitali all'IDE di Arduino e aggiungerlo ai nostri progetti ove possibile.
Passaggio 7: un altro modo per collegare lo scanner


È un modo alternativo per collegare il lettore di impronte digitali. Quello che possiamo fare è collegare lo scanner a un convertitore da USB a seriale prima di collegarlo direttamente ad Arduino. Per questo, dobbiamo collegare i pin Vcc e GND dello scanner ai pin Vcc e GND del convertitore. Successivamente, dobbiamo collegare il pin Rx dello Scanner al pin Tx del Converter e il pin Tx dello Scanner al pin Rx del convertitore e in questo modo lo scanner è collegato al convertitore. Ora possiamo collegare il convertitore al nostro laptop e, successivamente, dobbiamo aprire il software host NOEM. Il software è disponibile nel repository Github di questo progetto. Puoi fare riferimento a quello da qui. Scaricalo e poi aprilo. Lì è necessario selezionare la porta COM e il baud rate e si è pronti per utilizzare il software. Ci sono molte operazioni che possono essere eseguite utilizzando quel software come la visualizzazione dell'immagine dell'impronta digitale acquisita, l'esecuzione di un controllo dell'impronta digitale e molte altre.
Quindi, in questo modo, abbiamo imparato come interfacciare un sensore di impronte digitali capacitivo ad Arduino e utilizzarlo nei nostri progetti. Spero che il tutorial ti sia piaciuto. Non vedo l'ora di vederti la prossima volta. Fino ad allora goditi l'elettronica.
Consigliato:
Macchina per il voto biometrico basata su impronte digitali con Arduino: 4 passaggi (con immagini)

Macchina per il voto biometrico basata su impronte digitali che utilizza Arduino: Siamo tutti a conoscenza della macchina per il voto elettronico esistente in cui l'utente deve premere un pulsante per esprimere il voto. Ma queste macchine sono state criticate fin dall'inizio per la tempra. Quindi il governo sta pianificando di introdurre un rilevamento delle impronte digitali
Sensore di impronte digitali con Arduino: 5 passaggi

Sensore di impronte digitali con Arduino: Ciao, in questo articolo vedremo come utilizzare il sensore di impronte digitali con Arduino. Con il sensore di impronte digitali puoi aggiungere sicurezza e bloccare la tua casa, l'ufficio, il garage e molto altro. Non solo sulla sicurezza, puoi aggiungere l'uso di questo modulo dove vuoi in ti
Migliora la sicurezza dei dischi rigidi con Arduino e sensore di impronte digitali: 6 passaggi

Migliora la sicurezza dei dischi rigidi con Arduino e sensore di impronte digitali: in questo articolo vogliamo mostrarti come migliorare la sicurezza dei tuoi dati digitali archiviati in un disco rigido da un sensore di impronte digitali e Arduino. Alla fine di questo articolo: Imparerai come utilizzare il sensore di impronte digitali. Farai un'aggiunta di sicurezza su f
Utilizzo del sensore di impronte digitali per l'orario di presenza in combinazione con la soluzione XAMP: 6 passaggi (con immagini)

Utilizzo del sensore di impronte digitali per l'orario di presenza in combinazione con la soluzione XAMP: per un progetto scolastico, stavamo cercando una soluzione su come monitorare la frequenza degli studenti. Molti dei nostri studenti arrivano in ritardo. È un lavoro noioso controllare la loro presenza. D'altra parte, c'è molta discussione perché gli studenti spesso diranno
Tutorial sul sensore di impronte digitali Arduino: 6 passaggi (con immagini)

Tutorial sul sensore di impronte digitali Arduino: Cari amici, benvenuti in un altro tutorial! Oggi costruiremo un interessante progetto Arduino che utilizza un modulo sensore di impronte digitali. Senza ulteriori indugi, cominciamo! Ho sempre voluto provare un modulo sensore di impronte digitali in
