
Sommario:
- Forniture
- Passaggio 1: progettazione CAD
- Passaggio 2: progettazione PCB LED
- Passaggio 3: tagliare la lamina di rame
- Passaggio 4: trasferimento della lamina di rame
- Passaggio 5: saldatura dei LED
- Passaggio 6: PCB del microcontrollore
- Passaggio 7: flashare il bootloader
- Passaggio 8: alloggiamento lasercut
- Passaggio 9: collegamento dei livelli
- Passaggio 10: caricamento del codice
- Passaggio 11: cubo finito
- Autore John Day [email protected].
- Public 2024-01-30 10:00.
- Ultima modifica 2025-01-23 14:49.




Il mio primo tutorial in assoluto su questo sito Web è stato un cubo LED 4x4x4 con PCB in vetro. Normalmente, non mi piace fare lo stesso progetto due volte, ma recentemente mi sono imbattuto in questo video del produttore francese Heliox che mi ha ispirato a realizzare una versione più grande del mio cubo originale. Nel suo video Heliox propone un processo molto più semplice per produrre PCB in vetro che non comporta l'incisione, ma utilizza invece un plotter per tagliare le tracce da una lamina di rame autoadesiva che viene poi trasferita su un substrato di vetro. Dal momento che i plotter non sono così costosi e potrebbero tornare utili anche per altri progetti, ne ho appena preso uno per provare il processo da solo.
Oltre ad essere una versione più grande del mio cubo originale, questa versione utilizza anche un PCB personalizzato basato su un microcontrollore SAMD21 e un alloggiamento realizzato in acrilico tagliato al laser. Il cubo può essere programmato con l'IDE Arduino ed è anche compatibile con CircuitPython.
Il kit GlassCube è ora disponibile anche su Tindie.
Nel caso tu abbia acquistato il kit devi solo saldare i LED (passo 5), assemblare l'alloggiamento (passo 8) e interconnettere gli strati (passo 9)
Forniture
- 64 pezzi - LED SMD WS2812B 5050 (es. aliexpress)
- 4 pezzi - lastra di vetro 100 x 100 x 2 mm (ho trovato questo fornitore tedesco davvero economico che costa solo 0,20 EUR/pz)
- 2 pezzi - fogli A4 di fogli di rame autoadesivi (ad es. Amazon)
- 1 rotolo - carta transfer plotter (es. amazon)
- 1 set - acrilico tagliato al laser (vedi sotto)
- 1 PCB personalizzato (vedi sotto)
- 4 viti M2x8 + dadi
Il costo totale di tutti i materiali, incluso il servizio di taglio laser e la produzione di PCB, è di circa 100 EUR.
Utensili
- Plotter Silhouette Portrait 2 (es. amazon)
- taglio laser o servizio di taglio laser online (sto usando snijlab.nl)
- saldatore
- piastra riscaldante o forno a rifusione per saldatura SMD (o abilità avanzate di saldatura manuale)
Passaggio 1: progettazione CAD
Le dimensioni dell'alloggiamento e del PCB di GlassCube sono state progettate in Fusion360, ho allegato il design di seguito.
Le colonne perimetrali e la piastra superiore sono realizzate in acrilico trasparente di 3 mm di spessore. Gli strati con i LED sono realizzati in vetro float di 2 mm di spessore. La piastra inferiore è un PCB su misura.
Passaggio 2: progettazione PCB LED

Ho usato Eagle per progettare il layout dei PCB in vetro. Poiché il taglio delle tracce con un plotter non è accurato quanto l'incisione con il metodo di trasferimento del toner, la larghezza minima della traccia è limitata. Ho provato diverse larghezze di traccia e ho scoperto che 32 mil era la dimensione minima che potevo usare poiché le tracce più sottili spesso si staccano durante la stampa.
Per poter tagliare le tracce dalla lamina di rame, il layout della scheda doveva essere convertito in dxf. Mi ci è voluto un po' per capire come farlo correttamente, quindi fammi seguire i passaggi in dettaglio
- layout del tabellone aperto in Eagle
- nascondi tutti i livelli tranne il livello superiore
- fare clic su File->Stampa quindi selezionare Stampa su file (pdf)
- apri pdf in Inkscape
- usa lo strumento di selezione del percorso per contrassegnare una singola traccia, quindi fai clic su Modifica->Seleziona lo stesso->Stile tratto questo dovrebbe contrassegnare tutte le tracce (ma non i pad)
- fare clic su P ath->Traccia a tracciato questo converte i contorni del tracciato in nuovi tracciati
- contrassegna tutti i percorsi (compresi i pad) selezionando lo strumento di selezione del percorso e quindi premendo ctrl+a
- fai clic su P ath->Union questo dovrebbe combinare tutti i percorsi e rimuovere eventuali linee di taglio all'interno delle aree "riempite"
- fare clic su File->Salva con nome e selezionare *.dxf come formato file
Il file dxf può essere trovato qui sul mio GitHub.
Passaggio 3: tagliare la lamina di rame

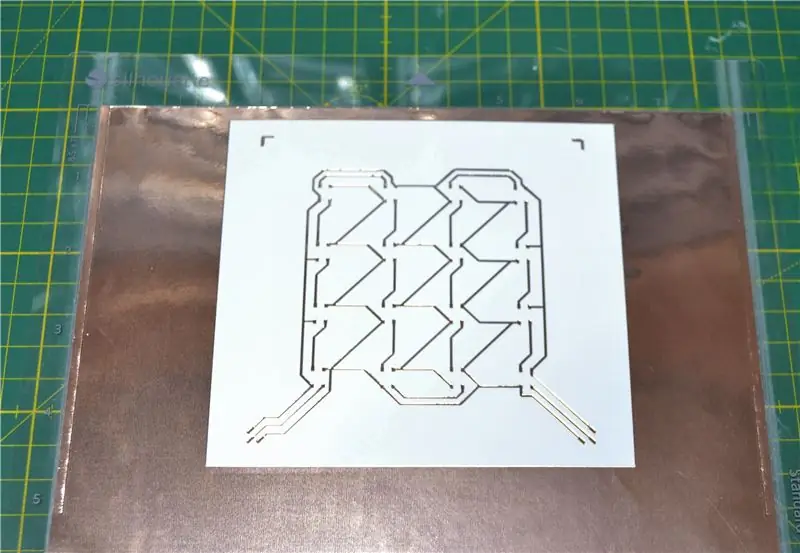
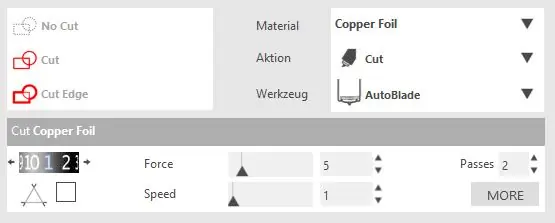
Il file dxf è stato tagliato da fogli A4 di lamina di rame autoadesiva con un plotter Silhouette Portrait 2. I fogli di rame sono stati prima attaccati al tappetino da taglio autoadesivo incluso. Le impostazioni del software che ho utilizzato per il taglio sono visibili nell'immagine allegata.
Dopo aver tagliato la pellicola in eccesso deve essere accuratamente rimossa. Per non danneggiare la pellicola tagliata ho lasciato l'intero foglio A4 sul tappetino da taglio per i seguenti passaggi.
Passaggio 4: trasferimento della lamina di rame

La pellicola tagliata è stata trasferita sulla lastra di vetro utilizzando carta di trasferimento che è solo un'altra pellicola autoadesiva. La carta di trasferimento viene attaccata al foglio di rame e poi rimossa lentamente in modo che il foglio di rame continui ad aderire al foglio di trasferimento. Quindi si attacca al substrato di vetro e la carta di trasferimento viene rimossa lentamente in modo che questa volta la lamina di rame si attacchi alla lastra di vetro.
Il layout della scheda ha due indicatori negli angoli in alto a sinistra e a destra che aiutano ad allineare correttamente la lamina sulla lastra di vetro. Dopo aver applicato i pennarelli possono essere nuovamente rimossi dalla lastra di vetro.
Passaggio 5: saldatura dei LED
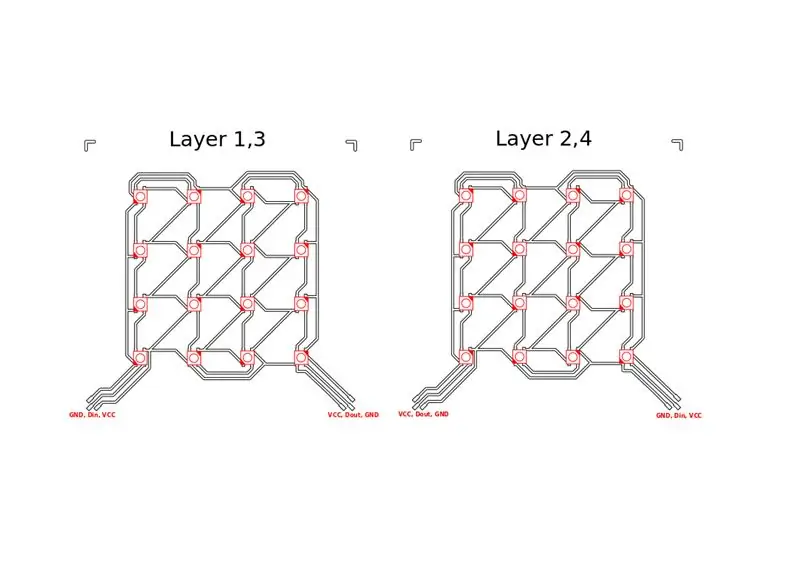

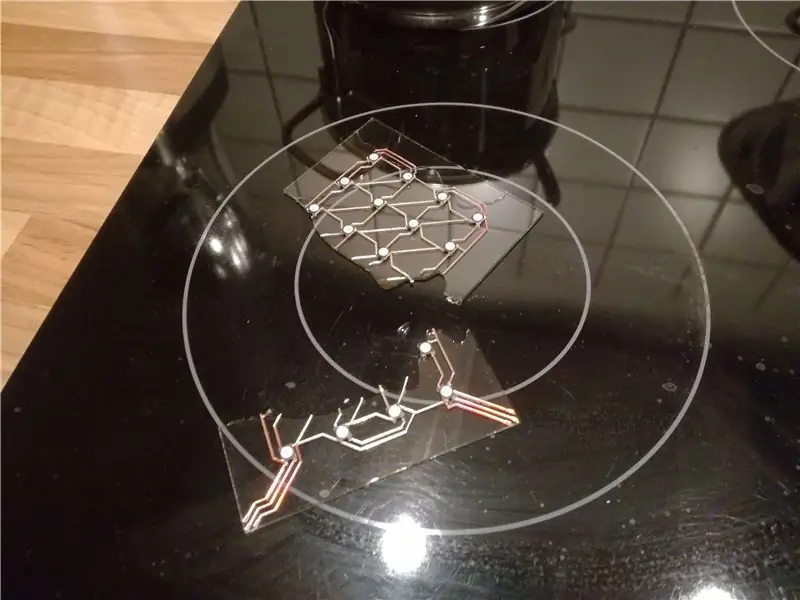
I LED SMD sono stati saldati a mano sulla lastra di vetro. Ho anche provato ad attaccarli usando una piastra riscaldante (in realtà la mia stufa) ma come mostra l'immagine questa non si è rivelata una buona idea. Se hai un forno a rifusione adeguato potrebbe valere la pena provare ma a seconda del tipo di vetro che viene utilizzato c'è un serio rischio che si rompa durante il riscaldamento.
Per quanto riguarda l'orientamento dei LED ci sono due diversi layout. Per il primo e il terzo strato del cubo l'orientamento sarà diverso rispetto al secondo e al quarto strato. In questo modo è più facile interconnettere i livelli in un secondo momento.
Passaggio 6: PCB del microcontrollore
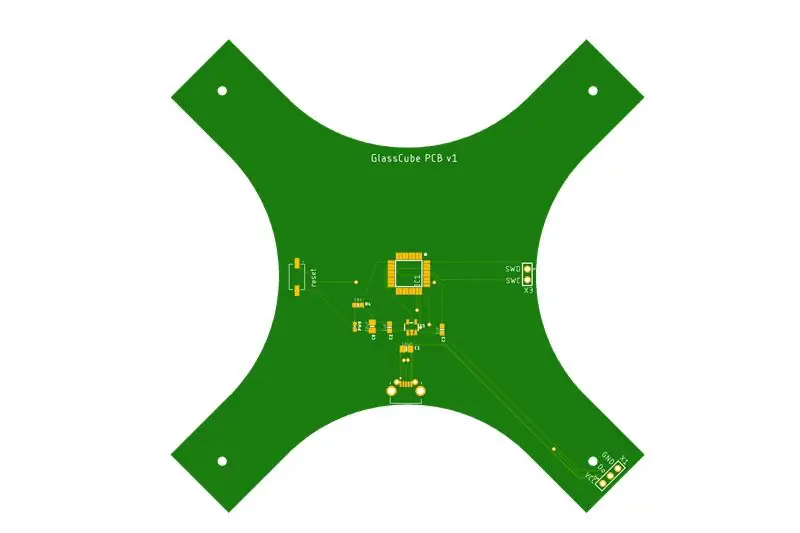

Invece di fare affidamento su una scheda di sviluppo commerciale come Arduino Nano, ho progettato un PCB personalizzato in Eagle per il controllo dei LED. Il vantaggio è che potrei modellare la tavola in modo che si adatti bene al cubo. La scheda è basata su un microcontrollore ATSAMD21E18, lo stesso utilizzato nel Trinklet M0 di Adafruit. Ho selezionato questo MCU perché ha USB nativo e non richiede un chip FTDI per la programmazione. Inoltre Adafruit fornisce bootloader compatibili con l'IDE Arduino e CircuitPython.
Una nota sulla scheda è che funziona con la logica a 3,3 V mentre WS2812B dovrebbe essere utilizzata con 5 V, tuttavia, molte persone hanno dimostrato che è possibile anche il funzionamento con 3,3 V.
Ho ottenuto i miei PCB da PCBWay.com, i file Gerber e BoM possono essere trovati sul mio account GitHub.
Con alcune abilità, i componenti SMD su questo PCB possono essere saldati a mano, anche se una piastra riscaldante o un forno a rifusione funzioneranno ovviamente meglio.
Passaggio 7: flashare il bootloader

Ho usato il bootloader UF2 fornito da Adafruit per le loro schede Trinket M0. L'MCU è stato flashato con l'aiuto di uno strumento J-Link. Istruzioni dettagliate su come eseguire il flashing del bootloader sono disponibili sul sito Web di Adafruit. La cosa grandiosa del bootloader UF2-SAMD di Adafruits è che dopo la prima installazione, l'MCU appare come un'unità flash e puoi semplicemente trascinare un file UF2 sull'unità rimovibile per eseguirne nuovamente il flash. Questo rende molto facile ad es. passare dall'IDE Arduino a CircuitPython.
Passaggio 8: alloggiamento lasercut


L'alloggiamento del cubo è stato tagliato da acrilico trasparente di 3 mm di spessore. Ho utilizzato un servizio di taglio laser online (snijlab.nl). I file dxf corrispondenti possono essere trovati anche sul mio account GitHub. L'alloggiamento è composto da 4 montanti e una piastra superiore. I montanti sono fissati al PCB principale nella parte inferiore utilizzando 4 pezzi di viti e dadi M2x8.
Passaggio 9: collegamento dei livelli

Dopo che l'alloggiamento è stato assemblato, ho collegato gli strati saldando i fili sui pad sui PCB di vetro. Questa si è rivelata una procedura piuttosto delicata e c'è il rischio di bruciare l'acrilico o strappare le pastiglie di rame. Notare che i pin GND e VCC cambiano posizione su ogni strato, quindi i fili devono essere incrociati. Per evitare che i fili si strappassero dalle piazzole di rame le ho fissate con una piccola goccia di colla a caldo dopo la saldatura. Il primo strato è stato collegato al PCB inferiore con un connettore Dupont ma i fili possono anche essere saldati direttamente al PCB.
Passaggio 10: caricamento del codice
Ho usato CircuitPython (versione 4.x) per programmare il cubo. Una volta installato il bootloader CircuitPython, puoi semplicemente eseguire il codice salvandolo direttamente sull'unità flash MCU. Non è necessaria la compilazione, inoltre puoi ad es. riapri il codice e modificalo.
Finora ho appena creato alcune animazioni di base, ma dovrebbe essere relativamente facile per chiunque estendere il codice. Il codice può essere trovato sul mio GitHub, per eseguirlo ha bisogno delle librerie Adafruit Neopixel e fancyLED trovate qui.
Passaggio 11: cubo finito



Sono abbastanza soddisfatto dell'aspetto del cubo, i PCB in vetro e l'alloggiamento in acrilico funzionano bene insieme. È stato anche divertente creare la mia scheda MCU per la prima volta e sono quasi sorpreso che abbia funzionato al primo tentativo. Dato che ho alcuni PCB di ricambio e parti acriliche, vorrei rendere disponibile questo cubo come kit fai-da-te su Tindie. Quindi, se sei interessato, continua a cercarlo o scrivimi semplicemente un messaggio privato.
Inoltre, se ti piace questo tutorial, vota per me nel concorso Make It Glow.


Secondo classificato al concorso Make it Glow
Consigliato:
PCB su VETRO: 11 passaggi (con immagini)

PCB su VETRO: ciao ragazzi !!, potresti avere o meno esperienza con la stampa del tuo PCB personalizzato. Ci sono tanti metodi da seguire per realizzare un PCB. Il modo normale per stampare un circuito è applicare il modello (circuito) su una scheda rivestita di rame e incidere il
Dispositivo Pixel LED esagonale in vetro: 8 passaggi (con immagini)

Glass Hexagon LED Pixel Fixture: un'opera d'arte basata su pixel LED progettata per dimostrare il potenziale dei controller e del software NLED. Costruito intorno a un lampadario di recupero in bronzo saldato e vetro, probabilmente risalente agli anni '70. In combinazione con la striscia di pixel APA102 standard, un cus
Luce LED in vetro fai da te: 4 passaggi (con immagini)

Luce LED in vetro fai-da-te: facile da realizzare e allo stesso tempo facile da impressionare. Fondamentalmente, è solo un pezzo di vetro su cui incidiamo un design accattivante, e poi facciamo brillare una luce a LED sotto per farlo davvero risaltare. E la parte migliore è che è facile da realizzare proprio come sembra! Fino a
Estrarre il LED: Lampadina a LED riempita di vetro: 7 passaggi (con immagini)

Ottieni il LED: lampadina a LED riempita di vetro: come ho realizzato questa fantastica lampadina a LED riempita di vetro. QUESTO PROGETTO HA COINVOLTO LA MANIPOLAZIONE DI VETRO ROTTO. NON SONO RESPONSABILE DI COME USI QUESTE INFORMAZIONI. CONSIGLIO VIVAMENTE DI NON TENTARE QUESTO PROGETTO. SE NON SONO RESPONSABILE DI NULLA
Lampada a sospensione Firefly in vetro colorato microcontrollato a LED: 5 passaggi (con immagini)

Ciondolo Firefly in vetro colorato a LED microcontrollato: questo Instructable ti guiderà attraverso i passaggi necessari per realizzare un ciondolo in vetro colorato con un LED che lampeggia in uno schema utilizzando un microcontrollore. Lo schema delle palpebre è una vera canzone di lucciola di un tipo di lucciola giapponese. È una versione ridotta
