
Sommario:
2025 Autore: John Day | [email protected]. Ultima modifica: 2025-01-23 14:49

Durante la valutazione delle opzioni NVR adatte, mi sono imbattuto nel repository di videocamere con display che consente di visualizzare più feed video della videocamera di rete. Supporta anche il passaggio tra più schermi e utilizzeremo quel progetto per questa build. Otterremo e visualizzeremo i feed video dalla telecamera RPi Zero che abbiamo costruito nel video precedente e dalla telecamera basata sulla scheda ESP32-CAM che abbiamo costruito qualche tempo fa. Sto usando un piccolo display da 7 ma puoi anche collegare il raspberry pi a un monitor esterno secondo le tue esigenze.
Il video qui sopra mostra come è stato realizzato l'intero progetto. Consiglierei di guardarlo prima per avere un'idea generale di come funziona tutto insieme.
Passaggio 1: raccogliere i componenti



Ho deciso di utilizzare un Raspberry Pi 3 per questa build in quanto ha una porta HDMI di dimensioni standard ed è anche abbastanza potente. Oltre a ciò, avresti bisogno di una scheda microSD, alimentatore e monitor adatti. La risoluzione del monitor non ha molta importanza poiché il software la rileverà automaticamente e ridimensionerà i flussi della telecamera.
Per le telecamere, ho deciso di utilizzare la telecamera Rpi Zero W che abbiamo costruito nel post precedente insieme alla telecamera basata su ESP32-CAM che abbiamo costruito qualche tempo fa.
Passaggio 2: preparare e caricare il sistema operativo



Poiché utilizzeremo il desktop Raspberry Pi, ho scaricato la versione desktop del sistema operativo Raspbian.
Dobbiamo quindi abilitare la rete WiFi creando il file wpa_supplicant.conf nell'unità di avvio. Puoi anche scaricare il seguente modello e aggiornarlo con i tuoi dettagli: prefisso internazionale, nome della rete e password. Si consiglia di utilizzare un editor di testo come notepad++ o sublime per farlo.
www.bitsnblobs.com/wp-content/uploads/2020/05/wpa_supplicant.txt
Invece di utilizzare il WiFi, puoi anche collegare un cavo ethernet alla scheda e collegare l'altra estremità al router. La scheda funzionerà anche utilizzando una connessione cablata.
La prossima cosa che dobbiamo fare è abilitare SSH. Questo ci consente di accedere e controllare in remoto il Raspberry Pi, su una rete. Fare questo è semplice. Usa semplicemente uno degli editor di testo sopra menzionati per creare un nuovo file, quindi salvalo nel bootdrive con il nome "ssh". Non è necessario aggiungere alcuna estensione al file.
Prima di espellere la scheda microSD ho deciso di aumentare la memoria della GPU per la build aggiornando il file config.txt. Devi semplicemente aggiungere la riga gpu_memory=512 nel file di configurazione come mostrato nell'immagine. Il file config.txt si trova sul bootdrive e puoi modificarlo aprendolo in un editor di testo, come mostrato nel video.
Una volta completato tutto questo, ho inserito la scheda microSD nella scheda, collegato il display e acceso. Come si può vedere nell'immagine, la risoluzione del display non era corretta, quindi questa era la prima cosa da correggere. Ho semplicemente dovuto aprire il file config.txt e aggiungere le righe mostrate nell'immagine, per configurare il display HDMI. Ho anche rimosso qualsiasi limite alla corrente USB poiché il mio display riceve alimentazione dalla porta USB. Fatto ciò, ho riavviato la scheda digitando "sudo reboot" e il display insieme all'interfaccia touch ha iniziato a funzionare correttamente.
Passaggio 3: installa il software
Una volta che il display era in esecuzione, il passaggio successivo era SSH nella scheda e quindi aggiornare il sistema operativo eseguendo il comando "sudo apt-get update && sudo apt-get upgrade". L'operazione potrebbe richiedere un po' di tempo, ma si consiglia di farlo per una nuova installazione.
Una volta completato, ho clonato il repository GitHub eseguendo il comando "git clone https://github.com/SvenVD/rpisurv". Seguito da "cd rpisurv" che ci porta nella directory appena creata. Tutto ciò che restava da fare era installare il software eseguendo "sudo./install.sh". Verso la fine dell'installazione, mi ha chiesto se volevo sovrascrivere il file di configurazione con uno di esempio, a cui ho detto di sì perché volevo usarlo come riferimento.
Passaggio 4: testare la build



Una volta completata l'installazione, ho semplicemente dovuto aggiornare il file di configurazione eseguendo il comando "sudo nano /etc/rpisurv.conf" che ha aperto il file nell'editor di testo. Ho quindi commentato la configurazione esistente e ho semplicemente aggiunto il flusso della telecamera Rpi alla prima schermata e il flusso ESP32-CAM all'altro.
Ho quindi salvato il file e riavviato la scheda. Il consiglio ha quindi ottenuto i flussi e li ha visualizzati sul monitor.
Ho quindi deciso di commentare la seconda schermata e aggiungere semplicemente 4 flussi alla prima schermata. Dato che avevo solo una telecamera, ho deciso di duplicare i flussi come si vede nel file di testo. Ho quindi salvato e riavviato la scheda e ho potuto visualizzare i 4 flussi, il che non era male. Tieni presente che il Raspberry PI deve fare molto lavoro per ridurre il flusso Full HD a una risoluzione più bassa, in modo che possa visualizzarlo sullo schermo. Si consiglia di utilizzare uno stream vicino alla risoluzione finale del display. Nel complesso, sono rimasto molto sorpreso dal risultato finale, dato che tutto questo funzionava tramite WiFi. Volevo principalmente visualizzare un flusso e quindi ho modificato il file di configurazione per quello e le prestazioni erano ancora migliori.
È così che ho costruito un display per telecamera di rete utilizzando il Raspberry Pi. Se ti è piaciuto questo progetto, ti preghiamo di prendere in considerazione l'iscrizione al nostro canale su YouTube poiché questo aiuta molto.
YouTube:
Grazie per aver letto!
Consigliato:
Monitoraggio della temperatura utilizzando MCP9808 e Raspberry Pi: 4 passaggi
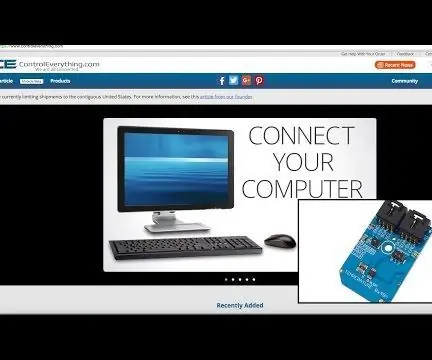
Monitoraggio della temperatura utilizzando MCP9808 e Raspberry Pi: MCP9808 è un sensore di temperatura digitale ad alta precisione ±0,5°C I2C mini modulo. Sono dotati di registri programmabili dall'utente che facilitano le applicazioni di rilevamento della temperatura. Il sensore di temperatura ad alta precisione MCP9808 è diventato un'industria
Telecamera CCTV con NodeMCU + modulo telecamera del vecchio laptop (con e senza l'utilizzo di Blynk): 5 passaggi

Telecamera CCTV con NodeMCU + modulo telecamera del vecchio laptop (con e senza l'utilizzo di Blynk): Ciao ragazzi! In questo tutorial, ti mostrerò come ho usato il modulo fotocamera di un vecchio laptop e nodeMCU per creare qualcosa di simile a CCTV
ESP8266 Nodemcu Monitoraggio della temperatura utilizzando DHT11 su un server Web locale - Ottieni la temperatura e l'umidità della stanza sul tuo browser: 6 passaggi

ESP8266 Nodemcu Monitoraggio della temperatura utilizzando DHT11 su un server Web locale | Ottieni la temperatura e l'umidità della stanza sul tuo browser: Ciao ragazzi, oggi faremo un'umidità e l'umidità; sistema di monitoraggio della temperatura utilizzando ESP 8266 NODEMCU & Sensore di temperatura DHT11. La temperatura e l'umidità saranno ottenute da DHT11 Sensor & può essere visto su un browser quale pagina web verrà gestita
Monitoraggio dell'accelerazione utilizzando Raspberry Pi e AIS328DQTR utilizzando Python: 6 passaggi

Monitoraggio dell'accelerazione utilizzando Raspberry Pi e AIS328DQTR Utilizzando Python: l'accelerazione è finita, penso che secondo alcune leggi della fisica.- Terry Riley Un ghepardo utilizza un'accelerazione straordinaria e rapidi cambiamenti di velocità durante la caccia. La creatura più veloce a terra di tanto in tanto utilizza il suo ritmo più alto per catturare la preda. Il
Guardiano V1.0 --- Aggiornamento della telecamera spioncino della porta con Arduino (caratteristiche di registrazione del rilevamento del movimento e scosse elettriche): 5 passaggi

Guardiano V1.0 ||| Aggiornamento della telecamera spioncino della porta con Arduino (funzioni di registrazione del rilevamento del movimento e scosse elettriche): ho ordinato una telecamera spioncino ma quando la uso, mi sono reso conto che non esiste una funzione di registrazione automatica (attivata dal rilevamento del movimento). Poi ho iniziato a indagare su come funziona. Per registrare un video, dovresti 1- tenere premuto il pulsante di accensione per quasi 2 secondi
