
Sommario:
- Autore John Day [email protected].
- Public 2024-01-30 10:00.
- Ultima modifica 2025-01-23 14:49.
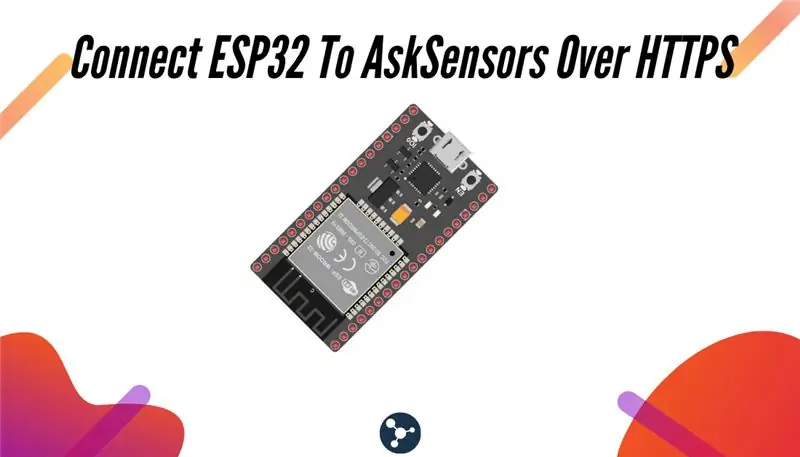
Questa istruzione è contenuta in una serie di articoli sulla connessione di hardware come Arduino ed ESP8266 al cloud. Ti spiego come connettere il tuo chip ESP32 al cloud con il servizio AskSensors IoT.
Perché ESP32?
Dopo il grande successo dell'ESP8266, l'ESP32 è un nuovo chip di Espressif che combina funzionalità wireless WiFi e Bluetooth con due core CPU e un set di periferiche hardware decente.
Cosa imparerai?
Durante questo tutorial imparerai:
- Come programmare il tuo ESP32 con l'IDE Arduino.
- Come inviare dati dal tuo ESP32 ad AskSensors usando le richieste HTTP GET.
- Come visualizzare il flusso di dati in tempo reale nel cloud.
Passaggio 1: requisiti

Quello di cui hai bisogno:
- Un modulo ESP32. Sto usando un kit Pico ESP32 come mostrato nella figura sopra.
- Un computer che esegue il software IDE Arduino.
- Un cavo USB per collegare il modulo ESP32 al computer.
- Un account AskSensors gratuito.
Passaggio 2: perché AskSensors?
AskSensors è una piattaforma IoT progettata per essere l'applicazione più semplice sul mercato, consentendo agli utenti di connettersi, visualizzare e analizzare i dati dei propri sensori sul cloud.
Supponiamo di voler monitorare la temperatura di una stanza e memorizzare questi valori da qualche parte nel cloud in modo che possano essere elaborati in seguito. Questo è uno scenario tipico in cui è necessario sapere come inviare dati da ESP32 ad AskSensors. Ma ci sono molti altri scenari in cui questo tutorial potrebbe esserti utile.
Allora continua a leggere;-)
Passaggio 3: configurazione del sensore
- Iscriviti: Ottieni un account gratuito in pochi secondi su:
- Ottieni la tua chiave API: AskSensors espone un set di API per semplificare il processo di scambio di dati tra il tuo dispositivo e il cloud IoT. Questa guida introduttiva mostra come creare un nuovo sensore e configurarlo per poter inviare dati. Copia la tua Api Key In, la useremo nei prossimi passaggi.
Passaggio 4: installa ESP32 nell'IDE di Arduino
Per installare la scheda ESP32 nel tuo IDE Arduino, segui le istruzioni seguenti:
- È necessario installare l'ultima versione del software Arduino IDE (1.8.7 o superiore).
- Prima di tutto, apri la finestra delle preferenze dall'IDE di Arduino: File> Preferenze
- Vai al campo "Ulteriori URL di Board Manager", inserisci il seguente URL:
dl.espressif.com/dl/package_esp32_index.json
Se hai già l'URL delle schede ESP8266, separa gli URL con una virgola come mostrato di seguito:
dl.espressif.com/dl/package_esp32_index.json, Ora, apri il gestore delle schede (Strumenti > Scheda > Gestione schede), cerca ESP32 e fai clic sul pulsante di installazione per "ESP32 di Espressif Systems". Ci vogliono alcuni secondi.
Passaggio 5: codifica
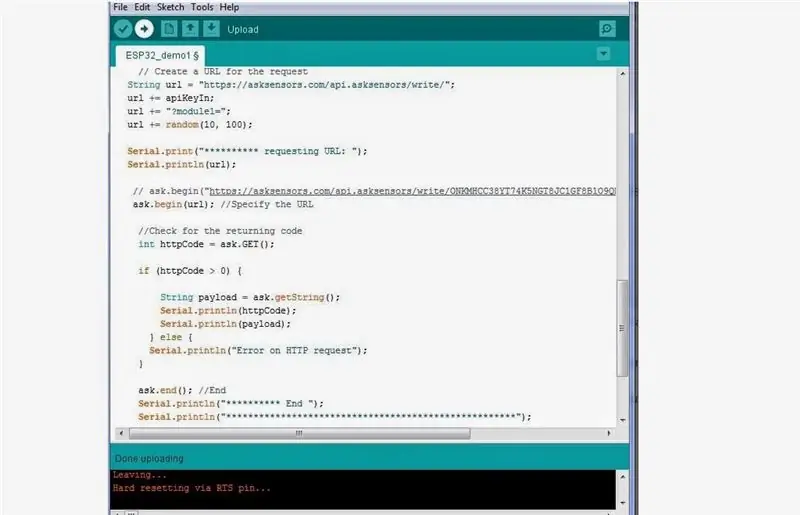
Scarica questa demo dalla pagina Github di AskSensors e decomprimila. Il codice include le librerie sia per la connessione a una rete WiFi che per eseguire le richieste
Dovrai modificare quanto segue:
const char* ssid = "……………"; //SSID Wi-Fi
const char* password = "……………"; //Password Wifi const char* apiKeyIn = "……………."; // Chiave API
Passaggio 6: programmazione

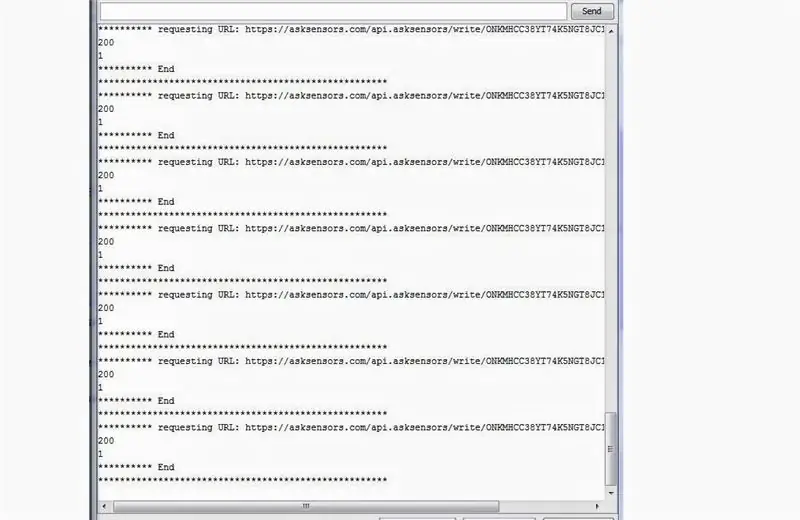
- Collega il modulo ESP32 al tuo computer tramite un cavo USB.
- Carica il codice con l'IDE di Arduino.
- Apri un terminale seriale. Dovresti ottenere un output simile alla figura sopra. Nota che stiamo ricevendo due codici:
- 200: corrisponde a un codice HTTP OK.
- 1: Numero di moduli aggiornati con successo (un modulo nel nostro caso).
Passaggio 7: visualizza i tuoi dati
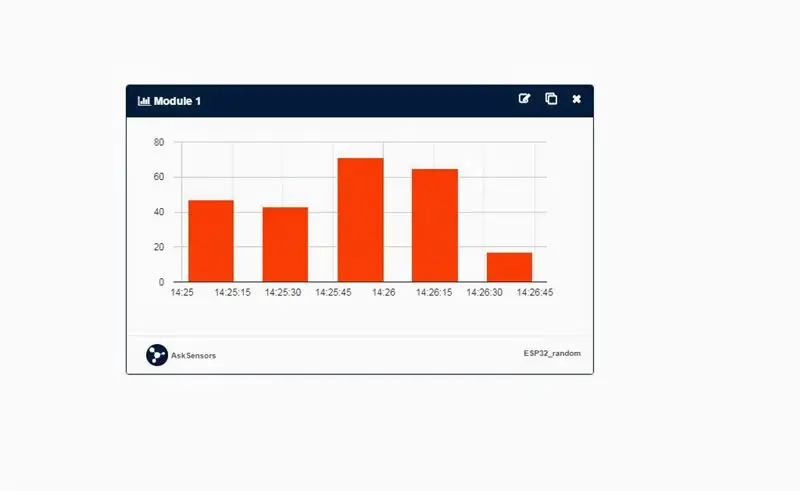
Vai al cruscotto del tuo sensore. Aggiungi un grafico al tuo Modulo (Modulo 1).
Dovresti ricevere un flusso di dati casuale tra 10 e 100 ogni 20 secondi.
La figura sopra mostra l'esempio di un display grafico a barre.
Passaggio 8: grazie
Grazie per aver letto.
Scopri i nostri tutorial:
Consigliato:
Come connettere NodeMCU ESP8266 al database MySQL: 7 passaggi

Come connettere NodeMCU ESP8266 al database MySQL: MySQL è un sistema di gestione di database relazionali (RDBMS) ampiamente utilizzato che utilizza un linguaggio di query strutturato (SQL). Ad un certo punto, potresti voler caricare i dati del sensore Arduino/NodeMCU nel database MySQL. In questo Instructable, vedremo come collegare
Come creare il tuo gateway WIFI per connettere Arduino alla rete IP?: 11 passaggi (con immagini)

Come creare il proprio gateway WIFI per collegare Arduino alla rete IP?: Come tante persone pensi che Arduino sia un'ottima soluzione per l'automazione domestica e la robotica! Ma in termini di comunicazione, gli Arduino arrivano solo con collegamenti seriali. Sto lavorando su un robot che deve essere connesso permanentemente a un server che esegue ar
Come connettere ESP8266 NodeMCU al cloud IoT: 5 passaggi

Come connettere ESP8266 NodeMCU al cloud IoT: questa istruzione mostra una semplice demo di Internet of Things utilizzando ESP8266 NodeMCU e un servizio IoT online chiamato AskSensors. Ti dimostriamo come ottenere rapidamente i dati dal client HTTPS ESP8266 e tracciarli in un grafico in AskSensors Io
Come pubblicare dati ESP32 con timestamp NTP nel cloud IoT: 5 passaggi

Come pubblicare dati ESP32 con timestamp NTP nel cloud IoT: in molte applicazioni, gli utenti devono inviare i propri dati insieme al timestamp locale dei valori da inviare nel payload al cloud IoT AskSensors. Il formato del timestamp è UNIX Epoch time: il numero di millisecondi trascorsi da Janu
Come connettere l'applicazione Android con AWS IOT e comprendere l'API di riconoscimento vocale: 3 passaggi

Come connettere l'applicazione Android con AWS IOT e comprendere l'API di riconoscimento vocale: questo tutorial insegna all'utente come connettere l'applicazione Android al server AWS IOT e comprendere l'API di riconoscimento vocale che controlla una macchina da caffè. L'applicazione controlla la macchina da caffè tramite Alexa Voice Service, il c
