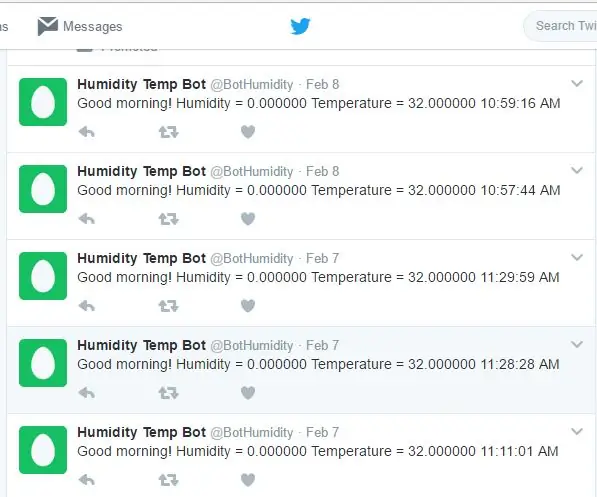
Sommario:
- Passaggio 1: Passaggio 1: Costruisci il tuo sensore di temperatura
- Passaggio 2: Passaggio 2: crea un account Twitter e configura Arduino-tweet.appspot.com
- Passaggio 3: Passaggio 3: inserire il codice su Build.particle.io (codice sotto e nell'immagine)
- Passaggio 4: Passaggio 4: crea un allegato e ricevi tweet
2025 Autore: John Day | [email protected]. Ultima modifica: 2025-01-23 14:49
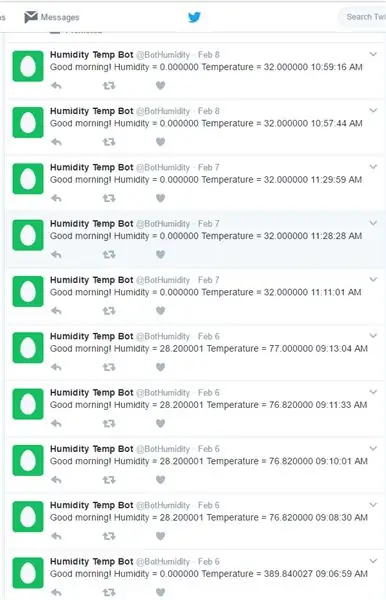
Crea il tuo sensore di temperatura tweeting che può funzionare ovunque con il WiFi.
Passaggio 1: Passaggio 1: Costruisci il tuo sensore di temperatura
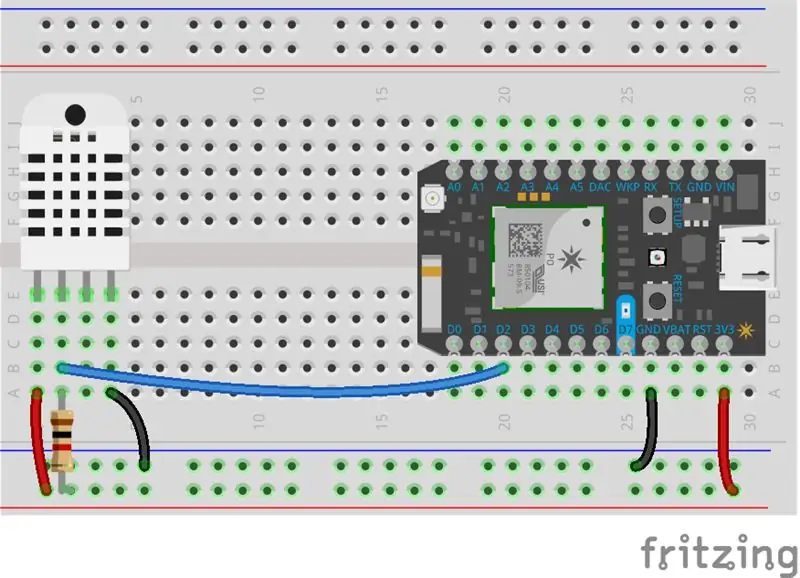
Parti richieste:
1 - Fotone
1 - Sensore di temperatura dht22
1 - Tagliere
1 - Resistenza 10K
5 - Fili
1 - Cavo da USB a Mini-USB
1 - Spina a muro
Imposta il tuo fotone come mostrato nel diagramma di Fritzing sopra:)
Passaggio 2: Passaggio 2: crea un account Twitter e configura Arduino-tweet.appspot.com
Crea il twitter che vuoi twittare dal Photon. Dopo aver creato il twitter, vai su arduino-tweet.appspot.com e inserisci il tuo token twitter. Questo sito ti darà un nuovo token che inserirai nel codice nel passaggio successivo. Questo ti permette di twittare dal fotone.
Passaggio 3: Passaggio 3: inserire il codice su Build.particle.io (codice sotto e nell'immagine)
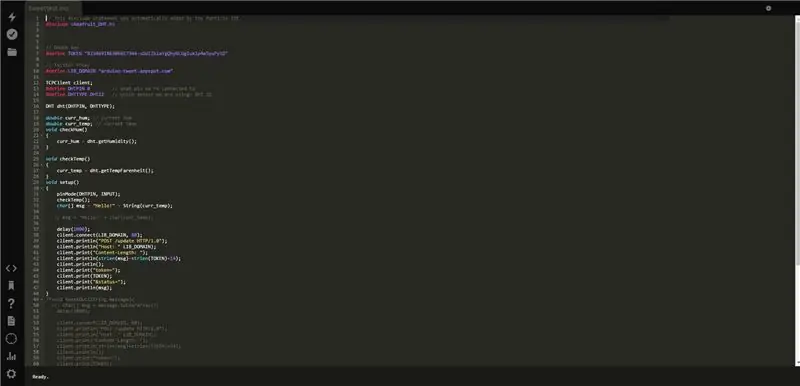
// Questa istruzione #include è stata aggiunta automaticamente dall'IDE Particle.
#includere
// Chiave OAuth #define TOKEN "825469186306617344-sDdIZblaYgQhyNLGgIuk1p4a5yuFytD"
// Twitter Proxy #define LIB_DOMAIN "arduino-tweet.appspot.com"
client TCPClient; #define DHTPIN 0 // a quale pin siamo collegati #define DHTTYPE DHT22 // quale sensore stiamo usando: DHT 22
DHT dht(DHTPIN, DHTTYPE);
doppio curr_hum; // doppio ronzio corrente curr_temp; // attuale temp void checkHum() { curr_hum = dht.getHumidity(); }
void checkTemp() { curr_temp = dht.getTempFarenheit(); } void setup() { pinMode(DHTPIN, INPUT); checkTemp(); char msg = "Ciao!" + String(temp_curr); // msg = "Ciao!" + char(curr_temp); ritardo(1000); client.connect(LIB_DOMAIN, 80); client.println("POST /update HTTP/1.0"); client.println("Host: " LIB_DOMAIN); client.print("Lunghezza contenuto: "); client.println(strlen(msg)+strlen(TOKEN)+14); client.println(); client.print("token="); client.print(TOKEN); client.print("&stato="); client.println(msg); } /*void tweetOut(String message){ // char msg = message.toCharArray(); ritardo(1000);
client.connect(LIB_DOMAIN, 80); client.println("POST/aggiorna HTTP/1.0"); client.println("Host: " LIB_DOMAIN); client.print("Lunghezza contenuto: "); client.println(strlen(msg)+strlen(TOKEN)+14); client.println(); client.print("token="); client.print(TOKEN); client.print("&stato="); client.println(msg); } */ void loop() { /* checkHum(); // controlla l'umidità. Imposta le variabili locali curr_hum e curr_hum str checkTemp(); char msg = "Buon pomeriggio! La temperatura attuale è: "+Char(curr_temp)+". L'umidità attuale è: "+ Char(curr_hum)+"."); ritardo(1000); client.connect(LIB_DOMAIN, 80); client.println("POST /update HTTP/1.0"); client.println("Host: " LIB_DOMAIN); client.print("Lunghezza contenuto: "); client.println(strlen(msg)+strlen(TOKEN)+14); client.println(); client.print("token="); client.print(TOKEN); client.print("&stato="); client.println(msg); ritardo (60000); */ }
Passaggio 4: Passaggio 4: crea un allegato e ricevi tweet
Costruisci un recinto, collegalo a un muro dove desideri la temperatura e l'umidità e invia il codice da build.particle.io!
Consigliato:
Sensore di temperatura e umidità ad energia solare Arduino come sensore Oregon da 433 mhz: 6 passaggi

Sensore di temperatura e umidità ad energia solare Arduino come sensore Oregon da 433 mhz: questa è la costruzione di un sensore di temperatura e umidità ad energia solare. Il sensore emula un sensore Oregon da 433 mhz ed è visibile nel gateway Telldus Net. Cosa ti serve: 1 x "10 LED Sensore di movimento a energia solare" da Ebay. Assicurati che dica batteria a 3,7 V
Interfaccia Arduino con sensore a ultrasuoni e sensore di temperatura senza contatto: 8 passaggi

Interfacciamento Arduino con sensore ad ultrasuoni e sensore di temperatura senza contatto: oggi, Makers, Developers preferisce Arduino per lo sviluppo rapido della prototipazione dei progetti. Arduino è una piattaforma elettronica open source basata su hardware e software di facile utilizzo. Arduino ha un'ottima community di utenti. In questo progetto
Lettura della temperatura utilizzando il sensore di temperatura LM35 con Arduino Uno: 4 passaggi

Lettura della temperatura utilizzando il sensore di temperatura LM35 con Arduino Uno: Ciao ragazzi in questo tutorial impareremo come usare LM35 con Arduino. Lm35 è un sensore di temperatura in grado di leggere valori di temperatura da -55°C a 150°C. È un dispositivo a 3 terminali che fornisce una tensione analogica proporzionale alla temperatura. Ciao G
SENSORE SUHU DENGAN LCD DAN LED (Realizzazione del sensore di temperatura con LCD e LED): 6 passaggi (con immagini)

SENSOR SUHU DENGAN LCD DAN LED (Making Temperature Sensor With LCD and LED): hai, dico Devi Rivaldi mahasiswa UNIVERSITAS NUSA PUTRA dari Indonesia, di si dica akan bebagi cara membuat sensor suhu menggunakan Arduino dengan Output ke LCD e LED. Ini adalah pembaca suhu dengan desain saya sendiri, dengan sensor ini anda
Tweeting del sensore di terremoto: 4 passaggi

Tweeting Earthquake Sensor: questo progetto intitolato Tweeting Earthquake Sensor è un progetto che mira ad avvisare l'utente ogni volta che rileva scosse o terremoti. Usando un interruttore di inclinazione, misurerà efficacemente se una vibrazione sismica si sta verificando entro il tempo predefinito
