
Sommario:
2025 Autore: John Day | [email protected]. Ultima modifica: 2025-01-23 14:49


L'obiettivo di questo progetto è inserire un modulo sonoro basato su Fluidsynth in un pedale. Con il termine tecnico-sonoro "modulo sonoro" in questo caso si intende un dispositivo che riceve messaggi MIDI (es. valore nota, volume, pitch bend, ecc.) e sintetizza suoni musicali reali. Metti questo insieme a un controller MIDI - che sono legione, economici e spesso molto interessanti (come i keytar!) - e hai un sintetizzatore che puoi modificare e modificare all'infinito e progettare in un modo che si adatti al tuo stile di gioco.
Un'ampia panoramica di questo progetto è che prendiamo un piccolo computer Linux a scheda singola (in questo caso un Raspberry Pi 3), colleghiamo un LCD a caratteri, un paio di pulsanti e una scheda audio USB (poiché il suono integrato del Pi non è molto buono), e stipa tutto in uno stompbox Hammond 1590bb (come quelli usati per gli effetti per chitarra) con alcune connessioni esterne per USB MIDI, alimentazione e uscite audio. Quindi configuriamo il software interno per eseguire un programma all'avvio che esegua FluidSynth (un eccellente sintetizzatore software gratuito, multipiattaforma), controlli l'LCD e ci permetta di modificare patch e impostazioni utilizzando i pulsanti.
Non entrerò nei minimi dettagli passo-passo su questa build (ci sono molti tutorial hey-i-made-a-cool-raspberry-pi-case là fuori), ma cercherò invece di concentrarmi sul perché ho fatto varie scelte nella costruzione e nel design mentre procedevo. In questo modo, si spera, puoi apportare modifiche per soddisfare i tuoi scopi senza rimanere bloccato a fare cose che in seguito si rivelano non funzionare.
AGGIORNAMENTO (maggio 2020): sebbene questo tutorial sia ancora un ottimo punto di partenza per un progetto come questo, ho apportato molti miglioramenti sia a livello hardware che software. L'ultimo software è FluidPatcher, disponibile su GitHub: controlla il wiki per molti dettagli sulla configurazione del Raspberry Pi. Dai un'occhiata al mio sito Geek Funk Labs per continue notizie e aggiornamenti sullo SquishBox!
Forniture
Questo è un breve elenco (e una spiegazione per) dei componenti più cruciali:
- Computer Raspberry Pi 3 - Qualsiasi computer Linux a scheda singola potrebbe funzionare, ma il Pi 3 ha una potenza di elaborazione sufficiente per eseguire Fluidsynth senza alcuna latenza e memoria sufficiente per caricare grandi soundfont. Lo svantaggio è che ha un suono di bordo scadente, quindi è necessaria una scheda audio USB. Il CHIP è un'alternativa che sto esplorando (ingombro ridotto, suono migliore, ma meno memoria/processore)
- Custodia Hammond 1590BB - Suggerisco di acquistarne una preverniciata se vuoi il colore, a meno che non ti piaccia dipingere i pedali. Ho sfogliato molte bacheche ma penso di non avere la pazienza o il giusto tipo di vernice, perché dopo due tentativi i miei risultati sono abbastanza così così.
- Scheda audio USB: puoi trovarne una appropriata abbastanza a buon mercato. Secondo questo adorabile tutorial di Adafruit (uno dei tanti), dovresti attenerti a uno che utilizza il chipset CM109 per la massima compatibilità.
- LCD a caratteri: ci sono molti posti diversi per ottenerli, ma i pinout sembrano essere piuttosto standard. Assicurati di avere la retroilluminazione in modo da poter vedere i tuoi preset quando suoni nei club fumosi.
- Interruttori a pedale momentanei (2) - Un po' più difficili da ottenere, ma ho ottenuto momentanei invece di attivare/disattivare in modo da poter avere più versatilità. Posso simulare l'attivazione/disattivazione del software se voglio quel comportamento, ma in questo modo posso anche avere funzioni diverse per tocco breve, pressione prolungata, ecc.
- Cappello Adafruit Perma-Proto per Pi - Questo mi ha aiutato a collegare l'LCD e altri componenti alla porta di espansione del Pi senza occupare molto spazio extra. Se avessi provato a utilizzare una normale perfboard, avrebbe dovuto sporgere dai lati del Pi per collegarmi a tutti i pin GPIO necessari. Anche la placcatura su entrambi i lati e i fori di montaggio corrispondenti sono stati molto utili. Alla luce di tutto ciò, era davvero l'opzione più economica.
- Connettori USB: 1 femmina di tipo B per l'alimentazione e due maschio e femmina di tipo A con cui realizzare cavi estensori sottili e flessibili per i collegamenti interni.
- Jack audio da 1/4" - Ho usato uno stereo e uno mono. In questo modo lo stereo può essere un jack per cuffie/mono o semplicemente trasportare il segnale sinistro se l'altro jack è collegato.
Passaggio 1: elettronica interna
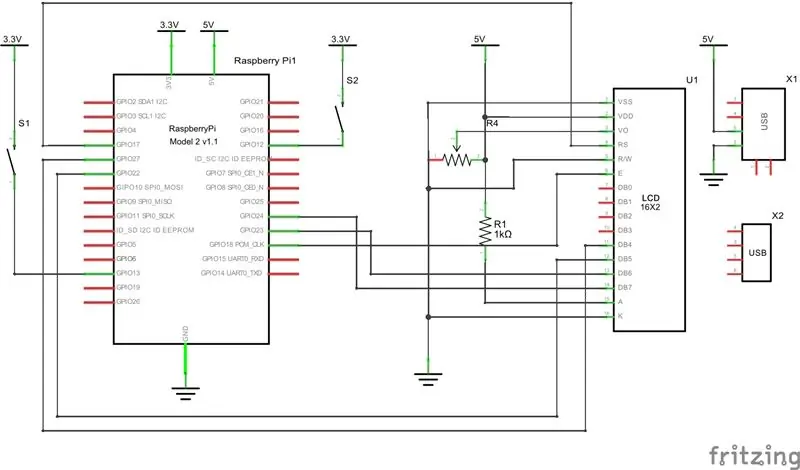


Collegheremo l'LCD e i suoi componenti associati e i pulsanti al Pi Hat. Inoltre, aggiungeremo un jack USB-B e USB-A per collegare rispettivamente l'alimentazione e un dispositivo MIDI. Portiamo la porta USB-A perché abbiamo bisogno di usare una delle porte USB del Pi per collegare la scheda audio, che vogliamo avere all'interno della custodia, quindi non possiamo avere le porte USB a filo con il lato della scatola. Ho usato una porta USB-B per l'alimentazione perché sentivo che poteva richiedere più punizioni rispetto al connettore di alimentazione micro-USB del Pi, inoltre non riuscivo a trovare un buon orientamento in cui il connettore potesse essere comunque vicino al bordo della scatola.
Dovrai usare un coltello per tagliare le tracce tra i fori dove salderai i pin per le prese USB. Fai solo attenzione a non tagliare nessuna delle tracce interne nella scheda che collega gli altri pin - o se lo fai accidentalmente (come me) ricollegali usando il ponticello. I pin Vcc e GND del jack USB-B vanno rispettivamente a 5V e GND sulla porta di espansione del Pi. In questo modo puoi alimentare il tuo pedale con un caricatore del telefono (supponendo che abbia un amperaggio sufficiente - 700 mA sembra funzionare per me, ma potresti volere di più per essere sicuro che la porta USB abbia abbastanza potenza per alimentare il tuo controller) e un cavo USB A-B.
Trovo che le lunghezze del cavo a nastro funzionino davvero bene per collegare cose con molti pin senza avere troppi spaghetti di filo. Ho fatto questo invece di saldare le intestazioni maschili nell'LCD e poi saldarle nel cappello perché sentivo di aver bisogno di un po' di libertà per posizionare l'LCD in modo da poterlo centrare bene. L'LCD dovrebbe essere dotato di un potenziometro che usi per regolare il contrasto: assicurati di metterlo in un punto in cui non sarà coperto dall'LCD, in modo da poter praticare un foro nella scatola per raggiungerlo e regolare il contrasto una volta tutto è assemblato.
Consultare lo schema per i dettagli su cosa viene collegato e dove. Notare che i pulsanti sono collegati a 3,3 V, non a 5 V! I pin GPIO sono classificati solo per 3,3 V - 5 V danneggeranno la tua CPU. Il jack USB-A viene collegato a un'altra striscia di cavo a nastro, che puoi quindi saldare a una presa USB che collegherai a una delle porte USB del Pi per il tuo controller MIDI. Taglia il metallo in eccesso dalla spina in modo che sporga di meno e usa la colla a caldo per fissare la trazione: non deve essere carina poiché sarà nascosta all'interno della scatola.
Passaggio 2: cablaggio dell'uscita audio
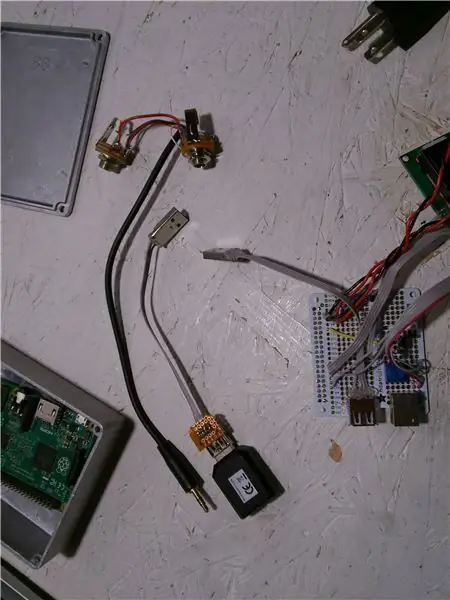


Non importa quanto sia piccola una scheda audio USB che trovi, probabilmente essa o la sua spina sporgeranno troppo lontano dalle porte USB del Pi perché tutto possa adattarsi alla scatola. Quindi, salda insieme un altro connettore USB corto da un cavo a nastro, spine USB e colla a caldo come mostrato nell'immagine sopra. La mia scheda audio era ancora un po' troppo grossa per entrare nella custodia con tutto il resto, quindi ho tolto la plastica e l'ho avvolta in del nastro adesivo per evitare che si cortocircuitasse contro le cose.
Per trasferire l'audio dalla scheda audio ai jack da 1/4", tagliare l'estremità di una cuffia da 3,5 mm o del cavo AUX. Assicurati che abbia 3 connettori: punta, anello e manicotto (TRS), anziché 2 o 4. Il manicotto dovrebbe essere messo a terra, la punta è di solito il canale destro e l'anello (il connettore centrale) è solitamente sinistro. Potresti semplicemente collegare punta e anello a due jack mono (TS - punta, manica) da 1/4 "e il gioco è fatto con esso, ma puoi ottenere un po 'più di versatilità con un po' di cablaggio extra. Trova un jack TS che abbia un terzo contatto momentaneo, come mostrato schematicamente nel diagramma sopra. L'inserimento di una spina interrompe questo contatto, quindi come si spera dal diagramma il segnale sinistro andrà quindi al jack TS se è inserita una spina e all'anello del jack TRS se non è inserita alcuna spina. In questo modo è possibile collegare le cuffie alla presa stereo, un singolo cavo mono alla presa stereo per un segnale combinato destro/sinistro (mono) o un cavo in ciascuna presa per uscite separate destra e sinistra (stereo).
Ho collegato i pin di massa dei jack a quello del cavo proveniente dalla scheda audio, in modo che tutto nella scatola condivida la stessa massa ed eviti il fastidioso ronzio dei loop di massa. A seconda di cosa sei collegato, tuttavia, questo potrebbe avere l'effetto opposto, quindi potresti voler includere un interruttore che ti permetta di collegare o "sollevare" la terra sui jack da 1/4".
Passaggio 3: preparazione dell'allegato



Questo passaggio riguarda il taglio dei fori nella scatola per lo schermo, i pulsanti, i connettori, ecc. e la verniciatura a resina epossidica dei distanziatori nella custodia per montare il cappello Pi.
Inizia posizionando tutti i componenti nella custodia per assicurarti che tutto si adatti e sia orientato nel modo giusto. Quindi, misura attentamente e segna dove farai i buchi. Quando si tagliano fori rotondi, consiglio di iniziare con una punta piccola e lavorare fino alla dimensione necessaria: è più facile centrare il foro e meno probabilità che il trapano si inceppi. I fori rettangolari possono essere tagliati praticando un foro negli angoli opposti dell'apertura prevista, quindi tagliando con un seghetto alternativo agli altri due angoli. Questo spessore di alluminio in realtà taglia bene con un seghetto alternativo finché si procede delicatamente. Una lima quadrata è molto utile per squadrare gli angoli delle aperture. Rendi le aperture per le prese USB un po' generose nel caso tu abbia cavi grossi.
Una resina epossidica a due fasi (come la Gorilla Glue nella foto) funziona bene per fissare i distanziatori per il cappello all'involucro di metallo. Gratta leggermente la superficie della custodia e il fondo dei distanziatori con lana d'acciaio o un cacciavite in modo che la resina epossidica possa ottenere una presa migliore. Ti consiglio di attaccare i tuoi distanziatori al cappello Pi prima di incollarli in modo che tu sappia che sono posizionati correttamente - non c'è molto spazio di manovra qui. Ho usato solo tre distanziatori perché il mio LCD era nel modo del quarto. Mescola i due componenti della resina epossidica, incollane un po' sui distanziatori e fissali in posizione. Evita di muovere o riposizionare le parti dopo più di 10-15 secondi, o il legame sarà fragile. Dagli 24 ore per la configurazione in modo da poter continuare a lavorare. Ci vogliono alcuni giorni per guarire completamente, quindi non stressare inutilmente il legame.
A meno che tu non voglia fare un altro hobby con la verniciatura di pedali, ti suggerisco di lasciare nudo l'alluminio (non è un brutto aspetto in realtà) o di acquistare un involucro preverniciato. La vernice non vuole legarsi al metallo. Se vuoi provarlo, carteggia ovunque vuoi che la vernice si attacchi, usa prima una buona vernice spray per primer per carrozzeria, applica diverse mani del colore che desideri, quindi lascia asciugare il più a lungo possibile. Scherzi a parte, i maniaci sulle bacheche suggeriscono cose come lasciarlo al sole diretto per tre mesi o in un tostapane acceso per una settimana. Dopo aver levigato i resti increspati e scrostati del mio primo lavoro di verniciatura, il mio secondo tentativo ottiene ancora scheggiature e graffi da cose come le penne nella mia borsa da concerto e la finitura può essere ammaccata con un'unghia. Ho deciso di arrendermi e ho optato per lo stile punk, usando un pennarello bianco per le scritte.
Passaggio 4: configurazione del software
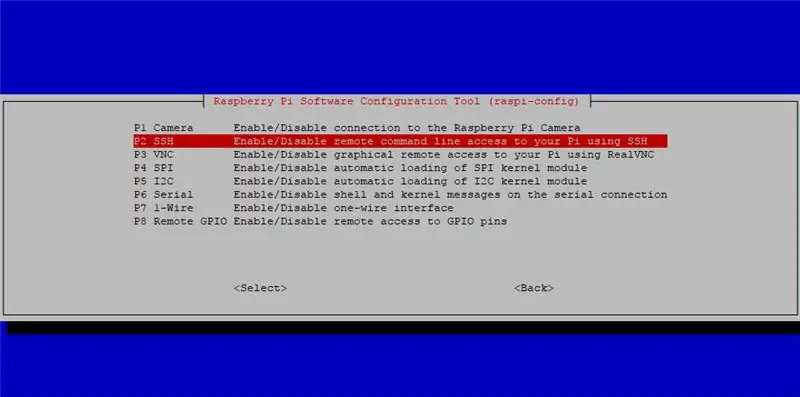
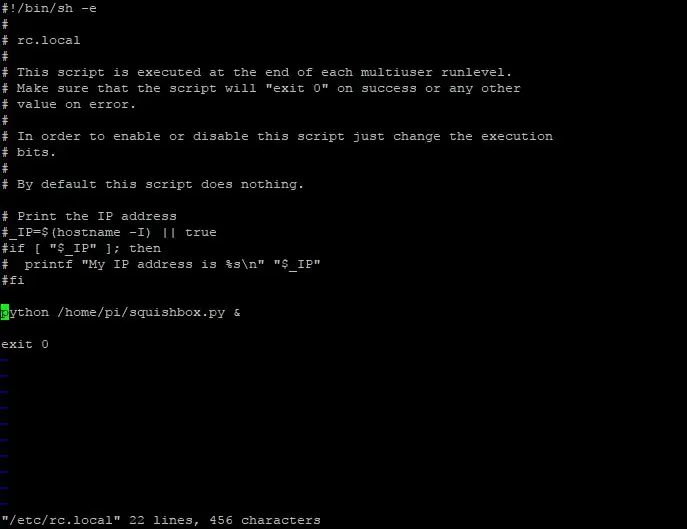
Prima di inserire tutto nello stompbox e avvitarlo saldamente, è necessario configurare il software sul Raspberry Pi. Suggerisco di iniziare con una nuova installazione del sistema operativo Raspbian, quindi procurati una copia recente dal sito della Raspberry Pi Foundation e segui le istruzioni per visualizzarla su una scheda SD. Prendi una tastiera e uno schermo o usa un cavo della console per accedere al tuo Pi per la prima volta e arrivare a una riga di comando. Per assicurarti di disporre degli aggiornamenti software e firmware più recenti, inserisci
sudo apt-get update && sudo apt-get upgrade
sudo rpi-update
Successivamente, assicurati di poter utilizzare il wifi per ssh al Pi e apportare modifiche una volta che è abbottonato all'interno del recinto. Per prima cosa, accendi il server ssh digitando
sudo raspi-config
e andando su "Opzioni di interfaccia" e abilitando il server ssh. Ora aggiungi una rete wireless al pi modificando il file wpa_supplicant.conf:
sudo vi /etc/wpa_supplicant/wpa_supplicant.conf
e aggiungendo alla fine le seguenti righe:
rete={
ssid="tua-rete" psk="tua-password" }
Sostituisci la tua rete e la tua password sopra con i valori per qualsiasi rete a cui vuoi connettere il Pi per impostazione predefinita, molto probabilmente il tuo router wifi a casa, o forse l'hotspot sul tuo telefono o un laptop in esecuzione in modalità punto di accesso. Un'altra alternativa per la connessione al tuo Pi è configurarlo come punto di accesso Wi-Fi, in modo che tu possa semplicemente connetterti ad esso ovunque ti trovi. L'interfaccia che ho scritto di seguito ti consente anche di accoppiare un altro dispositivo bluetooth con il Pi, dopodiché puoi connetterti ad esso utilizzando serial-over-bluetooth.
Per installare FluidSynth, digitare
sudo apt-get install fluidsynth
I file allegati a questo passaggio forniscono un'interfaccia tra i controlli stompbox e FluidSynth e dovrebbero essere copiati nella directory /home/pi. Ecco una breve spiegazione di cosa fa ogni file:
- squishbox.py - Uno script Python che si avvia e comunica con un'istanza di FluidSynth, legge l'input dai pulsanti del pedale e scrive informazioni sul display LCD
- config_squishbox.yaml - Un file di configurazione nel formato YAML (principalmente) leggibile dall'uomo che memorizza le impostazioni e le informazioni sulle patch per il programma squishbox
- fluidsynth.py - Un wrapper python che fornisce collegamenti alle funzioni C nella libreria FluidSynth, con molti collegamenti aggiuntivi aggiunti da me per accedere a più funzionalità di FluidSynth
- ModWaves.sf2 - Un soundfont molto piccolo che ho fornito per dimostrare l'utilizzo e la potenza dei modulatori nel formato Soundfont
Avere uno script python che configura il processo FluidSynth e gestisce tutti i pulsanti/LCD funziona abbastanza bene: i messaggi MIDI vanno direttamente a FluidSynth e lo script interagisce con esso solo quando è necessario.
Lo script Python necessita di un paio di librerie Python che non sono installate di default. Puoi installarli direttamente dall'indice dei pacchetti Python usando il pratico strumento pip:
sudo pip install RPLCD pyyaml
Infine, vuoi che il Pi esegua lo script Python all'avvio. Per fare in modo che ciò accada, modifica il file rc.local:
sudo vi /etc/rc.local
Inserisci la seguente riga appena prima della riga finale "exit 0" nel file:
python /home/pi/squishbox.py &
Passaggio 5: assemblaggio finale



Prima di mettere tutti i pezzi nella scatola, è una buona idea collegare tutto e assicurarsi che il software funzioni, come mostrato nelle immagini sopra. Le immagini 3-6 mostrano tutte le singole parti e progressivamente come si inseriscono nella mia scatola. Il display LCD è effettivamente tenuto in posizione dai fili che premono contro di esso, ma potresti usare della colla a caldo o aggiungere altre viti di montaggio se non ti piace. Il nastro adesivo arancione sul coperchio della scatola serve a impedire al Pi di andare in cortocircuito contro il metallo.
Potrebbe essere necessario sperimentare e riconfigurare per far sì che le cose si adattino. Snug è buono: meno parti si muovono nella scatola, meglio è. Il calore non sembra essere un problema e non ho avuto problemi con il segnale wifi bloccato dal recinto. Non nella foto ci sono dei piedini in gomma adesivi (puoi trovarli in un negozio di ferramenta) sul fondo della scatola per evitare che scivoli quando stai facendo una sessione di stomp.
Fai attenzione a urti/schiacciamenti/piegamenti imprevisti quando le cose vengono avvitate insieme. Una cosa da controllare è che c'è abbastanza spazio per i jack da 1/4 quando vengono inseriti i cavi - le punte sporgono un po' più in là dei contatti del jack. Inoltre, nella mia build ho montato il Pi un po' troppo vicino al bordo della scatola e il labbro sul coperchio ha premuto sull'estremità della scheda SD e l'ha fatto scattare - ho dovuto limare una tacca nel labbro in modo che ciò non accadesse.
Passaggio 6: utilizzo




Il modulo sonoro che ho descritto in questi passaggi e che esegue il software fornito sopra è abbastanza usabile ed estensibile, ma sono possibili molte modifiche/variazioni. Descriverò solo brevemente l'interfaccia qui: ho intenzione di aggiornarla continuamente in un repository github, dove spero di mantenere anche un wiki aggiornato. Infine, parlerò di come è possibile modificare le impostazioni, aggiungere nuovi suoni e apportare le proprie modifiche.
Per iniziare, collega un controller MIDI USB al jack USB-A della scatola, un alimentatore da 5 V al jack USB-B e collega le cuffie o un amplificatore. Dopo un po' il display LCD mostrerà un messaggio "squishbox v xx.x". Una volta visualizzati il numero e il nome della patch, dovresti essere in grado di riprodurre le note. Tocchi brevi su uno dei due pulsanti cambiano la patch, tenendo premuto uno dei due pulsanti per un paio di secondi si accede a un menu delle impostazioni e tenendo premuto uno dei due pulsanti per circa cinque secondi si ha la possibilità di riavviare il programma, riavviare il Pi o spegnere il Pi (NB il Pi non interrompe l'alimentazione ai suoi pin GPIO quando si ferma, quindi l'LCD non si spegnerà mai. Attendi solo circa 30 secondi prima di scollegarlo).
Le opzioni del menu delle impostazioni sono:
- Aggiorna patch: salva su file tutte le modifiche apportate alla patch corrente
- Salva nuova patch: salva la patch corrente e qualsiasi modifica come nuova patch
- Scegli Bank: il file di configurazione può avere più set di patch, questo ti consente di passare da uno all'altro
- Imposta guadagno: imposta il volume di uscita complessivo (opzione "guadagno" di fluidsynth), troppo alto produce un output distorto
- Chorus/Reverb - modifica le impostazioni di riverbero e chorus del set corrente
- MIDI Connect: prova a connettere un nuovo dispositivo MIDI se lo sostituisci mentre il programma è in esecuzione
- Bluetooth Pair: metti il Pi in modalità di rilevamento in modo da poter associare un altro dispositivo Bluetooth con esso
- Stato Wi-Fi: segnala l'attuale indirizzo IP del Pi in modo da poterlo ssh dentro
Il file config_squishbox.yaml contiene informazioni che descrivono ogni patch, così come cose come il routing MIDI, i parametri degli effetti, ecc. È scritto nel formato YAML, che è un modo multilingua di rappresentare i dati che i computer possono analizzare ma è anche umano -leggibile. Può diventare piuttosto complesso, ma qui lo uso solo come un modo per rappresentare una struttura di dizionari Python nidificati (array/hash associativi in altre lingue) e sequenze (liste/array). Ho inserito molti commenti nel file di configurazione di esempio e ho cercato di strutturarlo in modo che si possa vedere progressivamente cosa fa ogni funzione. Dai un'occhiata e sperimenta se sei curioso e sentiti libero di fare domande nei commenti. Puoi fare molto per cambiare i suoni e le funzionalità del modulo semplicemente modificando questo file. È possibile accedere e modificare in remoto o FTP un file di configurazione modificato sul Pi, quindi riavviare utilizzando l'interfaccia o digitando
sudo python /home/pi/squishbox.py &
sulla riga di comando. Lo script è scritto per eliminare altre istanze in esecuzione di se stesso all'avvio, quindi non ci saranno conflitti. Lo script sputerà alcuni avvisi sulla riga di comando quando viene eseguito mentre cerca i dispositivi MIDI da connettere e cerca in varie posizioni i tuoi soundfont. Non è rotto, questa è solo programmazione pigra da parte mia - potrei prenderli ma sostengo che sono diagnostici.
Quando installi FluidSynth ottieni anche l'ottimo soundfont gratuito FluidR3_GM.sf2. Il GM sta per General MIDI, il che significa che contiene "tutti" gli strumenti, assegnati a numeri di banco e preset concordati in modo che i lettori MIDI che riproducono file utilizzando questo soundfont possano trovare approssimativamente il suono giusto per pianoforte, tromba, cornamuse, ecc. Se vuoi più/diversi suoni puoi trovare molti soundfont gratuiti su Internet. Ancora più importante, la specifica del soundfont è ampiamente disponibile, è in realtà abbastanza potente e c'è un meraviglioso editor open source per i soundfont chiamato Polyphone. Con questo puoi creare i tuoi soundfont da file WAV non elaborati, inoltre puoi aggiungere modulatori ai tuoi "font". I modulatori consentono di controllare molti degli elementi di sintesi (es. inviluppo ADSR, inviluppo di modulazione, LFO, ecc.) in tempo reale. Il file ModWaves.sf2 che ho incluso sopra fornisce un esempio di utilizzo dei modulatori per consentire di mappare la risonanza del filtro e la frequenza di taglio a un messaggio MIDI di control change (che può essere inviato da un pulsante/slider sul controller). C'è così tanto potenziale qui: vai a giocare!
Spero che questo tutorial susciti molte idee e offra agli altri una buona struttura per costruire le proprie creazioni di synth uniche, oltre a supportare la continua disponibilità e lo sviluppo di buoni soundfont, le specifiche dei soundfont e un ottimo software gratuito come FluidSynth e Polyphone. La build che ho delineato qui non è né il migliore né l'unico modo per mettere insieme qualcosa di simile. Dal punto di vista hardware, le possibili modifiche potrebbero essere una scatola più grande con più pulsanti, input/output MIDI legacy (5 pin) e/o input audio. Lo script Python può essere modificato (mi scuso per i miei scarsi commenti) per fornire altri comportamenti che potrebbero adattarsi meglio a te - Sto pensando di aggiungere una modalità "effetti" a ciascuna patch in cui agirà come un vero pedale di effetti, attivando le impostazioni e spento. Si potrebbe anche aggiungere qualche software aggiuntivo per fornire effetti audio digitali. Penso anche che funzionerebbe meglio far funzionare il Pi in modalità AP wifi come descritto sopra, e quindi potrebbe persino fornire un'interfaccia web amichevole per la modifica del file di configurazione. Non esitate a postare le vostre idee/domande/discussioni nel feed dei commenti.
Voglio dare enormi, mega oggetti di scena ai creatori di FluidSynth e Polyphone per fornire software open source gratuito che tutti noi possiamo usare per fare ottima musica. Adoro usare questa cosa e tu l'hai reso possibile!
Consigliato:
Scatola della camera a temperatura controllata fai-da-te con modulo Peltier TEC: 4 passaggi (con immagini)

Scatola della camera a temperatura controllata fai-da-te con modulo Peltier TEC: ho assemblato la scatola della camera a temperatura controllata per testare piccole schede elettroniche. In questo tutorial ho condiviso il mio progetto inclusi i file sorgente e il collegamento ai file Gerbers per realizzare il PCB. Ho usato solo materiali economici comunemente disponibili
Termometro per ambienti fai da te con un modulo OLED: 7 passaggi (con immagini)

Termometro ambiente fai da te utilizzando un modulo OLED: impariamo come costruire un termometro ambiente utilizzando il sensore DS18B20 e un modulo OLED. Usiamo una Piksey Pico come scheda principale, ma lo sketch è compatibile anche con le schede Arduino UNO e Nano, quindi puoi usare anche quelle
Come interfacciare il modulo GPS (NEO-6m) con Arduino: 7 passaggi (con immagini)

Come interfacciare un modulo GPS (NEO-6m) con Arduino: In questo progetto, ho mostrato come interfacciare un modulo GPS con Arduino UNO. I dati di longitudine e latitudine vengono visualizzati sul display LCD e la posizione può essere visualizzata sull'app. Elenco del materiale Arduino Uno ==> $8 Modulo GPS Ublox NEO-6m ==> $ 15 16 volte
Analizzatore di antenne HF con Arduino e modulo DDS: 6 passaggi (con immagini)

Analizzatore di antenne HF con Arduino e modulo DDS: CiaoIn questo Instructable ti mostrerò come ho costruito un analizzatore di antenne a basso costo in grado di misurare un'antenna e visualizzare il suo VSWR su una o tutte le bande di frequenza HF. Troverà il VSWR minimo e la frequenza corrispondente per ciascuna banda, ma anche
Il guanto synth: suonare con il Gakken SX-150: 8 passaggi (con immagini)

Il guanto synth: suonare con il Gakken SX-150: {// Buono per i principianti dell'elettronica. // Ti fornirà alcune conoscenze di base per la creazione di interfacce. // Ad essere onesti, la maggior parte di questo è già in altri Ibles, ma mi piaceva l'idea di riunire // questi progetti. // Il Gakken
